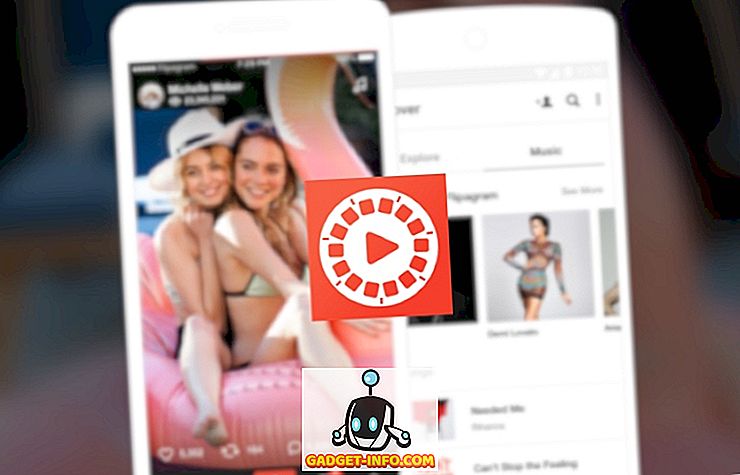Korábban írtam egy cikket arról, hogyan lehet csökkenteni a képfájl méretét a böngésző beépített e-mail opciójával, vagy az Image Resizer for Windows nevű asztali programot. Ezek jó lehetőségek, de számos más módja van a kép optimalizálásának. Továbbá, sok webhely azt fogja mondani, hogy használja a Paint-et, de azt találtam, hogy ez nem jó módszer, mert a képek rosszabbak.
Először is fontos megérteni, hogy a kép méretének csökkentésére használt egyes módszerek alacsonyabb minőségű képet eredményeznek, ami lehet egy weboldalra, de nem nyomtatásra. Ez általában akkor fordul elő, ha megváltoztatja a kép felbontását, azaz 2560 × 1440-től 1920 × 1080-ig.
A kép méretének csökkentésének másik módja a kép tömörítése. Kétféle tömörítés létezik: veszteségmentes és veszteséges. A veszteségmentes tömörítés csökkenti a kép méretét anélkül, hogy elveszítené az eredeti fájl egyetlen pixelét. A veszteség azt jelenti, hogy néhány adat elveszik.
Végül a képformátum is nagy különbséget tesz a fájl méretében. Egy normál kép, amelyet a fényképezőgépéről készít, valószínűleg JPG-kép, mert jól működik a tömörítés szempontjából. Azonban a kevés színnel rendelkező képek (256 vagy annál kevesebb szín) sokkal kisebbek lesznek, ha GIF-et használ. A PNG egy veszteségmentes formátum, amely nagy mértékben tömöríthető. Ez jól működik webes grafikák és összetett fényképek.

Ebben a cikkben néhány példát mutatok be a képfájlok tömörítésével többféle formátummal, így láthatjuk a méret és a minőség különbségeit.
A képméret csökkentése
Kezdjük a beszélgetést arról, hogyan csökkentheti a kép méretét anélkül, hogy elveszítené a minőséget. Ez adja meg a legkisebb fájlt, miközben megtartja a kép eredeti minőségét. Nyilvánvaló, hogy a veszteséges tömörítés használata sokkal kisebb fájlokat fog kapni, amint azt az alábbi példákban látni fogjuk, de elveszít egy bizonyos minőséget.
Formátum és tömörítés
Először is kezdjünk egy lapos színű grafikával. Például, most vettem egy képet a HDG weboldalról (600 × 319), mivel kevés színe van és nem bonyolult. Íme a különböző formátumú fájlok tömörítés nélkül:
Eredeti GIF: 27 KB

Eredeti JPEG: 67 KB

Eredeti PNG: 68 KB

Mint látható, a PNG és a GIF fájlok határozottan élesebbek, mint a JPEG. Mint korábban említettük, a JPEG a fotózás szempontjából jobb. A GIF itt jól működik, mivel csak 27 KB-os a PNG-hez képest, ami 68 KB. Tapasztalatom szerint azonban a PNG-k sokkal jobban tömörülnek, ha veszteséges tömörítés és a képminőség még mindig nagyon jó.
Amikor veszteségmentes tömörítést végeztem a háromból, csak a JPG és a PNG képek csökkentek, de nem sokat. A PNG 45 KB-ot ért el, a JPG pedig 58 KB-ot ért el. Amikor veszteséges tömörítést végeztem, a PNG számai voltak a leginkább lenyűgözőek.
Veszteséges GIF: 22 KB

Veszteséges JPEG: 50 KB

Veszteséges PNG: 23 KB

Mint látható, a PNG a legjobbnak tűnik, és csak 1 KB nagyobb, mint a GIF! Ezért használom a PNG képeket ezen a webhelyen a képernyőképeim többségéhez. A JPEG mindig jobb, ha sok fotóval rendelkező fényképeket használ. Ne feledje azonban, hogy a JPG csak 16 bites, míg a PNG 24 bites, így a JPG több millió színt támogat, de a PNG a korlátlan színeket támogatja.
A GIF csak 5 KB-kal csökkent, ugyanakkor sok minőséget vesztett. A JPG nem sokat tömörített, de a JPG-k általában nem tömörülnek, hanem a PNG-k is.
A fotóalkalmazás segítségével módosíthatja a képformátumot, hogy a legkisebb méret legyen. A tömörítéshez javaslom az online eszközök használatát, ha nagyszerű munkát végeznek. Személyesen használom a Kraken.io-t a webhelyeimhez, de vannak más jóak is, mint a TinyPNG és az Optimizilla.
Képfelbontás módosítása
A kép csökkentésének fő módja a képfelbontás csökkentése. Ha 4000 × 2500-as fájlja van, akkor a méretet 2000 × 1250-re csökkentve a fájl felére csökken. Nyilvánvalóan elveszít egy nagy darabot az eredeti képből az adatokban, de céltól függően nem számít.

Minden képszerkesztő programnak módja lesz a kép módosításának vagy átméretezésének. Itt módosíthatja a szélességet / magasságot vagy a felbontást, amely általában pont / hüvelyk (DPI) vagy pixel / inch (PPI). Olvassa el ezt a nagy cikket a DPI és a PPI közötti különbségről. A weben bármiért, csak a pixelek, nem pontok miatt kell aggódnia. A pontok csak a nyomtatott képeket fogják végrehajtani.
Így például a webhelyem csak 680 pixel méretű képeket tartalmazhat. Ezért a kép feltöltése mindig 680 pixelre vagy ennél alacsonyabbra kerül, mert máskülönben a WordPress 680px-ra fog átméretezni, de a fájlméret nagyobb lesz, mint amennyire szüksége van.
Ha többet szeretne megérteni a 72 pixel / hüvelykes számról és a resample opcióról, nézze meg ezt a kiváló postát, amely nagyon részletes.
Színmélység / mód módosítása
A fenti példában, ha csak néhány színe van, akkor nem kell olyan képformátumot használni, amely több millió színt támogat. Weblapom példájában a GIF-nek csak az indexelt színt és 8 bit / csatornát kell támogatnia.

Kiválaszthatja az RGB színt és 16 bitet / csatornát, de a kép pontosan ugyanaz lesz, de nagyobb fájlmérettel rendelkezik. Ezekről a színmódokról többet olvashat az Adobe weboldalán. A Photoshop mellett a legtöbb képszerkesztő is lehetővé teszi a kép színmélységének / módjának módosítását.
Képkivágás
Egy másik egyszerű módja annak, hogy csökkentse a kép méretét, egyszerűen csak vágja le! A kivágott dolgok eltávolításra kerülnek a képből. Függetlenül attól, hogy milyen képet kapsz, általában legalább egy kicsit megdarabolod, ami biztosan segít csökkenteni a méretet.

És vegye figyelembe, hogy a termésnek nem csak a tipikusnak kell lennie, ahol kivágja a dolgokat a felső / alsó vagy bal / jobb oldalról. A SnagIt szerkesztő, az egyik kedvencem, egy kivágott szerszámmal rendelkezik, amely lehetővé teszi a képek közepétől vízszintesen vagy függőlegesen történő kivágását. Ez sokkal gyakrabban jön létre, mint gondolná. Íme egy példa arra, hogy egy parancs beírásakor be kell vennem a Start menü képernyőképét.

A fenti fájlméret eredetileg 22 KB volt. Ahelyett, hogy ezt használnám, kivágtam a középső részt, amit nem kellett az alábbiak szerint.

Az új fájlméret mindössze 9 KB! Mindez anélkül, hogy bármilyen tömörítést vagy fájlformátumot változtatnánk. Miután összenyomtam, csak 4, 4 KB-ot kaptam. Így a vágás fontos módja a kép méretének csökkentésének.
Remélhetőleg csökkentette a kép méretét, és egy kicsit megtanulta, hogyan működnek a digitális képek az út mentén! Ha bármilyen kérdése van, ne habozzon megjegyzést tenni. Élvez!