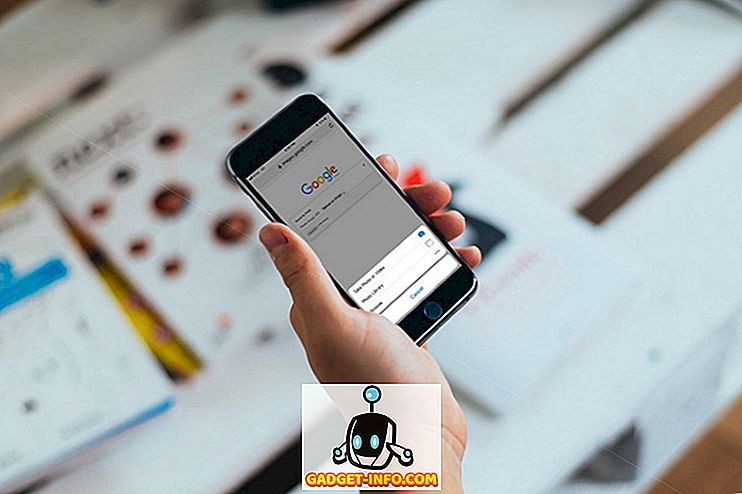Az Excel egyik gyakran figyelmen kívül hagyott funkciója a What-If Analysis eszköz, amely lehetővé teszi a különböző forgatókönyvek felfedezését anélkül, hogy a táblázatban lévő értékeket megváltoztatná. Ez a funkció különösen hasznos a közgazdasági és a menedzsment cégek, valamint a vállalkozások tulajdonosai számára, mert láthatjuk, hogy a különböző értékek hogyan befolyásolják a modelleket, a képleteket és a tervezett nyereséget.
Az Excel What-If Analysis eszköz
Tegyük fel, hogy Ön egy kisvállalkozói eladókkal rendelkezik, és megállapította, hogy minden eladott widgetért 10 dolláros nyereséget fog elérni. Az ilyen widgetek értékesítéséből származó nyereség kiszámításához létrehoz egy Excel munkalapot, amely így néz ki:

Figyeljük meg, hogy az A3 cellában szereplő szám az eladott widgetek számát jelenti, és a B3-as szám az eladott widget-et jelenti. A C3-as számot a következő képlettel számítottuk ki:
= A3 * B3
és az 1 widget 10 dolláros nyereséggel történő eladásából származó nyereséget képviseli.
Előfordulhat azonban, hogy érdeklődik az Ön által elért teljes nyereségre az eladott különböző widgeteknél. Tegyük fel például, hogy szeretné tudni, hogy mi lenne a nyeresége, ha 100, 200 vagy 300 widgetet értékesítene.
Ennek egyik módja az, hogy az A3-as számot megváltoztassuk a fent leírt forgatókönyvek mindegyikére. Más szóval, megváltoztathatod az A3-at 100-ra, és jegyezheted meg a C3-as változás eredményét. Ezután ugyanezt tenné a 200-as és a 300-as változatok esetében is. Azonban az Excel What-If Analysis funkciója csak egy ilyen alkalomra lett tervezve.
Az Excel What-If Analysis eszközének használatához kattintson a szalagon található Data fülre, és keresse meg az What-If Analysis eszközt a Data Tools rész alatt. Kattintson a Mi-Ha elemzés gombra, és válassza a Scenario Manager lehetőséget a lehetőségek listájából.

Most meg kell nézni a Scenario Manager ablakot. Kattintson az Add gombra, és az Excel kéri, hogy adja meg az első forgatókönyvet. Kiválaszthatja a kívánt nevet, de célszerű lenne kiválasztani azt, amely leírja a létrehozott forgatókönyvet. A példánkban adja meg a 100- as szcenáriót.
A Cellák módosítása mezőbe írja be az A3- at, majd kattintson az OK gombra.

A megnyíló forgatókönyv értékek ablakban írja be a 100-at, és kattintson az OK gombra. Lényegében az, amit csináltál, egy új mi-ha forgatókönyvet hoztak létre, amely kiszámítja a teljes nyereséget, ha az A3-ban eladott widgetek száma 100 volt.

Végezze el a fenti lépéseket, hogy további két forgatókönyvet hozzon létre, egyet a 200 widgethez és egyet a 300 widgethez . Ha elkészült, a Scenario Manager ablaknak így kell kinéznie:

Kattintson a 100 Widget nevű forgatókönyvre, majd kattintson a Show gombra. Figyeljük meg, hogy az A3 sejt 100-ra változik, és a C3-as cellája 1000-re változik. Most kattintson a 200 Widget nevű forgatókönyvre, majd kattintson a Megjelenítés gombra. Figyeljük meg, hogy az A3 cellája 200-ra változik, és a C3-as cellája 2000-re változik. Tegye ugyanezt a 300 Widget nevű forgatókönyv esetében is.
A Mi-Ha forgatókönyv azt is lehetővé teszi, hogy egy időben összefoglalja az előző lépésekben létrehozott összes forgatókönyvet. Kattintson az Összegzés gombra, és írja be a C3- at az Eredmények cellába.

Kattintson az OK gombra, és az Excel létrehoz egy új munkalapot, amely az összes forgatókönyvet egy kényelmes összefoglalóban jeleníti meg.

Bár egyszerű, ez a példa megmutatja, hogy mennyire lehet erős az Excel What-If Analysis funkciója. Az adatokkal és képletekkel töltött munkalap segítségével könnyen létrehozhat hasznos What-If Analysis forgatókönyveket az Excel segítségével, hogy megmentse az egyes cellák szerkesztésének problémáját, hogy megtudja, hogy ezek a változások hogyan befolyásolják más cellák értékeit. Élvez!
![A Szent Valentin-nap története [Animált videó]](https://gadget-info.com/img/more-stuff/595/history-st-valentine-s-day.jpg)