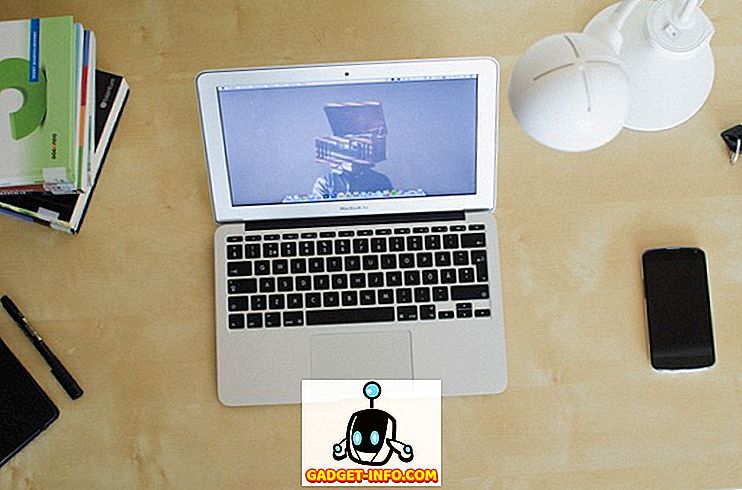Az Evernote egy egyszerű jegyzetelésből és gyűjtő alkalmazásból „az élet munkájának munkaterülete” -re ment. Az évek során használok néhány tippet és trükköt, hogy felgyorsítsam a munkafolyamatomat, és itt a 11 legjobb Evernote tipp és tipp.
1. Szintaxis használatával az e-mailek jegyzékeinek automatikus rendezése
Az Evernote lehetővé teszi a felhasználók számára, hogy jegyzeteket hozzanak létre e-mailek küldésével egy adott címre. Regisztráció után minden felhasználó megkapja a saját Evernote e-mail címét. Ha elfelejtette az e-mail címét, akkor a fiókadatokon keresztül - további fiókbeállítások - Fiókösszefoglaló segítségével keresheti meg.
Az is jó ötlet, hogy a címet a szinkronizált Névjegyzék / Címjegyzékhez adjuk, így nem kell megjegyezni, és gyorsan elérhetjük bármelyik eszközről.
De a legtöbb „e-mail az Evernote” felhasználónak ritkán használta a szintaxis használatának képességét az e-mail tárgyban. Ezen szintaxisok használatának számos előnye van:
- módosíthatja a létrehozott jegyzetek címét
- a jegyzeteket bizonyos notebookokba rendezheti
- hozzáadhat kapcsolódó címkéket a jegyzetekhez
Az e-mail szintaxis alapformátuma a következő: Title @Notebook # Tag1 # Tag2 # Tag3 #TagX
Tehát, ha azt szeretné, hogy az e-mailben tárolt elemet az „Erőforrások” nevű jegyzetfüzetben „Mentett elemként” mentse az Evernote-ba, és „E-mail”, „Fontos”, „Munka”, „Kutatás”, és „Web”; akkor az e-mail tárgyának a következőnek kell lennie: „ Saját mentett elem @Resources #Email #Importable #Work #Research #Web ” (sans quote).

2. A Web Clipper használatának különböző módjai
Egy másik kedvenc módja annak, hogy az Evernote-hoz jegyzeteket adjon hozzá, a Web Clipper használata - a Safari, a Chrome és a Firefox számára elérhető böngészőbővítmény / bővítmény. A telepítés után a weboldalak jegyzetekbe mentése csak egy kattintásnyira van. A Web Clipper használatának másik előnye, hogy kiválaszthatja, hogyan kívánja rögzíteni az internetet.
Az alapvető lehetőségek a következők:
- Cikk - csak a weblap cikkrészének mentése.

- Egyszerűsített cikk - a cikk tiszta verziójának mentése.

- Teljes oldal - pontosan a név szerint.
- Könyvjelző - a hivatkozás rövid leírással mentése könyvjelzőként.

- Képernyőkép - az oldal egy részét képként mentheti.
Az első három lehetőségben kiemelheti az oldal fontos elemét a kijelölendő szöveg egy részének kiválasztásával és kiválasztásával. Egy kiemelés eltávolításához húzza a kiemelő mező bal felső sarkába egy kis „X” gombot.
Gyors tipp: próbálkozzon a Web Clipper használatával a Gmail, a LinkedIn, a YouTube és az Amazon segítségével, hogy több webes vágási lehetőséget kapjon.
3. Jegyzet linkek létrehozása a jegyzetek közötti ugráshoz
Tegyük fel, hogy írsz egy cikket, és az erőforrásanyagod szétszórva vannak az Evernote-ban, mi a leggyorsabb módja annak, hogy rendezd át őket, és nyissa meg azt, amire szüksége van? A körutazásokat a keresőmezőbe oda-vissza lehet vinni, de ez nem hatékony és időigényes. Könnyebb lenne, ha létrehozhat egy jegyzetet, amely az egyes anyagok mindegyikéhez kapcsolódik. Az Evernote a jegyzet linkek nevű funkcióval rendelkezik.
Megjegyzés létrehozásához hozza létre a keresést, hogy megtalálja azt a jegyzetet, amelyhez kapcsolódni szeretne, kattintson a jobb gombbal a jegyzetre, és válassza a Megjegyzés hozzáadása linket .

Ezután hozzon létre egy új jegyzetet, írja le a jegyzet nevét az előző lépésből, jelölje ki az írott címet, kattintson jobb gombbal, és válassza a Link hozzáadása (Command + K) parancsot . Helyezze be a linket, majd kattintson az OK gombra. Ismételje meg a folyamatot egy másik linkre.

De mi van, ha sok megjegyzést szeretne kötni? Csak válassza ki a listából több jegyzetet, és a jobb oldali jegyzet terület egy opcióablakra vált. A folytatáshoz válassza a Tartalomjegyzék létrehozása parancsot .

És itt van egy másik tipp: a linkek összegyűjtéséhez a tartalomjegyzéki megjegyzések között másolhat és beilleszthet.
4. Szintaxis használata a hatékonyabb megjegyzéshez
Miután megszerezte a lógást, az Evernote-ra való vágás nagyon addiktív lehet. Aztán hirtelen az Evernote-t annyira tele van tonna megjegyzésekkel, hogy egy kézzel találni lehetetlen.
A keresés az Evernote nagyon hasznos tulajdonsága, de a felhasználók nem látják az igazi teljesítményt, amíg el nem kezdik használni és nem kombinálják a keresési szintaxisokat, hogy szűkítsék az eredményt. A szintaxisok vizuálisan hozzáadhatók a keresőmező alján található legördülő menüből.

Ezeket kézzel is beírhatja. Ezek a keresési szintaxisok minden megjegyzést keresnek :
- key1 gomb2 - mind a kulcs1, mind a kulcs2 szóval (itt a kulcsszó )
- „Key3 key4” - a 3. és a 4. billentyűvel a pontos sorrendben
- -key5 - kulcs nélkül5
- key6 * - a 6-os szóval kezdődő szó (k)
- bármelyik: key7 key8 - a7 vagy a7 billentyűvel
- címke: key9 - a 9-es kulccsal jelölve
- Intitle: key10 - a 10-es billentyűvel a címben
- létrehozva: yyyymmdd - a dátum után létrehozott
- -kezelt: yyyymmdd - létrehozása az adott dátum előtt
A fejlettebb keresésekhez használja az idézetek, mínusz jelek és csillagok kombinációját a szintaxisokkal. Kreatív és kicsit kísérletezhet.
Például az Evernote-hoz és a Tippekhez kapcsolódó feljegyzés kereséséhez a „Speciális felhasználók” kifejezést használhatja a következő címen: Evernote Tips Intitle: „Speciális felhasználók”. Ha ezt a feljegyzést 2015. január 5-e előtt hozták létre, és „trükköt” használnak címkeként, de „szórakoztató” címke nélkül, add hozzá : -created: 20150105 címke: trick -tag: szórakozás a karakterlánchoz.
Az Evernote a Mac felhasználók számára jogosult a természetes nyelv használatára a kereséshez, de ez a képesség még nem érhető el a Windows-felhasználók számára.

5. Mentse a gyakran használt kereséseket
Ha újra és újra hasonló kereséseket találsz, tudod, hogy hatékonyabbá kell tenned a folyamatot. Az Evernote-ban elmentheti a gyakran használt kereséseket.
Először végezzen rendszeres keresést vagy konkrét keresést a szintaxisok használatával. Ezután mentse el a folyamatot a Edit - Find - Save Search menüben.

A mentett keresések később a keresési javaslatok alsó részén jelennek meg, amelyek a kereséshez kapcsolódnak.
Ha az egér fölé húzza az egyik elemet, a jobb oldalon megjelenik a Szerkesztés gomb.

Megnyithatja a Szerkesztés ablakot a keresési név, a keresési karakterlánc és a keresési szintaxisok hozzáadásához vagy eltávolításához.

6. Szórakoztató tippek: Megjegyzések vizuális rendezése és megtalálása a helyszín alapján
Alapértelmezés szerint az Evernote az egyes feljegyzésekhez hozzárendelte a létrehozott helyet. A rendszeres keresés segítségével megtalálhatja a helyalapú jegyzeteket a helyszín használatával: helynév_neve szintaxis vagy természetes keresési karaktersorozat: helynévnévben létrehozva.
De szórakoztatóbb, ha vizuálisan rendezzük őket. Ehhez kattintson az Atlas ikonra a bal oldali sávban.

Az egyik térképre kattintva az adott helyre nő. A Google Térképhez hasonlóan a billentyűzet nyilakkal navigálhat, lapozhat felfelé és lefelé a nagyításhoz és kicsinyítéshez. Az Escape használatával visszatérhet a főoldalra.

Akár sokat utazik, jegyzeteket oszthat meg a világ minden tájáról, vagy csak próbál valamit csinálni, a jegyzetek földrajzi elhelyezkedésének felfedezése izgalmas módja lehet néhány perc szünetének eltöltésére.
7. Hatékonyabb címkézési rendszer
Néha alkalmazzuk azt a józan észt, amit a valós világban használunk a digitális világban használt dolgokra. A jegyzetek összegyűjtésének valódi értelme az, hogy azokat jegyzetfüzetbe helyezzük, és a notebookokat halmozottan csoportosítjuk. Ezt megteheti Evernote-ban, de a címkék használata a jegyzetek megszervezéséhez erősebb.
A címkézési rendszernek több előnye van a notebookok egymásra rakásában. Ők:
- Egy jegyzet egyszerre csak egy notebookban létezhet, míg egy jegyzet több címkét is tartalmazhat, és egy címke több jegyzetre is alkalmazható.
- A notebook-verem csak egy szinttel haladhat, míg a címkéket több hierarchiába lehet beágyazni.
- A notebookok személyes számlánként 250-re korlátozódnak, szemben a 100 000 címkével.
A címkék kezeléséhez menjen a Nézet - címkék menübe ( Parancs + Opció + 3). A címkék betűrendben vannak felsorolva. Új címkéket adhat hozzá, törölheti vagy átnevezheti a meglévő címkéket, és áthúzhatja azokat a legjobban illeszkedő sorrendbe.

A címkék használatának legjobb része az, hogy olyan kereshetőek, mint a notebookok.
8. Egyszerű weblapok létrehozása a megjegyzésekből
Az egyik megoldás, hogy valamit megoszthassunk a nagyközönséggel, weboldalakat használnak. Építhet egy webhelyet erre, vagy használhatja az ingyenes webes építési szolgáltatások egyikét. De ha Ön Evernote felhasználó, könnyebb és gyorsabb lenne a jegyzeteit weboldalakra váltani.
Ehhez hozzon létre vagy keressen meg azokat a jegyzeteket, amelyeket weblapokká kíván váltani, kattintson rá jobb gombbal, és válassza a További megosztás - nyilvános link másolása (Command + /) parancsot. Ez az; ez élő. A következő lépés az, hogy megosszuk a linket mindenkinek, aki érdekel.

A megjegyzést szerkesztheti, linkeket, képeket, bármit is hozzáadhat, és a módosítások a weboldalon is megjelennek. A weblap az oldal jobb felső sarkában található Megosztás gombbal is megosztható.

Gyors tipp: Használjon URL-rövidzár-szolgáltatásokat, hogy kevésbé megfélemlítő URL-eket kapjon a jegyzeteihez.
9. Megjegyzések exportálása a PDF-be
A jegyzetek megosztásának másik gyakori módja, hogy PDF formátumba kapcsolja őket. Miközben a PDF importálása az Evernote-ba ugyanolyan egyszerű, mint a húzás és cseppelés, nincs közvetlen módja a jegyzetek PDF-be történő exportálásának.
Mac esetén a megoldás a Fájl - Nyomtatás Megjegyzés (Command + P) menü használata, és a PDF legördülő menüből válassza a Mentés PDF formátumban menüpontot. A Windows rendszerben telepítenie kell a nyomtatás PDF formátumú alkalmazást, mint például a PDF Creator. Számos más alternatíva is elérhető.

Egy másik lehetőség, hogy olyan online eszközöket használjon, amelyek a weblapokat PDF-re konvertálhatják. Csak győződjön meg róla, hogy a jegyzet nyilvános linkje hasznos (lásd a fenti 8. tippet). Ennek a módszernek az egyik előnye, hogy ezt a mobileszközökről is megteheti.
10. A jegyzetek gyors bemutatása
Azok számára, akiknek előadást kell végezniük, de nincs időjük arra, hogy előkészítsék, az Evernote a prémium felhasználóknak néhány kattintással bemutatja a jegyzetet.

Az Evernote asztali és mobil verziójába a bemutató módba léphet, de az asztali verzió több prezentációs lehetőséget kínál.
Itt van a Beállítások ikon A bemutató mód jobb felső sarkában. Az ikonra kattintva beállíthatja a betűtípus méretét, megváltoztathatja a téma a nappali és az éjszakai mód között, és kiválaszthatja a három rendelkezésre álló mutató színét.

A Beállítások mellett a prezentációs elrendezés . Ez az opció lehetőséget ad arra, hogy a kisebb jegyzetekbe törje a jegyzeteit. Csak kattintson a Plusz (+) gombra azokon a helyeken, ahol a szüneteket szeretné.

Gyors tipp: Használja a jegyzet linkek funkciót (3. szám), hogy ugorjon egy másik feljegyzésre a prezentációs módban.
11. Billentyűparancsok
Mi a termelékenységi alkalmazás billentyűparancsok nélkül? Az Evernote-nak tonna van, mind globális, mind helyi hivatkozások. A globális parancsikonokat akkor is használhatja, ha az Evernote a háttérben rejtőzik, míg a helyi parancsikonok csak az Evernote-n belül hasznosak.
A Gyorsbillentyűk lapon az Evernote Beállítások (Command + Comma) globális gyorsbillentyűit keresheti.

Már fentebb már több hasznos helyi Evernote parancsikont is megvitattunk, de ezek közül több:
- Parancs + N : Új megjegyzés
- Command + Control + S : Kézi szinkronizálás
- Parancs + L : A jegyzet címe gyorsan szerkeszthető
- Command + Apostrophe (') : A jegyzetcímkék gyors szerkesztése
- Parancs + Vezérlés + K : Áthúzás
- Command + Control + Plus (+) : Superscript
- Parancs + vezérlés + mínusz (-) : alszám
Gyors tipp: A Mac felhasználók gyorsan hozzáférhetnek a rendelkezésre álló parancsikonokhoz (és akár kinyomtathatják is) a CheatSheet telepítésével .

Melyek a kedvenc Evernote tippek és trükkök? Ossza meg őket az alábbi megjegyzésekkel.