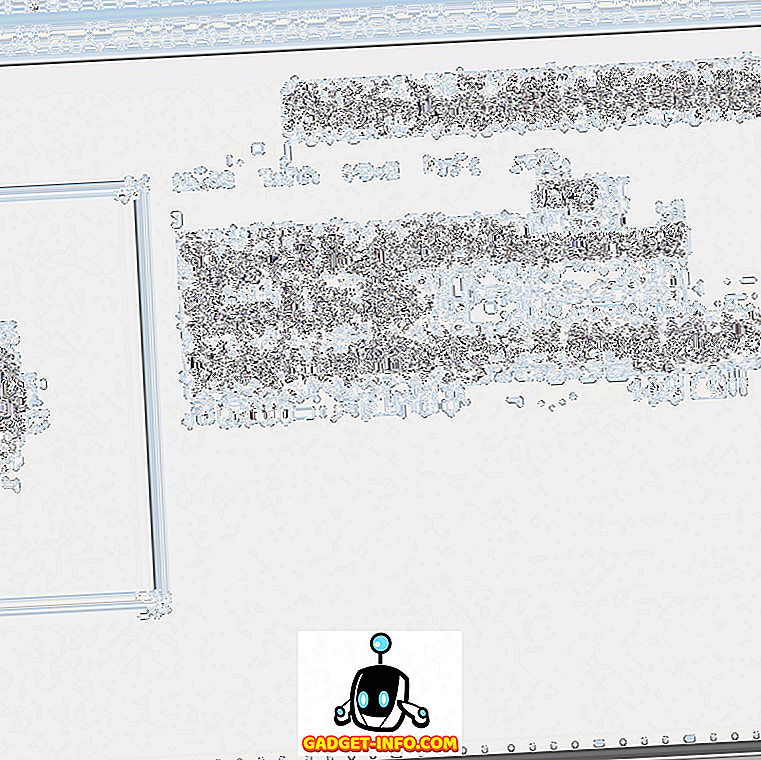Már évtizedek óta ígértünk egy papírmentes jövőre, és mégis, bárhol vannak az okostelefonok, még mindig van egy csomó papír. Ahhoz, hogy a dolgok még rosszabbak legyenek, egy bizonyos ponton a papírdokumentumok digitális másolatát szeretnénk.
Általában ez azt jelenti, hogy megpróbálunk valahol találni egy szkennert, ami napról-napra nehezebb dolog. A kiváló minőségű kameratelefonoknak köszönhetően az emberek hamar rájöttek, hogy tökéletesen tisztán lehet fényképeket készíteni. Azonban még mindig nehéz megoldani ezeket a fényképeket. Különösen, ha több oldalas dokumentumot kell beolvasnia.
Szerencsére a Google Drive (Android & iOS) megmentett. Ez lényegében a Google válasza az iCloud és más felhő tárolási megoldásokra. A Google Drive teljesen ingyenes, kivéve, ha a tárolás alapszintjénél többre van szüksége. A Gmail-fiókkal rendelkező mindenkinek már hozzáférése van a Google Drive-hoz. Ha rendelkezik Android-eszközzel, valószínű, hogy az alkalmazás már telepítve van.
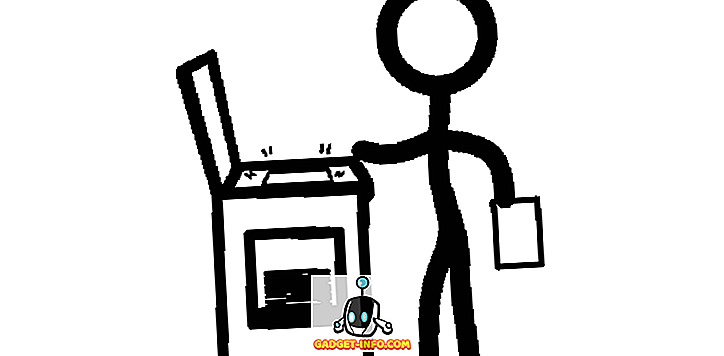
A Google Drive a Google Cloud alkalmazáscsomagja. A családban található Google Dokumentumok, lapok és egyéb alkalmazások tárolják a tartalmát a Google Drive-ban.
Miközben feltöltheti azokat a fényképeket, amelyeket telefonon vagy táblagépen készíthet, hogy a meghajtó könnyen megközelíthető legyen, a mobilalkalmazás egy kissé rejtett funkcióval rendelkezik, amely lehetővé teszi a dokumentumok, mint egy fénymásoló, beolvasását. A szűrő automatikusan formázza és formázza a képet a lehető legjobb olvashatóság érdekében. Amint tudod, hová menjünk, ez egy gyors és egyszerű trükk, amit sokat fogsz használni, ha mindig papírral kell foglalkoznod.
Érdemes megjegyezni, hogy az iOS legfrissebb verziója egy új dokumentum-szkennelési funkcióval is rendelkezik a Notes-ban, amely egyformán jól működik a tesztemben. Írok egy külön felülvizsgálatot a funkcióról.
Dokumentumok szkennelése a Google Drive segítségével
Feltételezve, hogy már telepítette az alkalmazást, az első dolog, amit meg kell tennie, nyissa meg. Ha ez az első alkalom, hogy megnyitja a Google Drive-ot, van néhány alapvető, egyszeri takarítás. Be kell jelentkeznie a Google-fiókjába, és bele kell fogadnia az alkalmazás által kért engedélyekhez. Ezek az engedélyek lehetővé teszik az alkalmazás megfelelő működését. Ha nem engedélyezi egyiküket sem, az alkalmazás továbbra is működik, de egyes funkciók nem lesznek engedélyezve.
Ezzel megtörténik a meghajtó kezdőképernyője, valamint a már meglévő dokumentumok és képek.
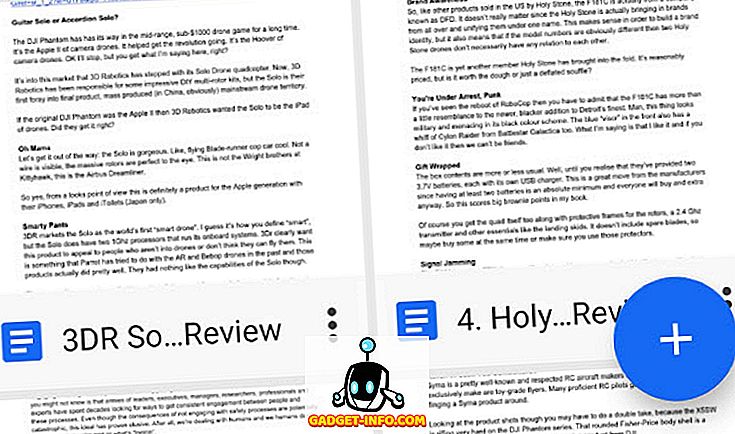
Új dokumentum létrehozásához érintse meg a plusz jelet . Válasszon választékot.
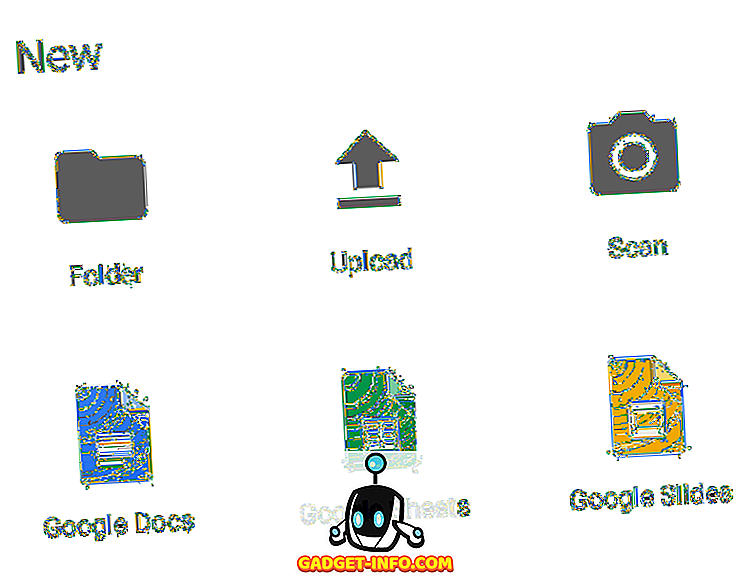
Most érintse meg a „Scan” gombot a folyamat megkezdéséhez. Ha az iOS-on van, akkor „Használja a kamerát” . Ezen a ponton előfordulhat, hogy a folytatás előtt előfordulhat, hogy a kamera engedélyt kap.
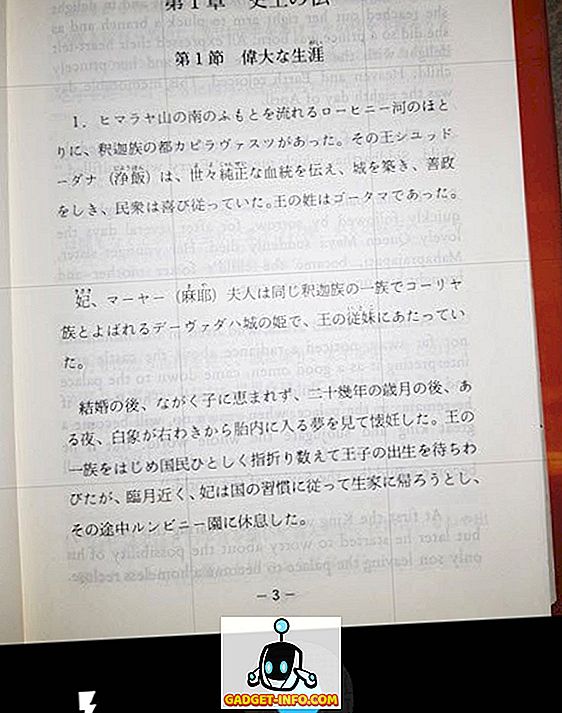
Vegye figyelembe a fényképezőgép keresőjének rácsos fedőlapját. Használja ezt a dokumentum nagyjából igazításához. Ha a kép túl sötét, kapcsolja be a vakut a villámcsap ikonjának megérintésével . Ha elégedett a képpel, érintse meg a kék gombot . Ezután elindul a képernyő.
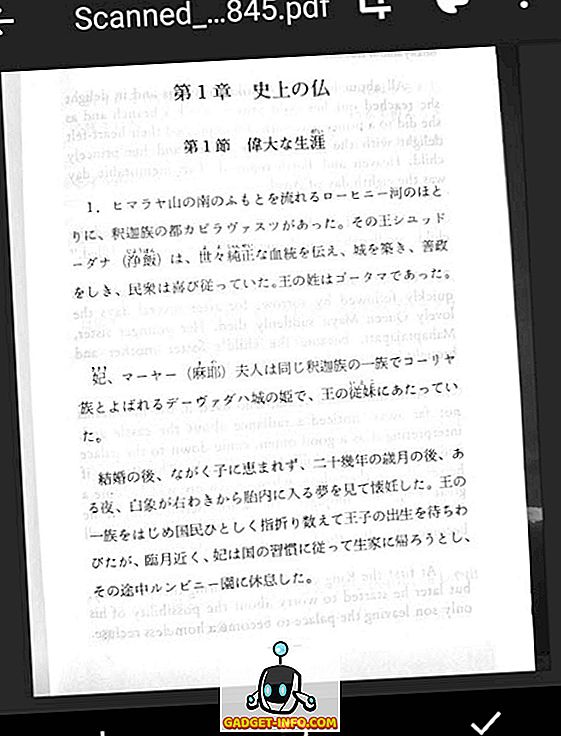
Ez a vizsgálat előnézete. Figyelje meg, hogy az alkalmazás automatikusan kivágja a hátteret, és kiegyenesíti a képet? Elég hűvös, ugye?
Most már három választási lehetőséged van. Ha nem elégedett a képpel, és újra megpróbál, próbálja meg újra a középső ikont . Ha egy második oldalt szeretne hozzáadni, érintse meg a plusz jelet, hogy újabb oldalt adjon hozzá. Ha elégedett és szeretné menteni a dokumentumot, érintse meg a pipát a dokumentum véglegesítéséhez.
Ez az egész! A fájl PDF-dokumentumként kerül mentésre a meghajtóba. Ezután átnevezheti, letöltheti vagy áthelyezheti azt egy másik mappába. Most már akkor is felelősségteljesen újrahasznosíthatja a papírt, ha nem kell többé. Milyen jó ez?