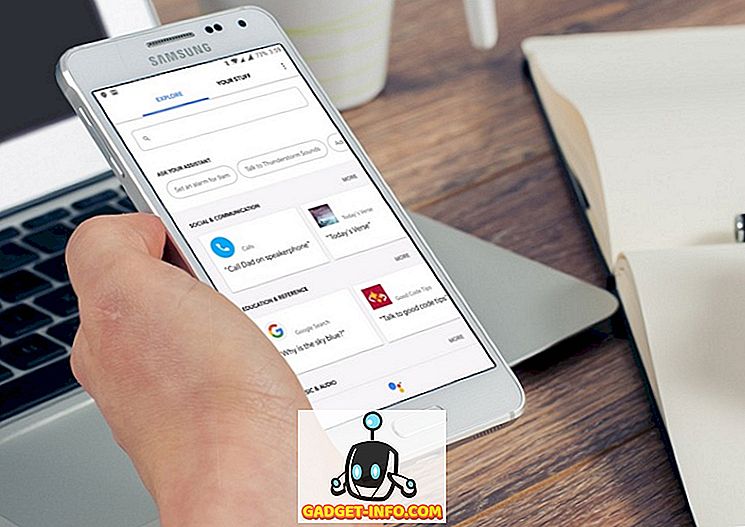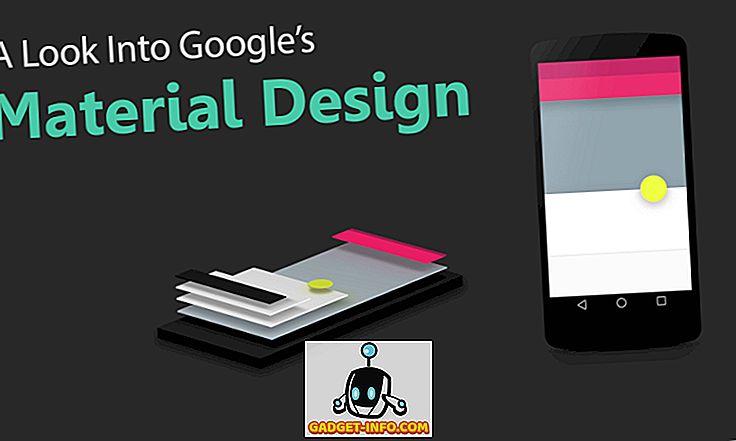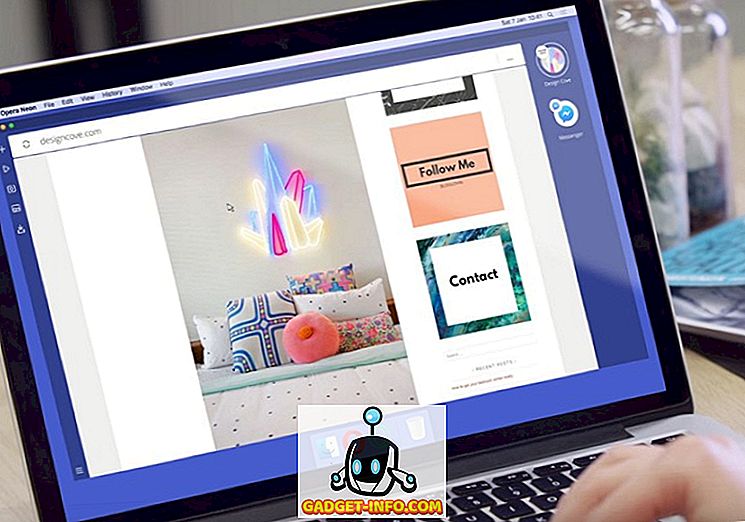A virtuális gépen már régóta beszélgettem a Windows 7 rendszerrel, és nemrégiben telepítettem egy új példányt, de egy problémába ütköztem. Valamilyen okból nem volt hangkimenet a Windows 7 virtuális gépemről. A másik jól működött, így nagyon furcsa volt. Ha nem kap semmilyen hangot a Windows virtuális gépéből a VMWare Fusion programban, akkor néhány hibaelhárítási lépést tehet.
Végül, az új Windows 7 VM-en hangot kaptam, hogy működjön, de egy kicsit játszottam, mielőtt kiderült, mi a probléma. Ebben a cikkben néhány lehetséges megoldást fogok meglátogatni, és remélhetőleg egyikük fog működni az Ön számára. Ha nem, küldjön egy megjegyzést, és segítek veled.

1. módszer - VM beállítások ellenőrzése
Az első dolog, amit meg akarunk tenni, győződjön meg róla, hogy a VM-nek valóban van hangja. Ezt úgy tehetjük meg, ha a Virtual Machine- re kattintunk, majd a Settings (Beállítások) gombra kattintunk.

Kattintson a Hangkártya elemre a Cserélhető eszközök :

Győződjön meg róla, hogy a kapcsoló be van kapcsolva.

Ne feledje, hogy ha nem rendelkezik a Cserélhető eszközök alatt a Hangkártya elemgel, akkor a Beállítások párbeszédpanelen kattintson az Eszköz hozzáadása gombra, majd válassza a Hangkártya elemet. Ezután megjelenik, majd bekapcsolhatja. Ha ez már engedélyezve van, akkor a probléma valami más, ezért olvassa tovább.
2. módszer - VMX fájl szerkesztése
A VMX fájlban vannak olyan konfigurációs beállítások is, amelyek a problémát okozó hanghoz kapcsolódnak. A VMX-fájlt a VMX-hez nyithatja meg a Virtuális gépkönyvtárba, majd tartsa lenyomva az Opció gombot, és a jobb egérgombbal kattintson a VM-re. Megjelenik a Config File megnyitása a szerkesztőben .

Most meg kell keresni a következő paramétereket, és győződjön meg róla, hogy léteznek a fájlban:
sound.present = "TRUE" sound.filename = "-1" sound.autodetect = "TRUE"

Ha ezek a paraméterek nincsenek a fájlban, hozzá kell adni őket. Szintén el kell távolítania az alábbi paramétereket, ha léteznek:
sound.virtualdev = "sb16" sound.virtualdev = "es1371" sound.virtualdev = "hdaudio"
Menjen előre, és indítsa újra a VM-et, miután ellenőrizte ezeket a paramétereket, és remélhetőleg a hangja most működik! Ha nem, csak egy további lehetőség van. Olvass tovább.
3. módszer - Audio Driver frissítése a VM-ben
Az utolsó dolog, amit megpróbálhatunk, az audio-illesztőprogram frissítése a Windows virtuális gépén belül. Ehhez kattintson a jobb egérgombbal a Sajátgépre, és válassza a Kezelés lehetőséget . Ezután kattintson a bal oldali panelen az Eszközkezelőre . Lapozzunk lefelé a Hang-, videó- és játékvezérlőkhöz, és kattintson a jobb egérgombbal a Creative AudioPCI (ES1371, ES1373) (WDM) gombra, ha Windows XP-t futtat, vagy kattintson a jobb egérgombbal a High Definition Audio Device-ra .

Most menj előre, és kattints az Update Driver Software-re, majd kattintson a Keresés automatikusan a frissített illesztőprogramra . Menjen előre, és indítsa újra a VM-et, miután az illesztőprogram frissült.