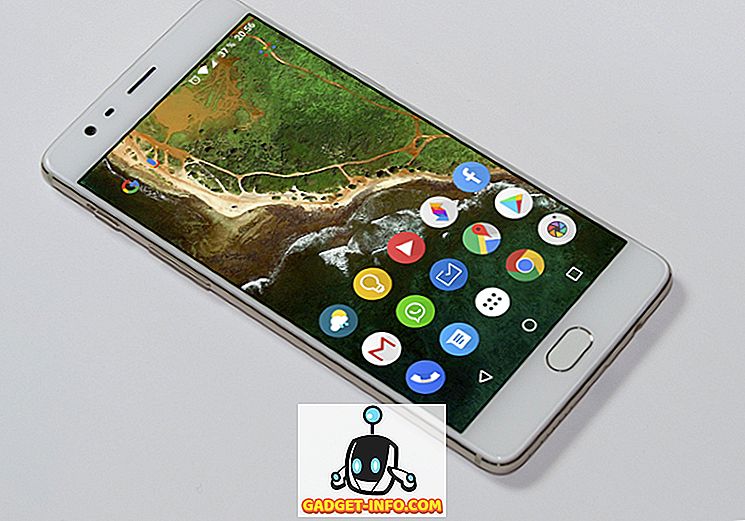Számos Windows 10 operációs rendszert futtattam otthon, és vannak olyan idők, amikor gyorsan szeretnék távoli telepíteni az egyik Windows 10 gépemre, így néhány beállítást megváltoztathatok, vagy valamit telepíthetem, stb. távoli asztal és csatlakoztassa a készüléket a Windows 10, 7, Vista vagy XP rendszeren.
Ebben a bejegyzésben végigmegyek a távoli asztalok Windows 10 rendszeren történő engedélyezésének lépésein, majd megmutatjuk, hogyan csatlakozhat a Windows 10 számítógéphez egy Windows 10 PC-ről. Szerencsére az eljárás meglehetősen megegyezik a Windows régebbi verzióival, de van egy új lehetőség, amit figyelembe kell venni, amit később elmagyarázok.
Ahhoz, hogy elkezdhessük, meg kell győződnünk arról, hogy néhány dolog helyesen van beállítva, különben húzza ki a hajat, próbálva kitalálni, hogy miért nem működik a Távoli asztal.
1. A távoli asztali számítógépen a Windows 10 gépen meg kell győződnie arról, hogy a felhasználói fióknak van-e jelszava. Biztosítani kell azt is, hogy fiókja rendszergazdai fiók legyen a rendszerben.
2. Győződjön meg róla, hogy a Windows 10 tűzfala lehetővé teszi a távoli asztali számítógépet.
3. Engedélyezze a távoli asztalt a Rendszerbeállításokban.
A fenti lépések mindegyikén megyek át, hogy pontosan lássuk, mit kell tenni a távoli asztali munka megfelelő megszerzéséhez. Először győződjön meg róla, hogy a rendszergazdai fiókhoz jelszót állított be. Miután ezt megtette, menjen a Vezérlőpultra, és kattintson a Windows Defender tűzfalra .

Kattintson az Alkalmazás vagy szolgáltatás engedélyezése a Windows tűzfalon lehetőségre, majd görgessen lefelé, amíg meg nem jelenik a Távoli asztal . Győződjön meg róla, hogy a doboz be van jelölve. Ha nem tudja ellenőrizni, előfordulhat, hogy először kattintson a Beállítások módosítása gombra a tetején.

Győződjön meg róla, hogy csak a magánhálózaton engedélyezett; nem akarja, hogy egy nyilvános hálózatban bárki távolról csatlakozzon a számítógépéhez! Miután ezt megtetted, el tudunk menni a Vezérlőpultra, és kattintson a Rendszer gombra. Ezután kattintson a bal felső sarokban lévő Távoli beállítások gombra.

Most ellenőrizze a távoli kapcsolatok engedélyezése ehhez a számítógéphez mezőt.

Ne feledje, hogy van egy másik lehetőség, amelyet a Távoli asztali számítógépet futtató számítógépek engedélyezése csak a hálózati szintű hitelesítéssel (ajánlott) . Ha engedélyezi, akkor győződjön meg arról, hogy a távoli asztali ügyfél 6-os verzióját használja. Ellenőrizheti, hogy a távoli asztal verziója támogatja-e a hálózati szintű hitelesítést a távoli asztal megnyitásával az ügyfélgépen (a számítógép, amelyet a Windows 10-hez való csatlakozáshoz használ), és a bal felső sarokban lévő ikonra kattintva, majd kattintson a Névjegy gombra.

Ha a Távoli asztali kapcsolatok verziója támogatja, akkor a hálózati szintű hitelesítés támogatott lesz.

Most nyissa meg a távoli asztali kapcsolatot, írja be a számítógép nevét vagy IP-címét, majd kattintson a Csatlakozás gombra. Elolvashatja az előző bejegyzést, hogyan használhatom az ipconfig parancsot az IP-cím megkereséséhez.

Ha minden jól megy, üzenetet kell kapnia arról, hogy a távoli számítógép azonosítása nem ellenőrizhető. Ez nem biztonsági probléma, csak az Igen gombra kell kattintania, és jelölje be az alján lévő négyzetet, így nem mindig kér minden alkalommal, amikor csatlakozik.

Végül, ha csatlakozni szeretne a számítógépéhez a helyi hálózatán kívül, még néhány dolgot kell tennie. Olvassa el az üzenetemet, hogy hogyan kell konfigurálni az útválasztót a távoli asztalhoz. Ez egy kicsit több munka, úgyhogy vigye az időt és legyen türelmes.
Ez elég sok! Ha problémája van, próbálja meg kikapcsolni a hálózati szintű hitelesítést, és nézze meg, hogy csatlakozhat-e. Ne feledje, mindaddig, amíg van egy jelszó az admin fiókhoz, engedélyezze a távoli asztalt a tűzfalon keresztül, és engedélyezze a távoli asztali rendszert a rendszerbeállításokban, lehetővé kell tennie az asztali számítógépet a helyi számítógépen a Windows 10 rendszerben probléma nélkül. Ha problémája van, küldjön egy megjegyzést itt a saját adataival és problémáival, és megpróbálunk segíteni. Élvez!