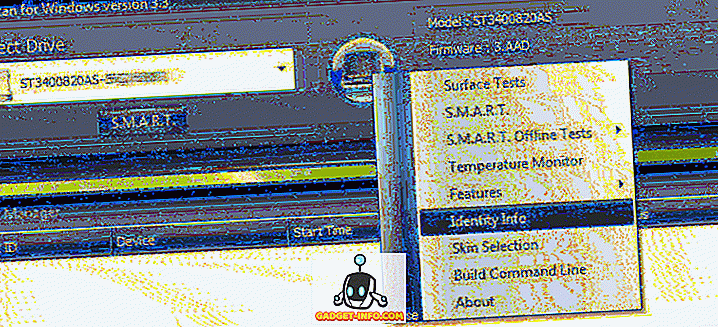Lehet, hogy úgy gondolja, hogy újra kell indítania a számítógépet annak érdekében, hogy a rendszerleíró adatbázis módosítása történjen. Nem feltétlenül. Az explorer.exe folyamat újraindítása ugyanazt a funkciót hajtja végre. Az Explorer.exe a Windows programcsomag, amely a Windows Shell-t biztosítja. A Windows Shell vagy az Explorer létrehozza és bemutatja a teljes Windows felhasználói felületet, például a tálcát, az asztalt, a Windows Intézőt, az értesítési területet (rendszer tálcát), a Start menüt, a párbeszédpaneleket és az interfészvezérlőket.
Lehet, hogy hallott a explorer.exe folyamat befejezéséről a Feladatkezelő használatával. A Feladatkezelő használata hatékony lehet, de erőteljesen megöli a folyamatot, ahelyett, hogy azt megfelelően megszüntetné, így a folyamat a változást biztonságosan és teljesen elhagyja. A Windows 10 rendszerben a feladatkezelőt használja a folyamat befejezéséhez. A Windows 7 és a Vista Start menüjében van egy rejtett opció, és egy extra funkció a Windows XP leállítás menüjében, amely lehetővé teszi az explorer.exe folyamat megfelelő leállítását és újraindítását.
Windows 10
A Windows 10 rendszerben először meg kell nyitnia a Feladatkezelőt a billentyűzeten található CTRL + SHIFT + ESC gomb megnyomásával, vagy a Start menüpontra való kattintással a feladatkezelő beírásával.

A tetején, ahol azt mondja az Alkalmazások, keresse meg a Windows Intézőt, és kattintson rá jobb gombbal. Az egyik lehetőség az Újraindítás lesz. A Windows 10 rendszerben a folyamat megölik, majd automatikusan újraindul. Nem kell menni a Fájl - Új feladat futtatásához, hogy újraindítsa azt, mint a Windows 7-ben és korábban.
Windows 7 és Vista
A Windows 7 és a Windows Vista rendszerben az explorer.exe folyamat helyes leállításához nyissa meg a Start menüt. Tartsa lenyomva a Ctrl és Shift billentyűt, és kattintson a jobb gombbal a Start menü bármely üres helyére. Egy rövid, előugró menü jelenik meg két lehetőséggel. Válassza az Exit Explorer opciót.

A tálca eltűnik, és úgy tűnik, hogy az asztali ikonok eltűnnek. A Feladatkezelő megnyitásához az explorer.exe folyamat újraindításához nyomja meg a Ctrl + Alt + Delete billentyűt . A képernyőn öt lehetőség jelenik meg. Válassza a Feladatkezelő indítása lehetőséget .

A Feladatkezelőben válassza a Fájl menü Új feladat (Futtatás…) parancsát.

Megjelenik az Új feladat létrehozása párbeszédpanel. Írja be a „ explorer.exe ” (idézőjelek nélkül) a Megnyitás szerkesztése mezőbe, és kattintson az OK gombra . A Windows tálcája, asztala és egyéb összetevői visszaállnak.

A Feladatkezelő bezárásához válassza a Kilépés a Feladatkezelőből a Fájl menüből.

Windows XP
A Windows 7 és a Windows Vista rendszerben az explorer.exe folyamat helyes leállításához nyissa meg a Start menüt, és kattintson a menü alján található Számítógép kikapcsolása gombra.

Az asztalon a szürke árnyalatai a háttérben változnak, és a Számítógép kikapcsolása párbeszédpanel három lehetőséggel és egy Mégse gombbal jelenik meg. Nyomja meg és tartsa lenyomva a Ctrl + Alt + Shift billentyűt, és kattintson a Mégse gombra.

Csakúgy, mint a Windows 7 rendszerben, a Tálca eltűnik, és úgy tűnik, hogy az asztali ikonok eltűnnek. A Feladatkezelő megnyitásához az explorer.exe folyamat újraindításához nyomja meg a Ctrl + Alt + Delete billentyűt . A Feladatkezelőben válassza a Fájl menü Új feladat (Futtatás…) parancsát.

Megjelenik az Új feladat létrehozása párbeszédpanel. Írja be a „ explorer.exe ” (idézőjelek nélkül) a Megnyitás szerkesztése mezőbe, és kattintson az OK gombra . A Windows tálcája, asztala és egyéb összetevői visszaállnak.

A Feladatkezelő bezárásához válassza a Kilépés a Feladatkezelőből a Fájl menüből.

Az Explorer folyamatból való kilépés tisztán lehetővé teszi az Explorer leállítását anélkül, hogy veszélyeztetné a Windows munkamenet zárolását, ha erőszakkal megöli az explorer.exe folyamatot a Task Manager vagy a taskkill parancs segítségével. Élvez!