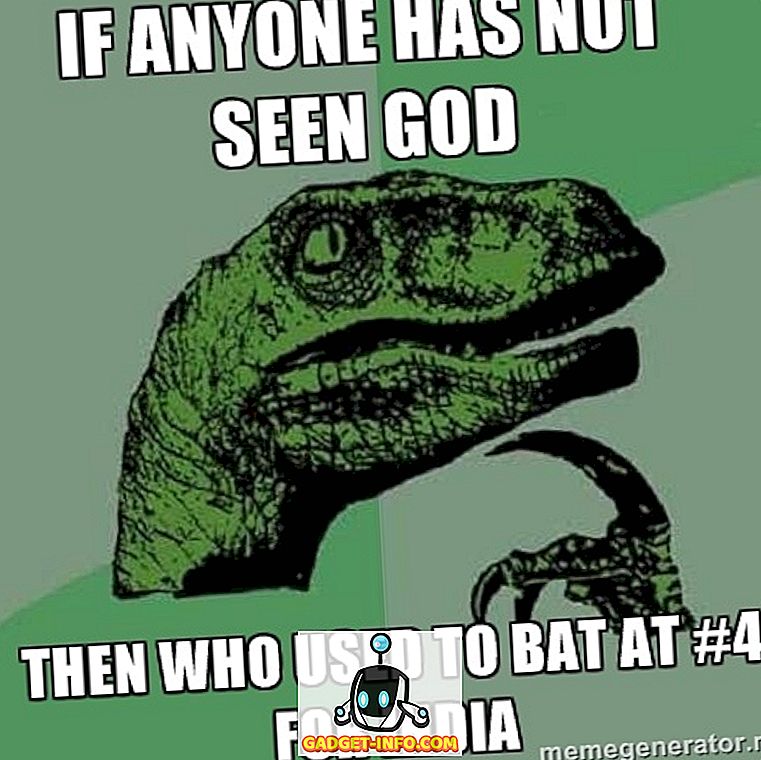A VirtualBox egy nagyszerű ingyenes virtualizációs szoftver az Oracle-től. Korábban már számos cikket írtam a VirtualBox-ról, többek között arról, hogyan telepíthetem az Ubuntu-t a VirtualBoxban, és hogyan lehet futtatni a VirtualBoxot egy USB-meghajtóról.
Ha bármilyen tapasztalata van a virtualizációs szoftverrel, akkor valószínűleg hallott a VMWare-ről és a Hyper-V-ről. Korábban Hyper-V-t használtam a Microsoft-ból, hogy a számítógépet virtuális gépké alakítsam, és egy olyan funkciót, amit nagyon szerettem volna, hogy könnyen megoszthattam a fájlokat és mappákat a vendég és a host operációs rendszer között.
A VMWare és a Hyper-V programban mindössze annyit kell tennie, hogy megosztja a fájlokat a fogadó operációs rendszerről a vendég operációs rendszerre, és húzza az asztali számítógépek között. Szuper könnyű. Amikor a VirtualBoxra váltottam, rájöttem, hogy a VirtualBox mappáinak megosztása nem volt olyan egyszerű, mint a húzás és a csepegés.

Ez kezdetben nagyon bosszantó volt számomra, és egy kicsit eltartottam, hogy pontosan kitaláljuk, hogyan kell csinálni! Ebben a cikkben elmondom a lépéseket, hogy megosszuk a mappákat a vendég és a fogadó operációs rendszer között a VirtualBoxban.
Ossza meg a vendég és a fogadó között a VirtualBoxban
Először telepítenie kell a VirtualBox Guest Additions-t a vendég OS-be. Ezt úgy tehetjük meg, ha a Készülékek menüpontra kattintasz, és kattints a Telepítői kiegészítők CD-lemezképére .

A telepítés és a vendég operációs rendszer újraindítása után létre kell hoznia egy virtuális megosztott mappát. Ezt úgy tehetjük meg, ha újra meglátogatjuk az Eszközöket, és kattintsunk a Megosztott mappák - Megosztott mappák beállításaira .

Most kattintson a jobb oldalon található Új megosztott mappa hozzáadása gombra.

A Mappaútvonal mezőben kattintson a lefelé mutató nyílra, majd kattintson az Egyéb gombra. Keresse meg a fogadó operációs rendszer azon mappáját, amelyet meg szeretne osztani a vendég operációs rendszerrel. A Mappa neve mezőben adja meg a megosztás nevét. Kiválaszthatja, hogy csak olvashatóvá válik, automatikusan újraindítja a mappát, és állandóvá teszi a megosztott mappát.

Kattintson az OK gombra, és az új megosztott mappa megjelenik a Gép mappák alatt, ha úgy dönt, hogy állandóvá teszi, különben a Transient Folders (Átmeneti mappák) alatt jelenik meg.

Most kattintson az OK gombra a Megosztott mappák párbeszédpanel bezárásához. Még egy dologra van szükség ahhoz, hogy ténylegesen hozzáférhessen a gazdagép OS mappájához. Attól függően, hogy a vendég operációs rendszer Windows vagy Linux (Ubuntu, stb.) Fut-e, a módszer más.
Windows vendég
Ebben az esetben böngészhet a megosztott mappába a Computer - Network - VBOXSVR vagy a meghajtóbetűjelet a megosztott mappába.

A második módszert előnyben részesítem, hogy könnyen hozzáférhető legyen. A legegyszerűbb módja annak, hogy a mappát a virtuális PC meghajtó betűjére térképezzük, a jobb egérgombbal kattintson a fenti mappára, és válassza a Map Network Drive lehetőséget .

Válasszon egy meghajtó betűt, győződjön meg róla, hogy be van jelölve a Kapcsolódás bejelentkezéskor, majd kattintson a Befejezés gombra.

Ha szükséges, a hálózati meghajtót a parancssor segítségével is leképezheti. Ehhez nyisson meg egy parancssorot, és írja be az alábbi parancsot.
net használja z: vboxsvr névnév
Egyszerűen cserélje ki a sharename nevet a megosztáshoz használt mappanévvel. Ne feledje, hogy nem kell megváltoztatnia a vboxsvr-t. Használhatja a jelenleg ingyenes betűket is; nem kell Z, ha nem akarod. Ez az! Olyan üzenetet kell kapnia, mint az alábbiak szerint: A parancs sikeresen befejeződött .

Most, amikor az Intézőbe vagy a Sajátgépbe megy, megjelenik az új meghajtó, és készen áll a hozzáférésre!

Linux vendég
Ha megosztott mappát szeretne csatlakoztatni egy Linux Guest OS-be, mint például az Ubuntu, írja be a következő parancsot a terminálba:
mount -t vboxsf [-o OPTIONS] megosztási névpont
Cserélje ki a megosztott nevet a megosztás és a csatolási pont nevével az elérési útvonallal, ahová a részesedést szeretné telepíteni (azaz / mnt / share).
Nem túl kemény? Természetesen, ha nem tudod, hogy mindent meg kell tenned, eléggé bosszantó lehet! Most, amikor meg kell osztanod a fájlokat vagy mappákat a VirtualBox-ban, könnyen meg tudod csinálni. Élvez!