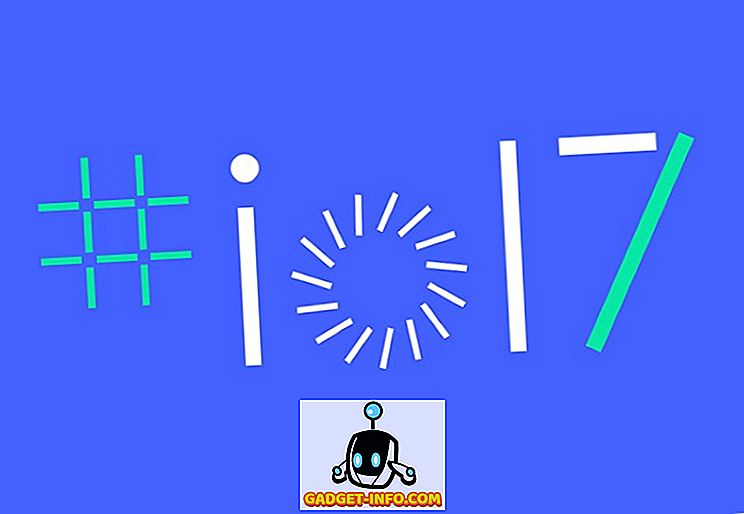Ha a Word-dokumentumodban sok terepi kódod van, amit nem fogod frissíteni, érdemes egyszerű szövegre konvertálni őket. Ehhez a mező árnyékolásának bekapcsolásával könnyedén megtalálhatja a mezőket.
Ez a bejegyzés megmutatja, hogyan kapcsolhatja be és ki a Word 2003, a Word 2007, a Word 2010, a Word 2013 és a Word 2016 mező árnyékolását. Azt is megmutatjuk a lépéseket, hogy a mezőket egyszerű szöveggé alakítsuk át, amelyek mindegyikben azonosak változatok.
Kapcsolja be és ki a mező árnyékolását a Word 2007-ben 2016-ig
A Word 2007-ben a mező árnyékolásának be- és kikapcsolása lényegében ugyanaz, mint a Word 2010 - 2016-ban. A Word 2007 lépéseit megmutatjuk, és rámutatunk a Word új verzióinak néhány különbségére. A kezdéshez kattintson az Office gombra.
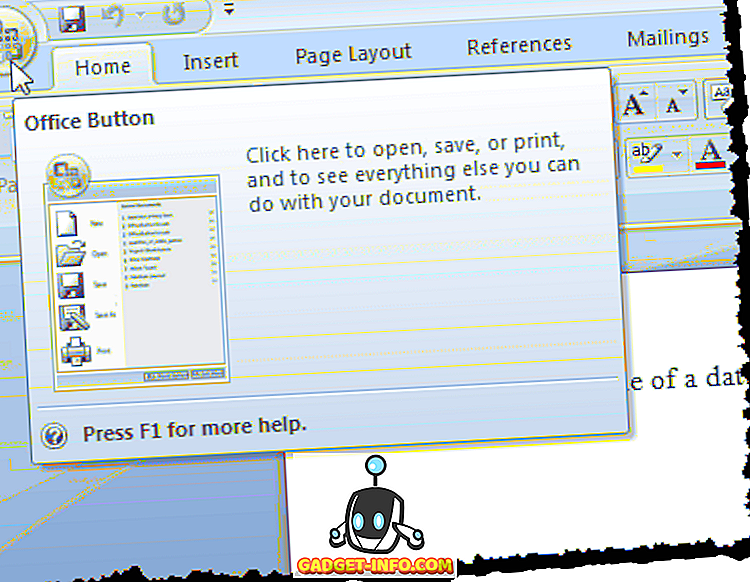
Kattintson az Office menü alján található Wordbeállítások gombra.
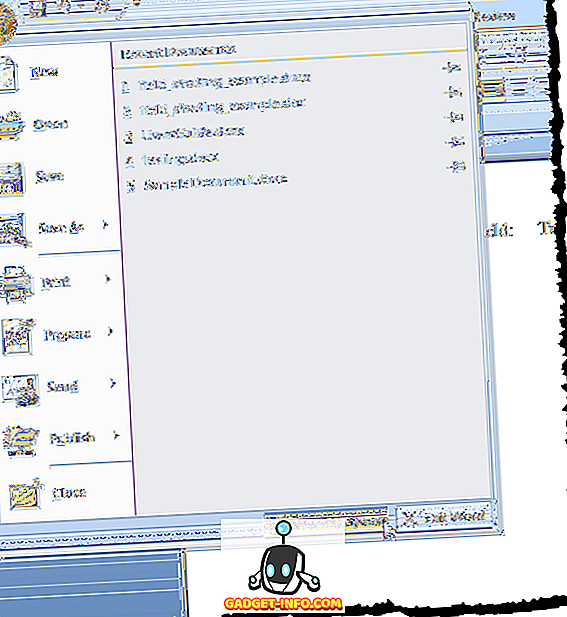
A Word beállításainak eléréséhez a 2016-os Word programban kattintson a Fájl fülre.
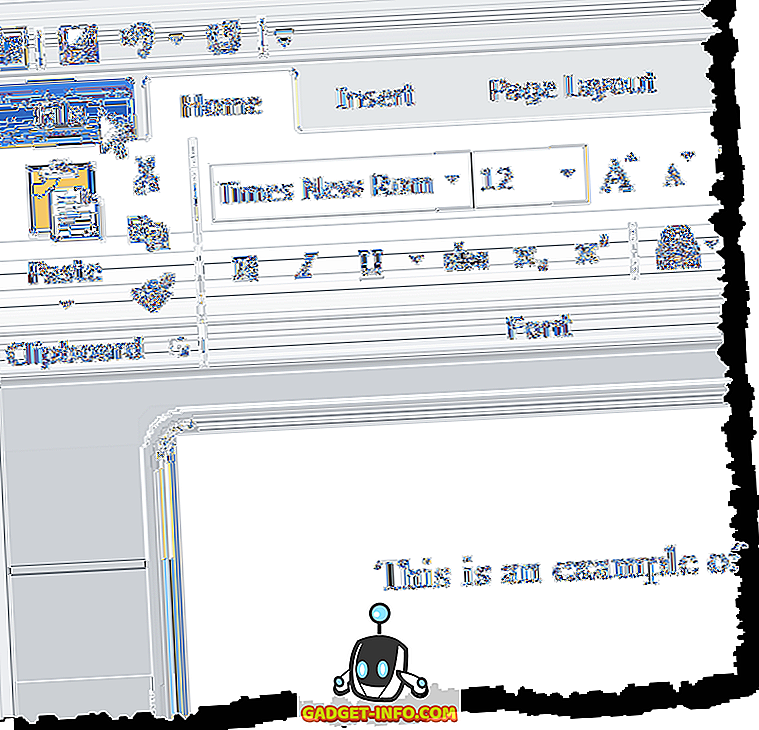
A Fájl lapon kattintson a Beállítások gombra.
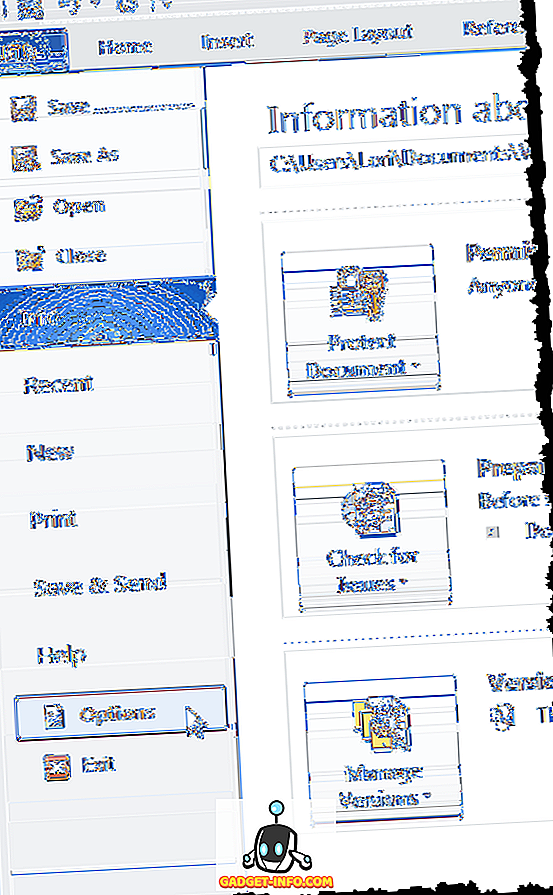
A többi lépés azonos a Word összes verziójával. A Word beállítások párbeszédpanelen kattintson a Speciális gombra a bal oldali listában.
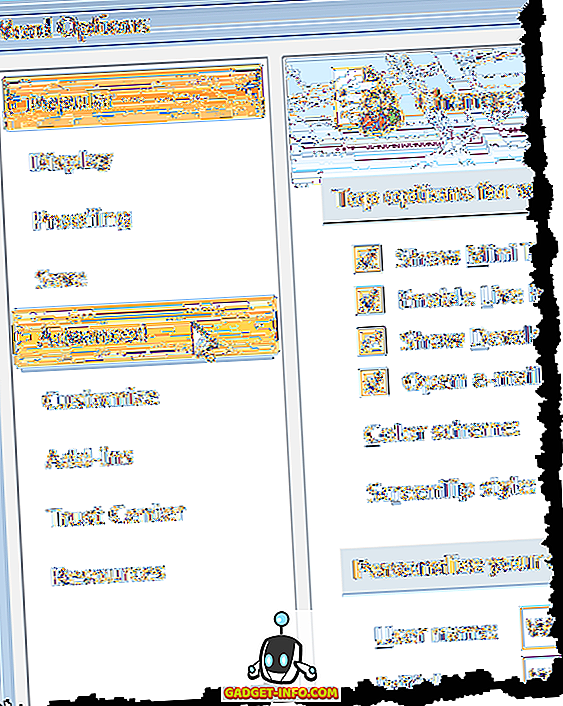
Ellenőrizze a mezőkódok megjelenítése helyett az értékeket, hogy megjelenítse azt a tényleges kódot, amelyet a mezőérték létrehozásához használ. Ne feledje, hogy nem tudja teljesen elrejteni a mezőt. A Word megjeleníti a kódot vagy az eredményeket, és ezt a jelölőnégyzetet használhatja a kettő közötti váltáshoz. Az ALT + F9 billentyűparancs használatával váltogathat a terepi eredmények és a terepi kódok között.
Lapozzunk lefelé a Dokumentumtartalom megjelenítése részre. Válassza ki a kívánt opciót a Mező árnyékolás legördülő listából. Az opciók ugyanazokat a funkciókat hajtják végre, mint a fentebb leírtak szerint.
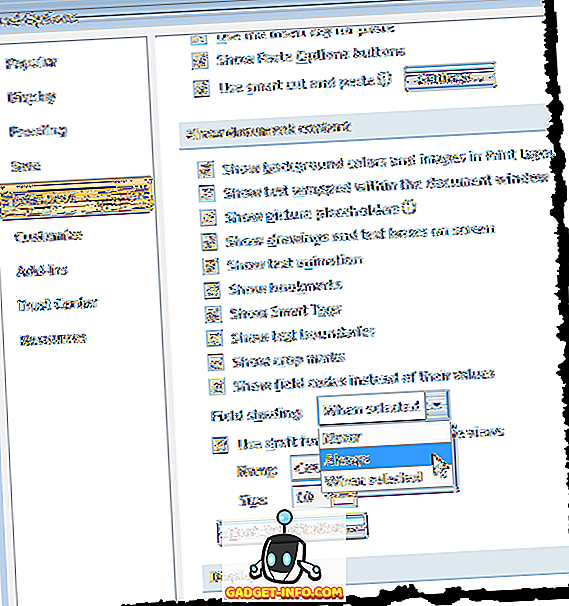
A módosítások elfogadásához és a párbeszédablak bezárásához kattintson a Word beállítások párbeszédpanelen az OK gombra .
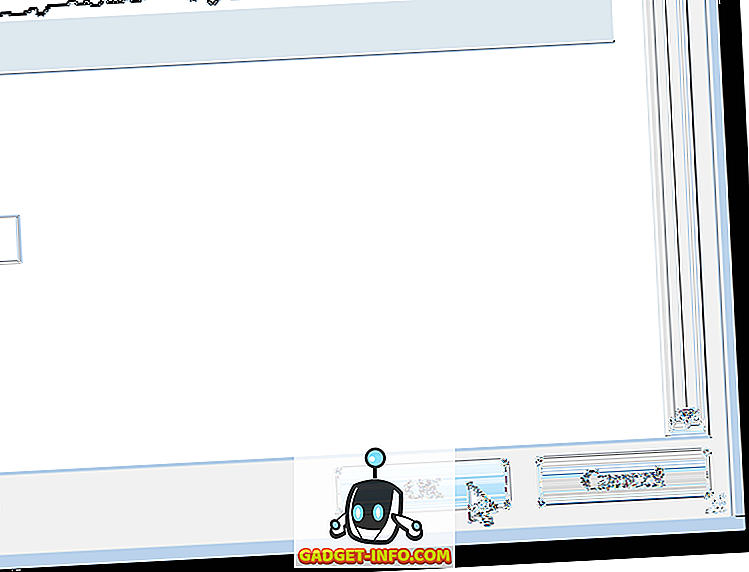
Ismét, ha a Mindig lehetőséget választotta, akkor a mező árnyékolás akkor is megjelenik, ha a kurzor nincs a mezőn.
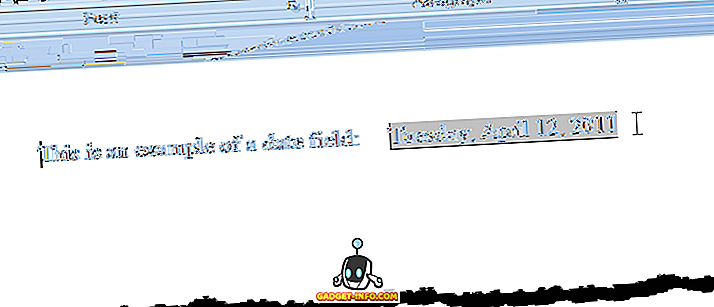
A mezőkódokat ugyanúgy lehet váltani, mint a fentebb leírtak szerint.
A mezők konvertálása egyszerű szövegre
A mező egyszerű szövegre történő konvertálása ugyanolyan módon történik a Word mindhárom változatában, amelyet ebben a bejegyzésben tárgyalnak. Egyszerűen helyezze a kurzort a szövegre konvertálni kívánt mezőbe, és nyomja meg a Ctrl + Shift + F9 billentyűt . A mező szöveget alakít át az utolsó értékként, amikor egy mező volt.
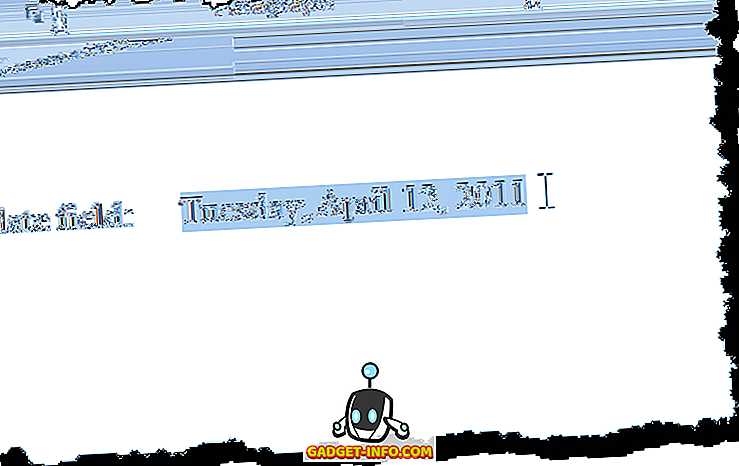
Ha meggondolja magát, és vissza akarja konvertálni a szöveget egy mezőre, visszavonhatja az Összekapcsolás mezők műveletét a Gyors hozzáférés eszköztáron található Visszavonás gombra kattintva, vagy nyomja meg a Ctrl + Z billentyűt .
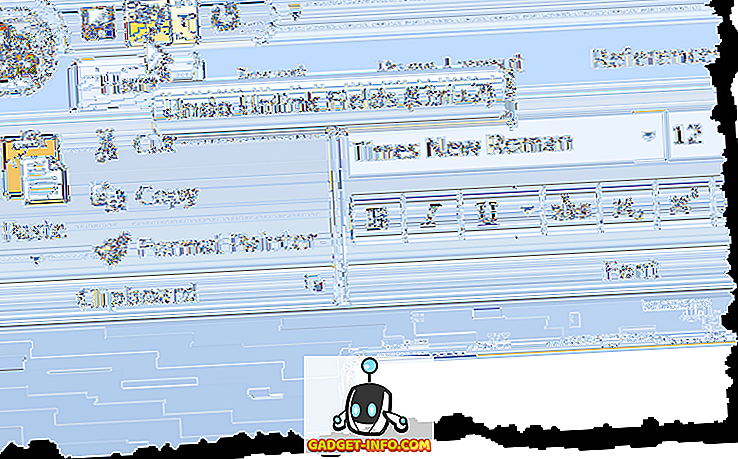
Ha az összes mezőt szövegre szeretné konvertálni, akkor a dokumentumban található összes szöveget a korábban leírtak szerint ( Ctrl + A ) választhatja ki, majd nyomja meg a Ctrl + Shift + F9 billentyűkombinációt . Ezután nem lesz több mező a dokumentumban.
A mezők frissítése
Ha úgy dönt, hogy nem kell többé frissítenie egy mezőt, és azt szöveggé kívánja átalakítani, akkor könnyen megteheti. Először azonban frissítse a mezőt, hogy megbizonyosodjon arról, hogy a mező értéke naprakész. Ehhez a Word 2003-ban kattintson a jobb gombbal a mezőre, és válassza a Frissítés mezőt a felugró menüből.
MEGJEGYZÉS: A kiválasztott mező frissítéséhez nyomja meg az F9 billentyűt. Ha frissíteni szeretné a dokumentum összes mezőjét, nyomja meg a Ctrl + A gombot a dokumentum összes szövegének kiválasztásához, beleértve a mezőket, és nyomja meg az F9 billentyűt. A dokumentum összes mezője frissül.
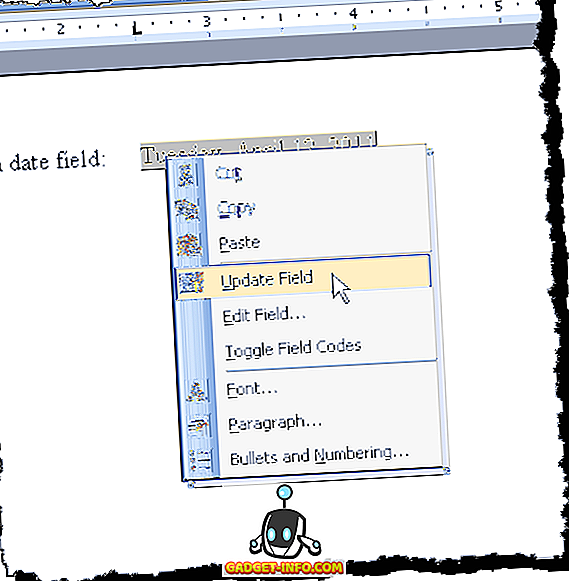
A Word 2007 és 2016 közötti mező frissítéséhez tegye a kurzort a mezőbe, és kattintson a Frissítés gombra, amely a mező fölött jelenik meg, vagy nyomja meg az F9 billentyűt.
MEGJEGYZÉS: A dokumentum összes mezőjét ugyanúgy frissítheti, mint ahogy azt a Word 2003 fentiekben leírtuk.
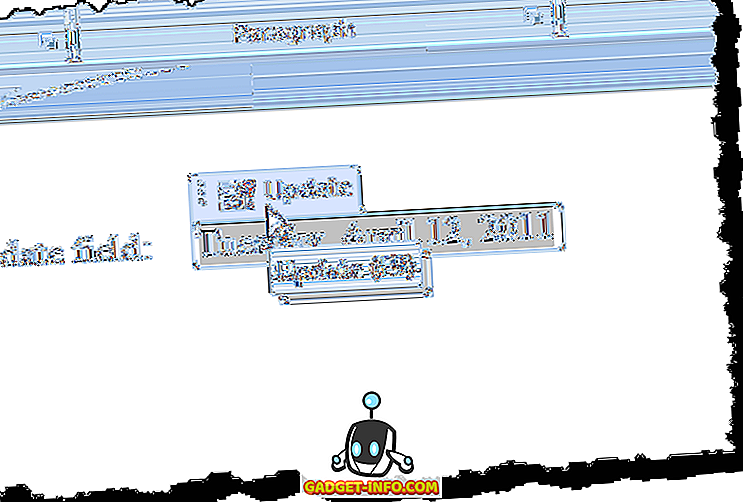
A mező árnyékolásának be- és kikapcsolása a Word 2003-ban
A Word 2003-ban a mező árnyékolásának be- és kikapcsolásához válassza az Eszközök menü Beállítások parancsát.
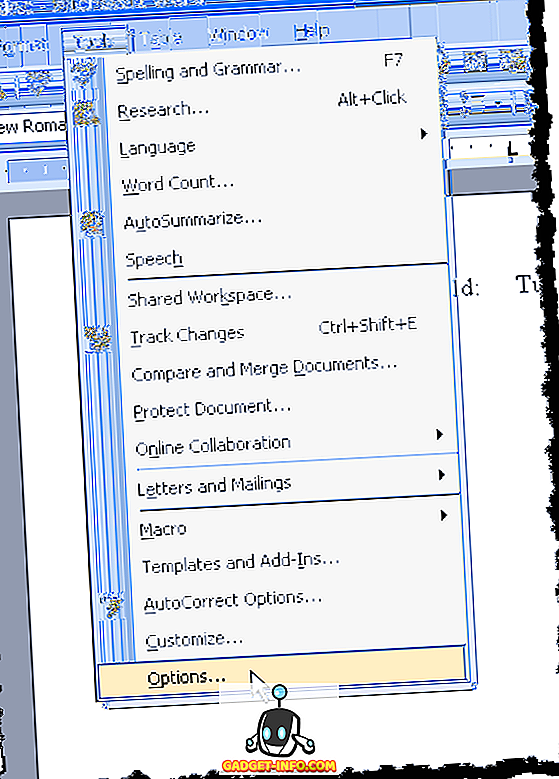
Megjelenik a Beállítások párbeszédpanel. A mező árnyékolásának kikapcsolásához válassza a Soha opciót a Mező árnyékolás legördülő listából. A mező árnyékolásának állandó megjelenítéséhez, még akkor is, ha a mező nincs kiválasztva, vagy a kurzor nem szerepel a mezőben, válassza a Mindig a mező árnyékolás legördülő listából.
Ez lehetővé teszi, hogy egy pillantásra láthassa a dokumentumban található mezőket. Ha a mezőt csak a mező kiválasztásakor szeretné látni, vagy ha a kurzor a mezőben van, válassza a Kiválasztás lehetőséget a Mező árnyékolás legördülő listából. Ez az alapértelmezett választás a Word telepítésekor.
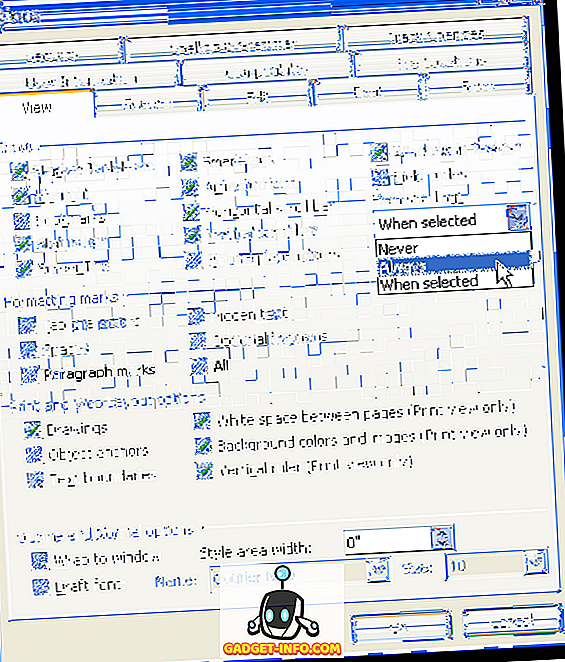
A Word-dokumentumban lévő mezőkódok elrejtéséhez egyszerűen törölje a jelölést a mezőmező felett, a mezőkódok felett.
A módosítások elfogadásához és a párbeszédablak bezárásához kattintson a Beállítások párbeszédpanelen az OK gombra .
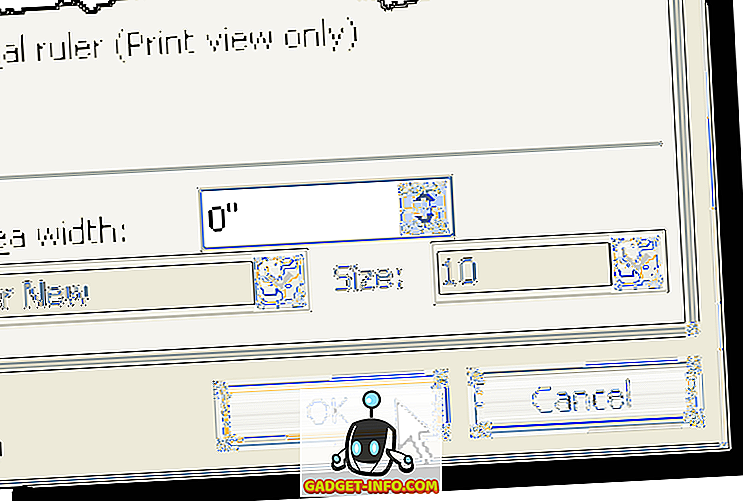
Ha a Mindig lehetőséget választotta, akkor észleli, hogy a mezők akkor is kiemelve vannak, ha a kurzor nincs a mezőn.
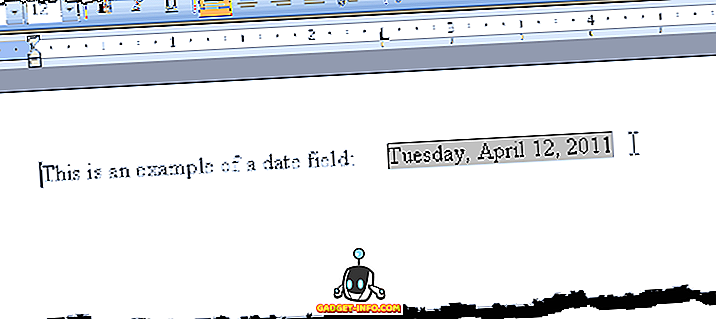
Ha például azt látja, hogy a dátum mezőben a kód úgy néz ki, mint a dátum, akkor ez azt jelenti, hogy a mező kódjai helyett a mező értéke jelenik meg. A mező értékének megtekintéséhez kattintson a jobb gombbal a mezőre, és válassza a Toggle Field Codes lehetőséget a felugró menüből. Ekkor látni fogja a dátumot, mint a fenti példában.
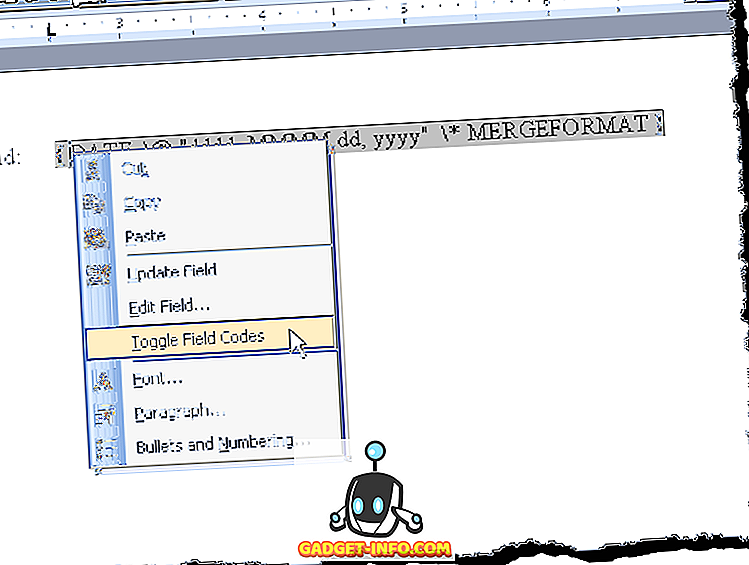
Ha a mezők némelyikének vagy mindegyikének mezői láthatók, akkor az összes mező értékeit megjelenítheti a Ctrl + A gomb megnyomásával az összes szöveg kiválasztásához a dokumentumban, a jobb egérgombbal kattintson a szöveg bármely pontjára, és válassza ki a Toggle Field Codes lehetőséget a felugró menü.
Lehet, hogy kétszer kell kiválasztania az opciót, amíg a mezők értéke meg nem jelenik. A mezők mindegyike azonos állapotba kerül, még akkor is, ha néhány megjelenítési mező kód és néhány megjelenítési érték.