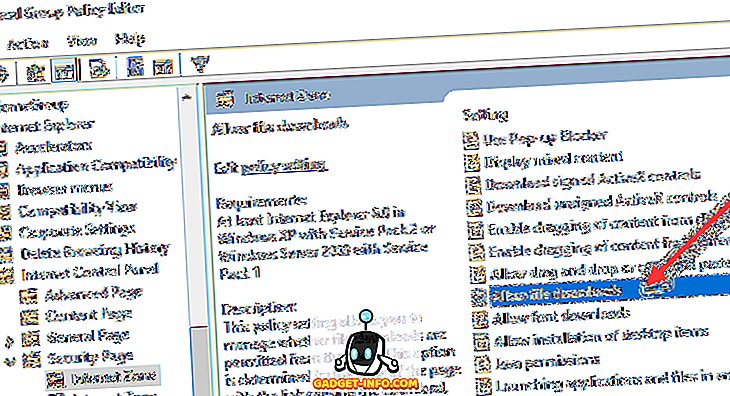Tegnap beszéltem arról, hogyan lehet létrehozni az Ubuntu virtuális gépet a VirtualBoxban, és ma a VirtualBox Guest Additions Ubuntu telepítésén fogok sétálni. Természetesen a parancssor használatát igényli!
A VirtualBox vendég-kiegészítések nagyon hasonlítanak a Virtual PC kiegészítésekkel. Alapvetően hozzáadnak néhány szép extra szolgáltatást, amelyek javítják a teljesítményt és lehetővé teszik a vendég operációs rendszer és a fogadó operációs rendszer jobb integrációját.
- Képes mozgatni az egeret a vendég és a fogadó operációs rendszer között anélkül, hogy a megfelelő CTRL billentyűt kellene megnyomnia a váltáshoz.
- A vágólap támogatása, így kivághat és beilleszthet a vendég és a fogadó operációs rendszer között
- A vendég operációs rendszer automatikus átméretezése a VirtualBox ablak átméretezésekor.
A következő lépéseket találja az Ubuntu Guest Additions telepítéséhez a VirtualBox számára:
1. lépés : Először indítsa el az Ubuntu vendég operációs rendszerét, majd kattintson az Eszközökre, és válassza a Vendég kiegészítések telepítése lehetőséget .

Most az ISO a vendég-kiegészítésekre automatikusan települ, és az asztalon meg kell látni a CD-ikont.
2. lépés : Most Ubuntu belsejében kattintson az Applications (Alkalmazások), majd a Accessories (Kellékek), majd a Terminal (Terminál) elemre. Használhatja az ALT + F2 billentyűparancsot is, majd keresheti a Gnome-Termet .

3. lépés : Most lépjen a könyvtárba, ahol a vendég-kiegészítőket tárolja a következő beírásával:
cd / média /
Ezután írja be az ls- t a fájlok listájának megkereséséhez. Előfordulhat, hogy valami hasonló, mint a cdrom, vagy láthat egy másik nevet a CD-ROM képnek. Az én esetemben ez volt az, ami az Ubuntu telepítésekor használt név volt. CD-t a könyvtárba, és tegyen egy másik
Van egy könyvtár, amely a VBox-el kezdődik, amit be kell vinnie a CD-be. Amikor itt egy ls-t hajt végre, több fájlt kell látnia, néhányat a Windows és néhány Linux esetében.

Mivel a számítógépem nem 64 bites, és itt dolgozunk az Ubuntu-val, a Linux x86 telepítőt kell futtatnunk. Menj előre, és írd be a következőt a telepítéshez:
sudo ./VBoxLinuxAdditions.run
A rendszergazda jelszavát kéri, majd a telepítés megkezdődik.
4. lépés : A telepítő néhány új mappát hoz létre, stb., És telepíti a vendég-kiegészítőket.

5. lépés : A telepítés befejezése után újra kell indítania a vendég operációs rendszert. Az Ubuntu 16 újraindítása a parancssorból csak a sudo restart beírásával lehetséges. Az Ubuntu gombra kattintva újraindulhat.

Amikor az Ubuntu betöltődik, megjelenik egy üzenet, amely jelzi, hogy a vendég operációs rendszer támogatja az egérmutató integrációját. Ha ezt az üzenetet látja, azt jelenti, hogy sikeresen telepítette a VirtualBox Guest Additions-t az Ubuntu-ra.

Most élvezheti az Ubuntu-t 800 × 600-nál nagyobb felbontásban, mivel támogatja a 3D-s gyorsítást, amint a Vendégkiegészítések telepítve vannak. Élvez!