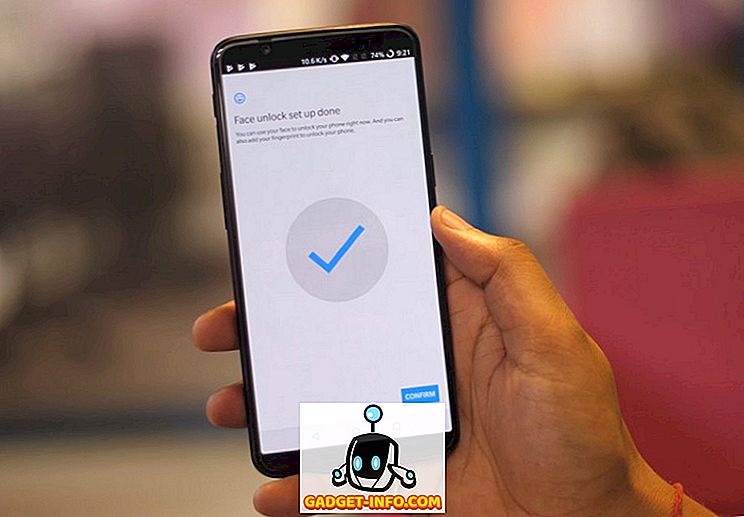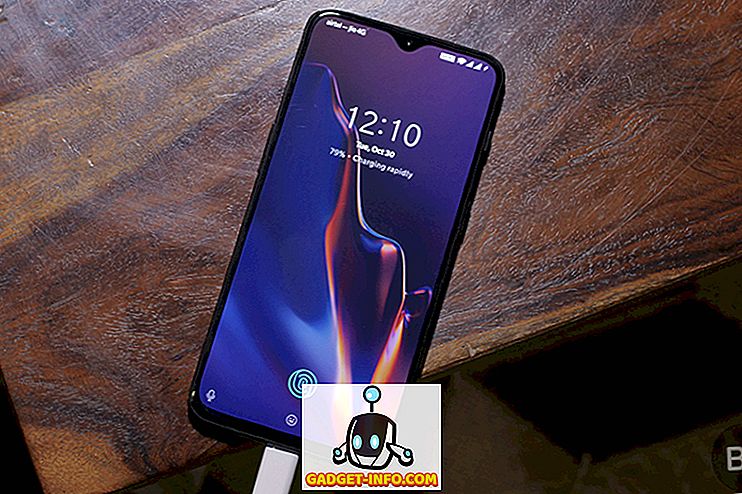Vannak olyan Windows hibák, amelyek mesterművek, ami azt jelenti, hogy az idő kezdete óta vannak, és soha nem hagyják el. Az egyik, ami a fejemben elmondja, a „Windows komoly hibából állt vissza”. Ha ezt a Google-t keresed, több ezer bejegyzést találsz! Egy másik, mint a „Windows Intéző leállt”.

És biztos, hogy a múlt héten kaptam egy ilyen hibaüzenetet a Windows 7 PC-n. Ezeknek a hibáknak a problémája és az oka annak, hogy miért olyan népszerűek, mert mindenféle okuk van. Ez nem csak egy probléma, ami a hibát okozza, különben könnyen megoldható lenne. Ebben a cikkben megpróbálom megvizsgálni az összes különböző módszert, amellyel a hibát kijavíthatja.
1. módszer - Tiszta ütközés végrehajtása
A vadászat! Ezt a problémát általában az operációs rendszeren kívüli számítógépen okozza. A Windows ezzel a hibával önmagában ritkán összeomlik. Tehát az első dolog az, hogy próbálja meg elkülöníteni, hogy melyik szolgáltatás, program vagy indítási elem okozza a problémát, ha ez az egyik.
Ezt úgy teheti meg, hogy a tiszta csomagot nevezi. Az alábbiakban részletesen ismertetjük a Microsoft webhelyén:
//support.microsoft.com//kb/929135
Alapvetően az MSCONFIG használatával letiltjuk az összes harmadik féltől származó szolgáltatásokat és indítási elemeket, és láthatjuk, hogy a probléma eltűnik-e. Ha igen, akkor tudod, hogy ez az egyik ilyen szolgáltatás vagy indítási elem, és el kell indítanod egy fele az elemek engedélyezésének, majd újraindításnak, ellenőrzésnek stb. Ez egy kicsit időigényes, de megéri, hogy a számítógép megfelelően fut .

2. módszer - A Shell Extensions letiltása
Ha tiszta rendszerindítást hajt végre, és a probléma továbbra is fennáll, akkor megpróbálhatja letiltani az összes nem Microsoft shell kiterjesztést. Ezt úgy teheti meg, hogy letölt egy ingyenes programot a Nirsoft nevű ShellExView-ról.

Futtatni szeretné a programot, majd rendezze az összes elemet a Gyártó által. Minden, ami nem a Microsoft-ból származik, le kell tiltani. Ismét, ha a probléma eltűnik, akkor tudod, hogy ez az egyik shell-kiterjesztés, és engedélyezheti őket egyenként. A letiltáshoz válassza ki az elemet, majd kattintson a piros kör gombra.
3. módszer - Video meghajtó frissítése
Furcsa módon egy régi vagy sérült videó-illesztőprogram okozhatja ezt a problémát. Lépjen a gyártó webhelyére, és töltse le a legújabb verzióját a Windows verziójához, ügyelve arra, hogy 32 vagy 64 bites legyen a rendszerétől függően.
4. módszer - Mindig az ikonok megjelenítése
Egy másik furcsa javítás az Explorer, az Eszközök, a Mappa beállításai és a Windows XP Nézet lapja. Windows Vista és 7 esetén kattintson a Szervezés gombra, majd a Mappa és keresési beállítások, majd a Nézet fülre.


A Nézet lapon jelölje be azt a négyzetet, amely azt mutatja, hogy mindig mutasson ikonok, soha ne miniatűrök .

Mit csinál ez? Alapvetően ahelyett, hogy megpróbálnánk megjeleníteni egy kép vagy videó kis előnézeti képét, csak egy ikon jelenik meg. Ez nem lehet ideális, de ha megszabadul a probléma, hogy a felfedező nem válaszol, akkor érdemes lehet.
5. módszer - Rendszer-visszaállítás
Ha valami frissítést vagy új illesztőprogramot telepített, és most hirtelen a felfedező problémája van, jó ötlet a számítógép visszaállítása egy korábbi állapotra. A Rendszer-visszaállítással visszaállíthatja a frissítést vagy telepítést, amely szerint a problémát okozza. Kattintson a Start gombra, és írja be a Rendszer-visszaállítás parancsot.

6. módszer - Rendszerfájl-ellenőrző futtatása
Ha ez a probléma a Windowsban sérült fájl miatt merül fel, ami meglehetősen ritka, néhány különböző eszközzel kijavíthatja. Az első a rendszerfájl-ellenőrző parancsot futtatja a parancssorban. Ezt megteheti egy emelt parancssor megnyitásával (kattintson a Start gombra, írja be a parancsot, majd kattintson a jobb gombbal, és válassza a Futtatás rendszergazdaként) parancsot.

A parancssorba egyszerűen írja be a következő parancsot:
sfc / scannow

Ez ellenőrzi az összes rendszer- és védett fájlt, és helyettesíti őket, ha bármelyikük sérült. Ha ez nem működik, kijavíthat egy javítási telepítést.
7. módszer - A Windows telepítése

A számítógép első betöltésekor a fenti Rendszer-helyreállítási beállítások párbeszédablakból indíthatja el a javítást. Alapvetően meg kell nyomnia és tartania az F8 billentyűt, amíg a számítógép elindul. Ezután megkapja a Speciális rendszerindítási beállítások listáját, ahol kiválasztja a Számítógép javítása lehetőséget .

Kattintson az Indítás javítása elemre, és hagyja, hogy ez megtörténjen. Emellett a Rendszer-helyreállítási opcióknál is megjelenik egy lehetőség a Parancssorhoz. Innen megpróbálhatja a következő parancs futtatását:
chkdsk c: / r
8. módszer - Vírus vagy Malware eltávolítása
Ha semmi más nem működik Önnek, akkor lehet, hogy egy vírus vagy kártevő áldozata. Ha úgy gondolja, hogy vírusa van, meg kell próbálnia telepíteni egy víruskereső és kémprogram-elhárító szoftvert, hogy megtudja, talál-e problémát. Ha van egy nagyon rossz vírusfertőzése vagy sok kártevője, az egyetlen választás lehet az OS friss telepítése.
Ha továbbra is ezt a problémát tapasztalja, küldje el a specifikációit itt, bármit, amit a közelmúltban tett a számítógépén, és megpróbálunk segíteni! Élvez!