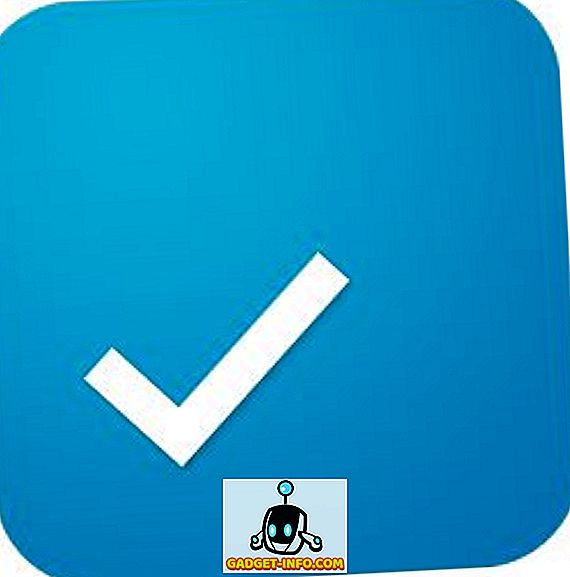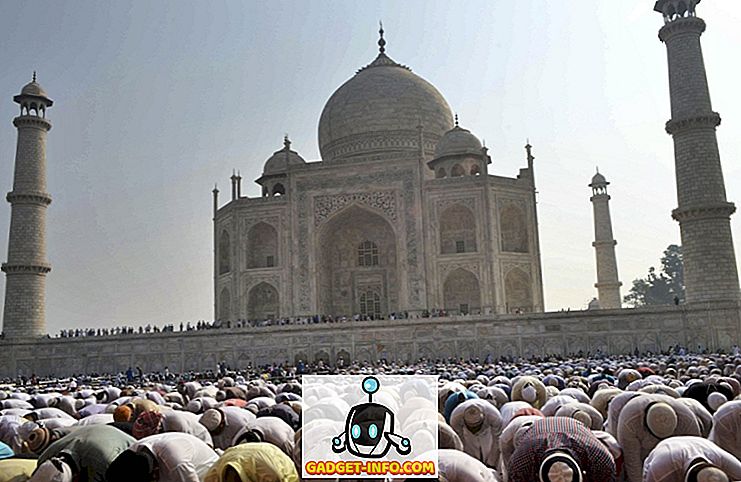Ha inkább inkább az egeret használja, hanem inkább a billentyűzet használatával, az Excel segítségével megváltoztathatja a sor magasságát és az oszlopszélességet; ez azonban nem túl intuitív.
A sor magasságának beállításához nyomja meg az Alt billentyűt az Excel „gyorsbillentyű módba” való elhelyezéséhez. A szalag minden egyes fülén megjelenik a gyorsbillentyűk.
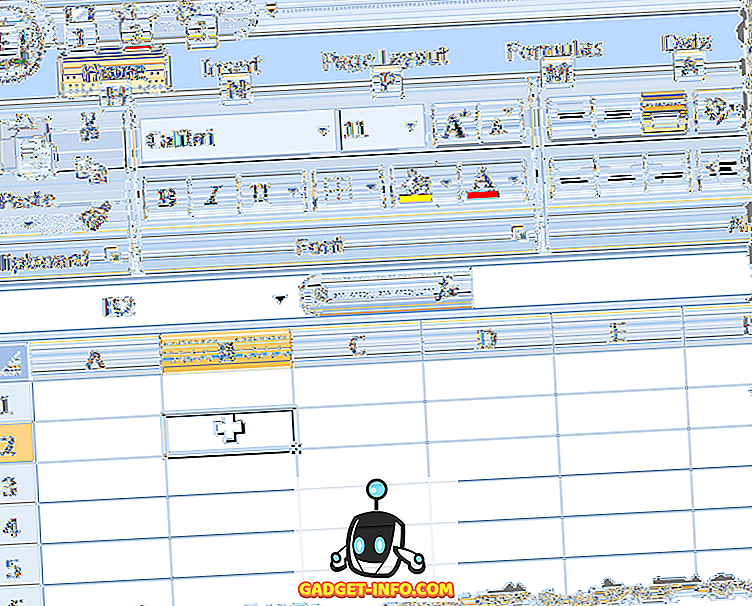
Nyomja meg a „ H ” gombot, hogy jelezze, hogy szeretné használni a kezdőlapot . A lapon minden egyes eszközön megjelenik az új gyorsbillentyűk. Nyomja meg az „ O ” gombot, hogy jelezze, hogy a Cellák csoportban szeretné használni a Formázó eszközt.
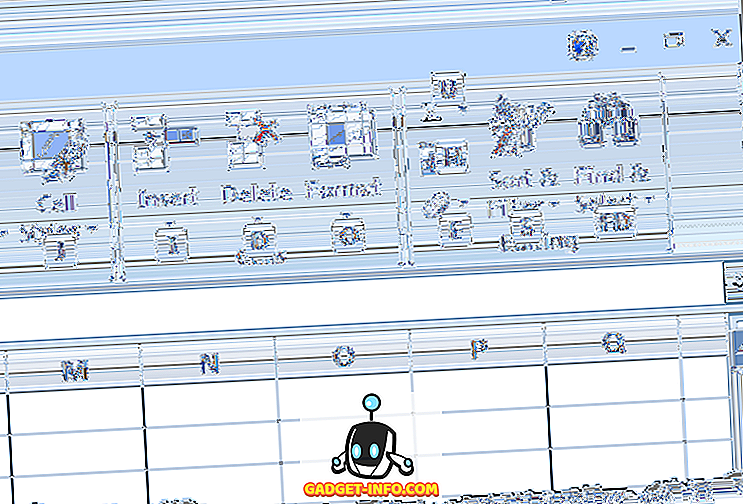
A legördülő menü az opciók melletti gyorsbillentyűkkel jelenik meg. A „ H ” gombbal válassza ki a Sor magasság opciót a menü cellamérete alatt.
MEGJEGYZÉS: Az oszlop szélességének módosításához nyomja meg a „ W ” gombot a „ H ” helyett.
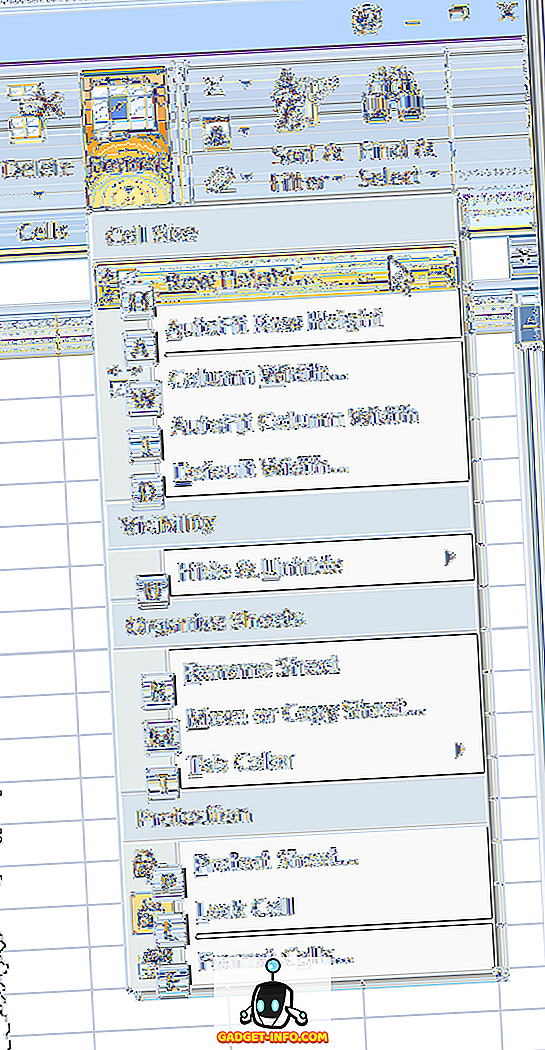
Megjelenik a Sor magasság párbeszédpanel. Írja be a kívánt magasságot a szerkesztőmezőbe, és nyomja meg az Enter billentyűt.
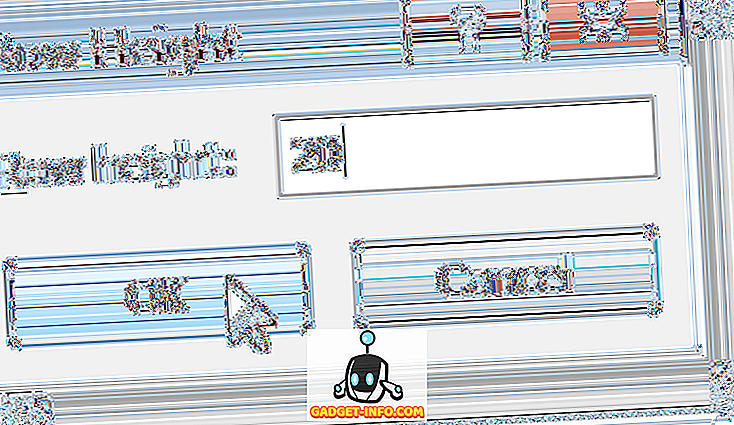
Van egy másik módszer a sormagasság módosítására. Válassza ki a módosítani kívánt sor bármely celláját, és nyomja meg a Shift + Spacebar gombot a teljes sor kiválasztásához.
- Nyomja meg az R gombot a sor magasságának módosításához. Az Excel megjeleníti a Sormagasság párbeszédpanelt.
- Írja be a sor magasságának értékét.
- Nyomja meg az Enter billentyűt.
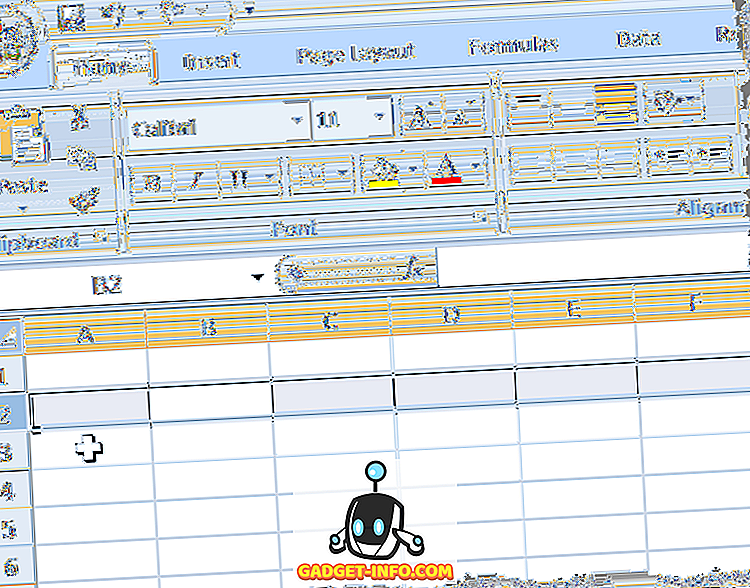
Nyomja meg a Shift + F10 billentyűt a helyi menü megjelenítéséhez, amely ugyanazt a menüt látja, ha jobb gombbal kattint a kiválasztott sorra. Nyomja meg az „ R ” gombot a sor magasságának kiválasztásához.
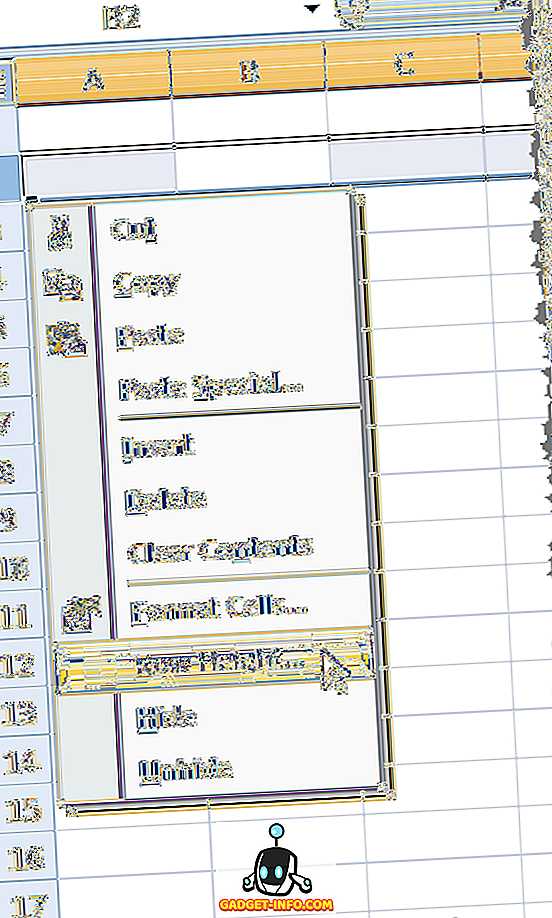
Megjelenik a Sor magasság párbeszédpanel. Írja be a kívánt magasságot a szerkesztőmezőbe, és nyomja meg az Enter billentyűt.
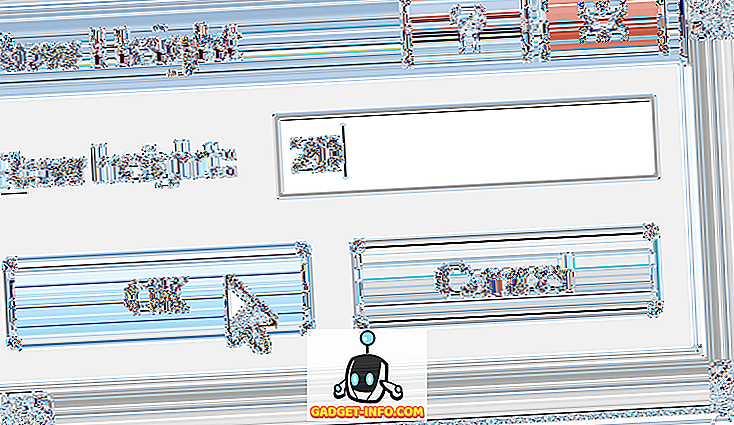
Egy gyors mód arra, hogy emlékezz erre, az alábbi kulcskombináció: ALT - O - R - E. Nem kell lenyomnia egyetlen billentyűt sem, csak nyomja meg az Alt billentyűt, majd nyomja meg az O, stb. Nem kell kiválasztania az egész sort vagy semmi olyat, így ez egy szép parancsikon.
Az oszlopszélesség módosítása a módszerrel hasonló a sormagasság módosításához. A teljes oszlop kiválasztásához nyomja meg a Ctrl + Spacebar gombot. Ezután nyomja meg a Shift + F10 billentyűt a helyi menü eléréséhez. Nyomja meg kétszer a „ C ” gombot a második „ C ” parancs kiválasztásához és nyomja meg az Entert .
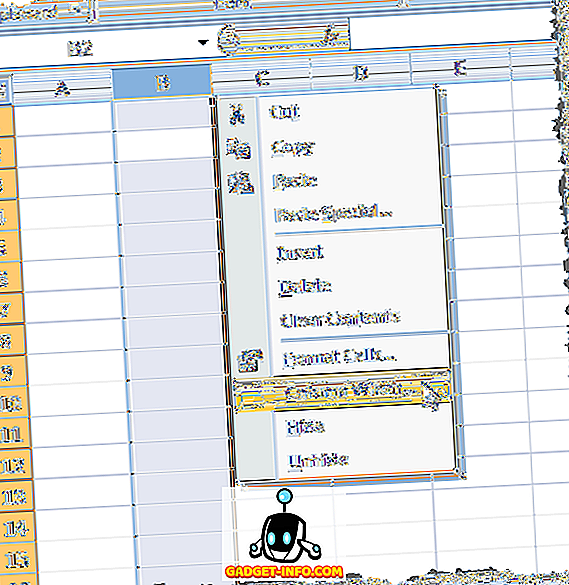
Megjelenik az Oszlopszélesség párbeszédpanel. Adja meg a kívánt oszlopszélességet, és nyomja meg az Enter billentyűt.
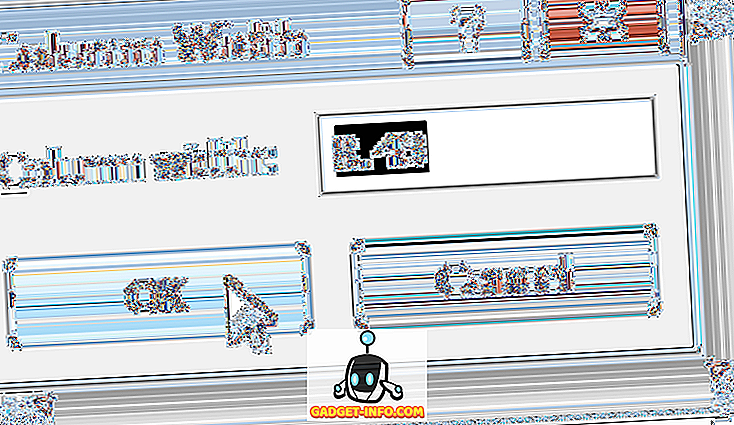
Az oszlopszélesség gyors gyorsbillentyűje az ALT - O - C - W. Ez nyilvánvalóan az egész oszlop oszlopszélességét állítja be, mivel ön nem tudja megváltoztatni egy cellát.
Azok a billentyűparancsok, amelyek az Alt billentyűvel jelennek meg a lapokon és az eszközökön és az opciókon, lehetővé teszik számos opció elérését a billentyűzet segítségével. Élvez!