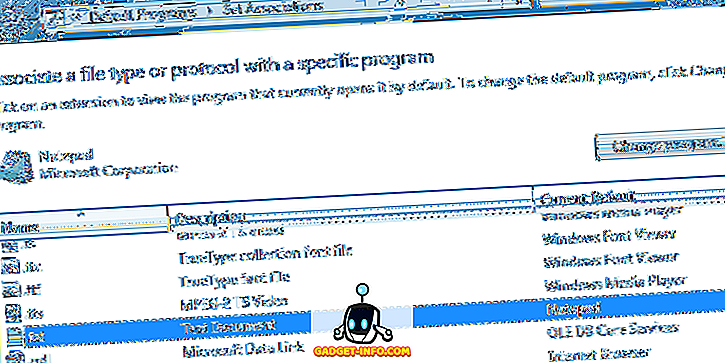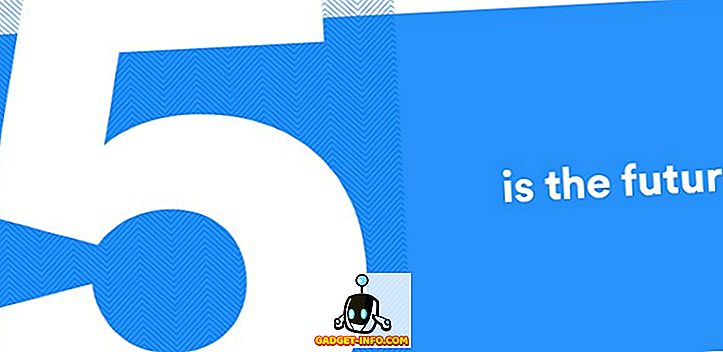A Wordben létrehozott minden dokumentum a dokumentumról vagy a Tulajdonságokról tartalmaz információkat, például a fájl létrehozásának dátumát, a dokumentum szerzőjét, valamint a dokumentumban található oldalak és szavak számát.
A dokumentum mentésekor ezek a tulajdonságok frissítések, például a dokumentum utolsó mentésének vagy módosításának dátuma. Ezt a dátumot beillesztheti a dokumentumba, és automatikusan frissítheti. Először megmutatjuk, hogyan tekintheti meg a Word 2010 és 2016, a Word 2007 és a Word 2003 dokumentumok tulajdonságait. Ezután megmutatjuk, hogyan kell beilleszteni az utolsó módosított dátumot a Word dokumentumokba.
Dokumentum tulajdonságainak megtekintése a Wordben
A megnyitott dokumentum tulajdonságainak megtekintéséhez a Wordben kattintson a Fájl fülre, és kattintson az Info gombra.
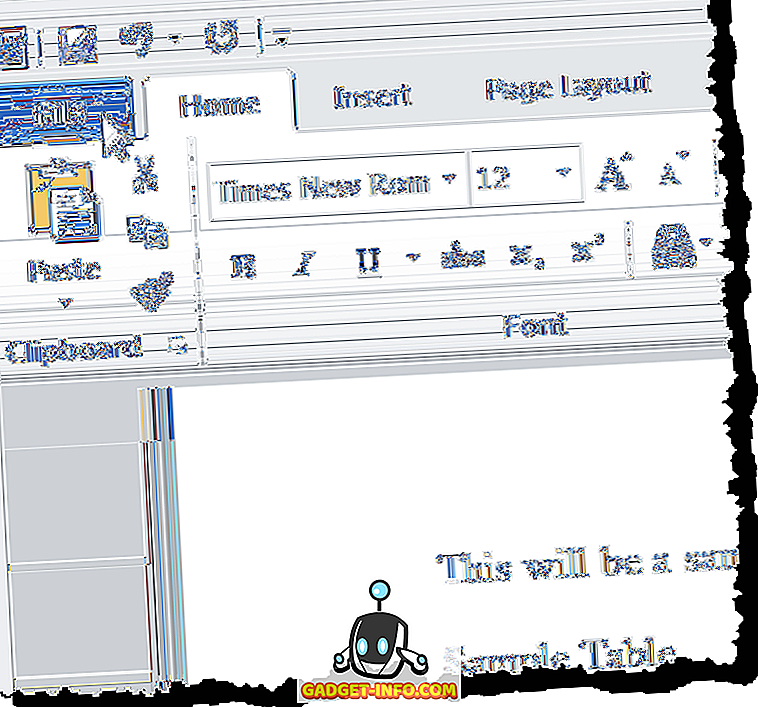
Az ablak jobb oldalán a dokumentum tulajdonságai szerepelnek, beleértve az utolsó módosított dátumot, a dokumentum létrehozásának dátumát, a szerzőt és a dokumentumban lévő szavak számát.
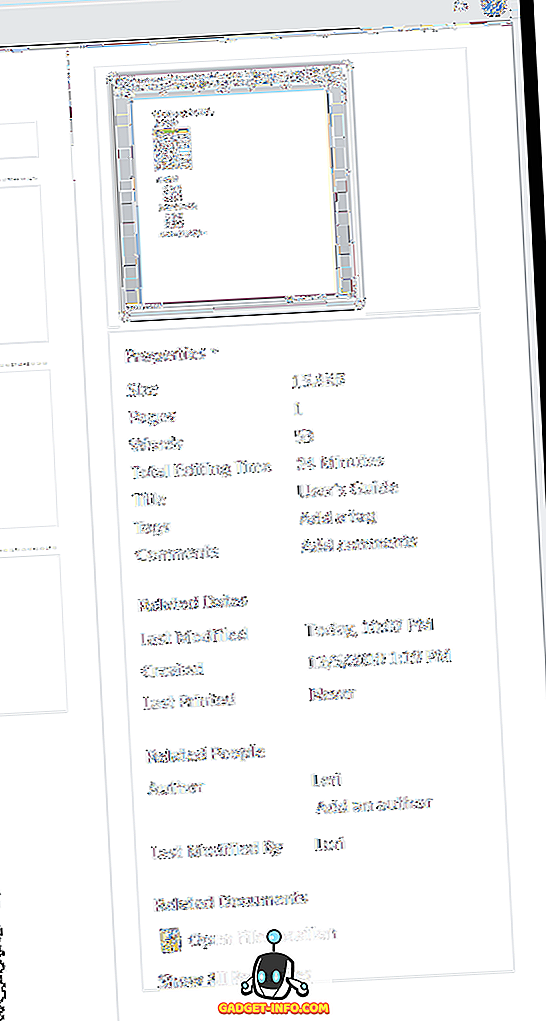
A dokumentum tulajdonságait a dokumentum tetején lévő panelen is megjelenítheti. Ehhez kattintson a Tulajdonságok gombra, és a legördülő menüből válassza a Dokumentumpanel megjelenítése lehetőséget . A Word újabb verzióiban a dokumentumpanel eltávolítása megtörtént, így csak a fejlett tulajdonságokat tekintheti meg.
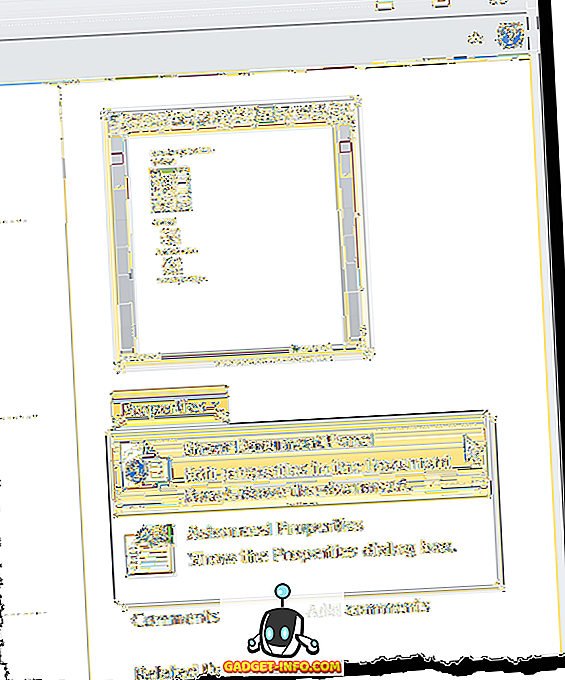
Megjelenik a Dokumentum tulajdonságai panel. Ezen a panelen elérheti a párbeszédpanelt is, amely a dokumentum összes tárolt tulajdonságát jeleníti meg. Ehhez kattintson a panel bal felső sarkában található Dokumentum tulajdonságai gombra, és válassza a legördülő menü Speciális tulajdonságai parancsát.
MEGJEGYZÉS: Kiválaszthatja a Speciális tulajdonságokat a Fájl lap fent említett Tulajdonságok gombjának legördülő menüjéből.

Megjelenik a Tulajdonságok párbeszédpanel. Megtekintheti a dokumentum különböző információkat tartalmazó különböző lapjait, beleértve a létrehozott, módosított, hozzáférhető és nyomtatott (ha van) dátumokat, valamint a dokumentum statisztikáit, például a dokumentumban található szavak és karakterek számát. A párbeszédpanel bezárásához kattintson az OK vagy a Mégse gombra.
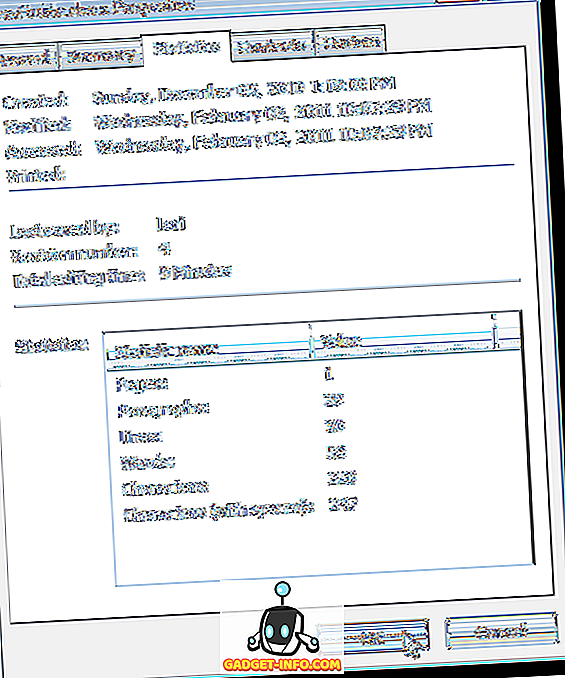
Az Összefoglalás lapon néhány tulajdonságot is módosíthat. Ha befejezte a dokumentum tulajdonságainak megtekintését, kattintson az OK gombra, ha a menteni kívánt módosításokat elvégezte, vagy kattintson a Mégse gombra a Tulajdonságok párbeszédpanel bezárásához a változtatások mentése nélkül.
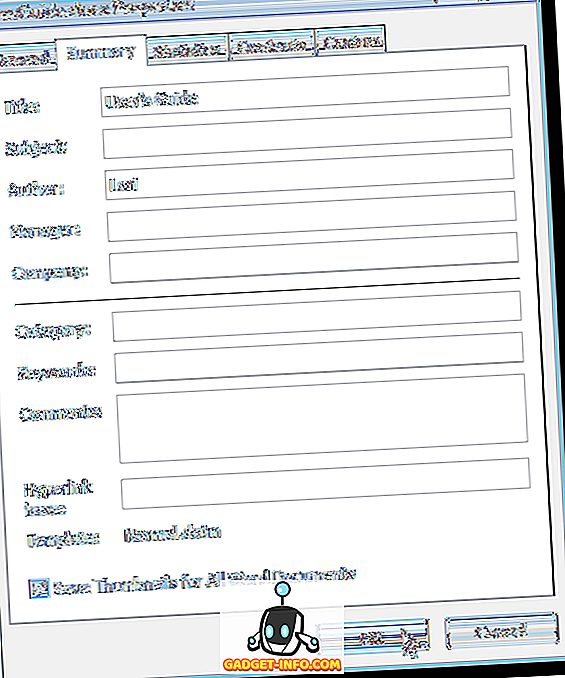
Dokumentum tulajdonságainak megtekintése a Word 2007 programban
A megnyitott dokumentum tulajdonságainak megtekintéséhez a Word 2007-ben kattintson az Office gombra.

Válassza a Készítés | Tulajdonságok az Office menüből.
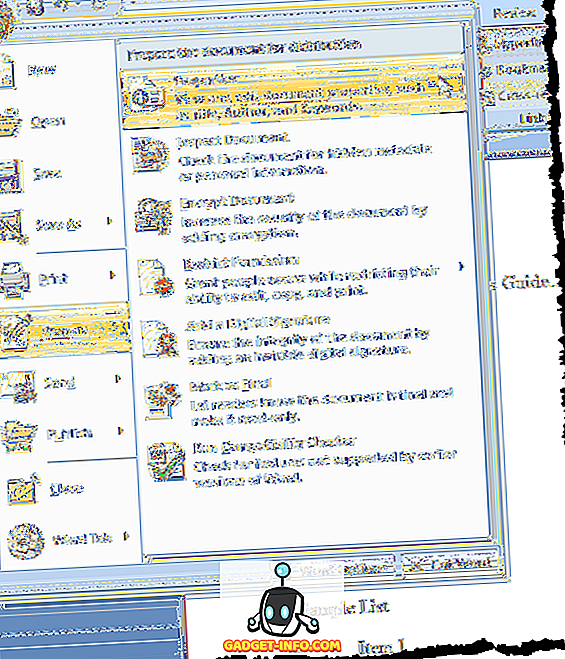
A dokumentum tetején megjelenik a Dokumentum tulajdonságai panel. A Tulajdonságok párbeszédpanel eléréséhez kattintson a Dokumentum tulajdonságai gombra, mint ahogyan a Word 2010-ben, és válassza a Speciális tulajdonságok lehetőséget .
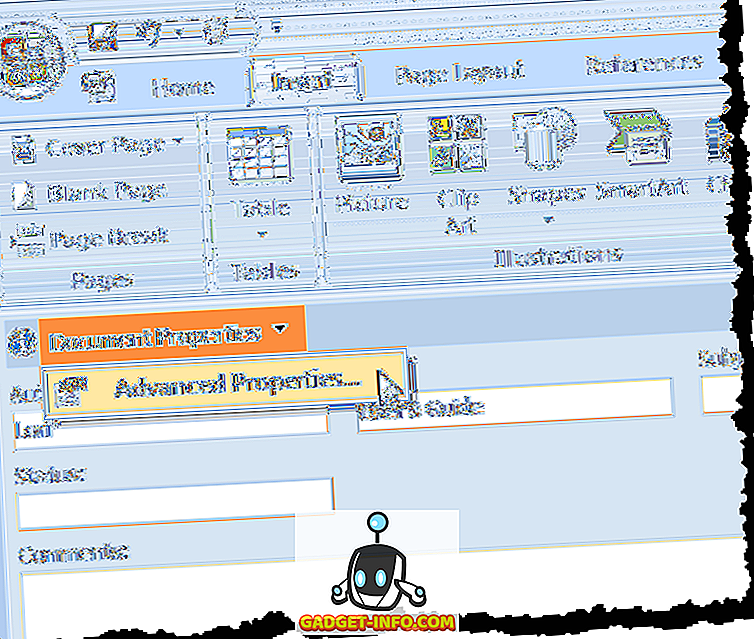
A Tulajdonságok párbeszédpanel ugyanaz, mint a Word 2010-ben.
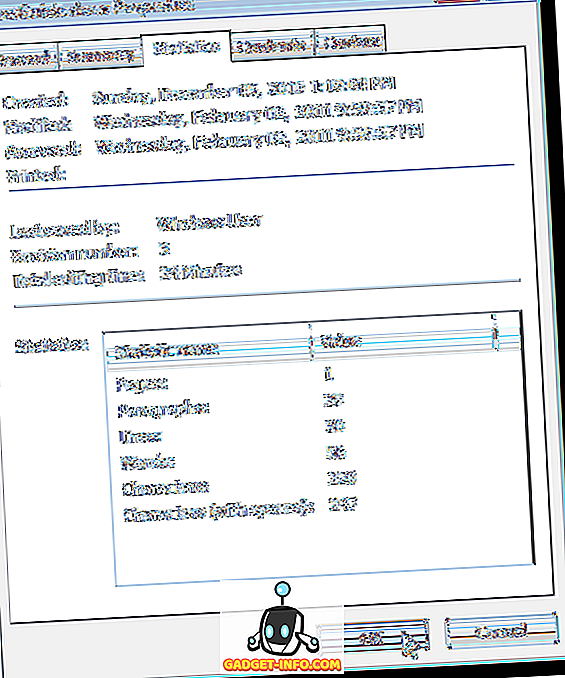
Dokumentum tulajdonságainak megtekintése a Word 2003-ban
Ha egy megnyitott dokumentum tulajdonságait szeretné megtekinteni a Word 2003-ban, válassza a Tulajdonságok parancsot a Fájl menüben.
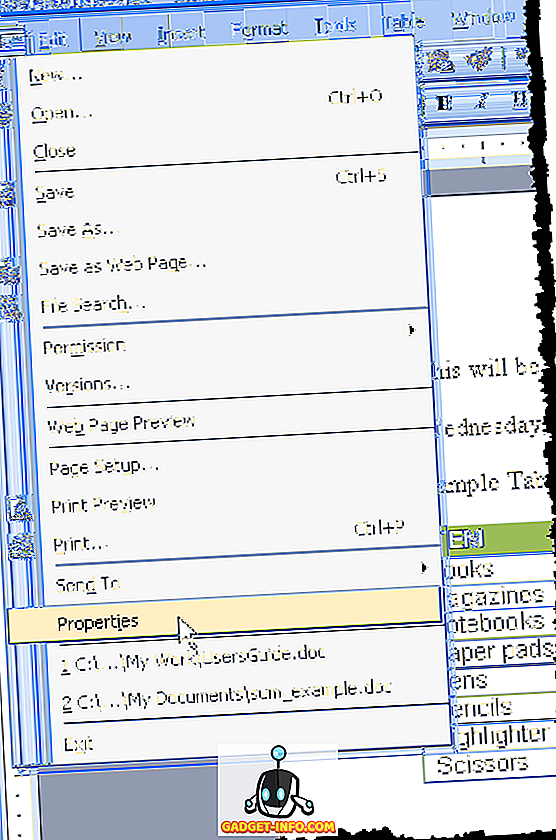
Megjelenik a Tulajdonságok párbeszédpanel, és ugyanaz, mint a Word 2010 és a Word 2007 programban.
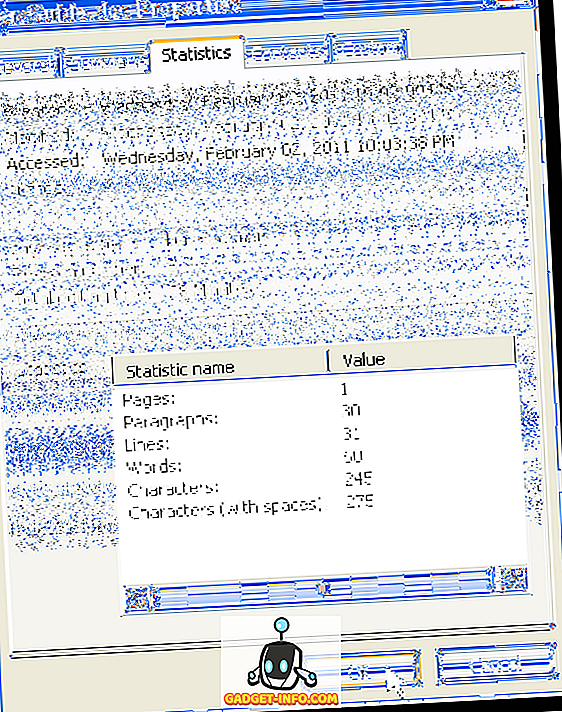
Helyezze be az utolsó módosított dátumot egy Word-dokumentumba
A Wordben az aktuálisan megnyitott dokumentum elmentésének vagy módosításának dátumát illetően kattintson a Beszúrás fülre.
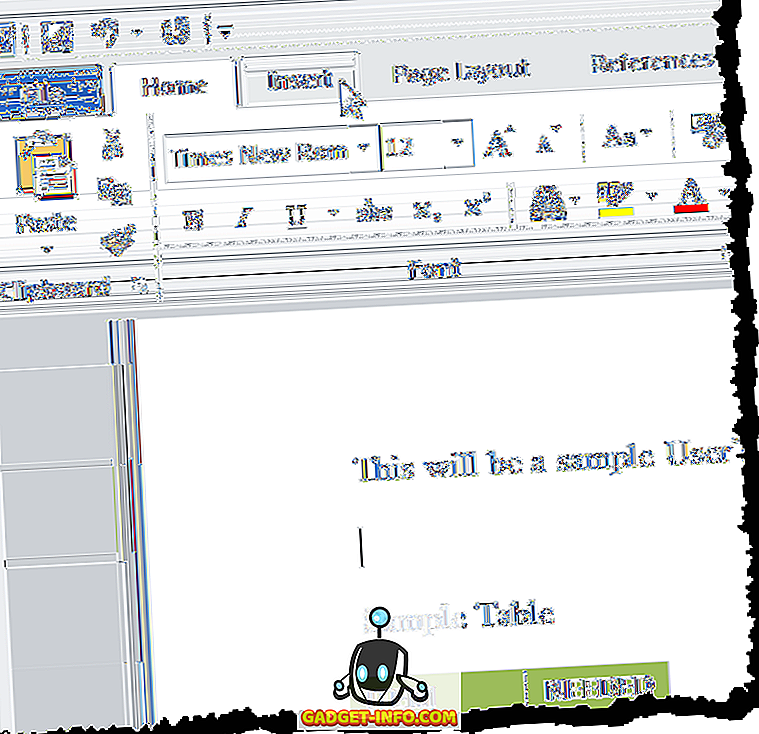
A Beszúrás lap Szöveg részében kattintson a Gyors részek gombra, és válassza ki a mezőt a legördülő menüből.
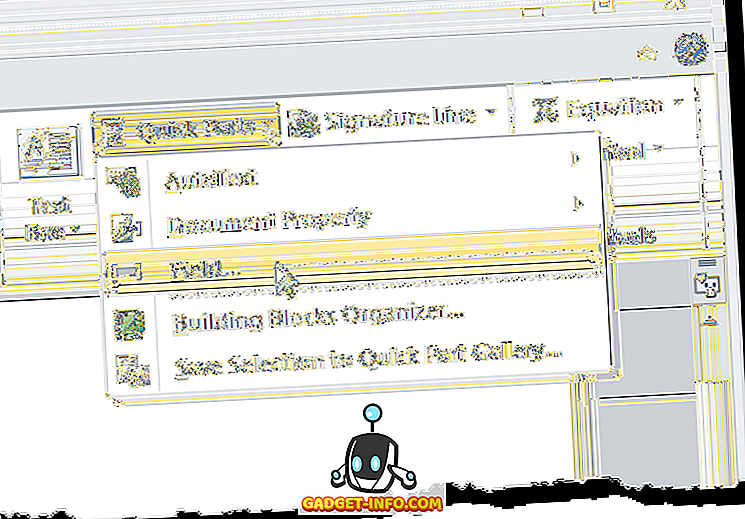
Ha a Word 2003 programot használja, válassza a Mező elemet a Beszúrás menüben.
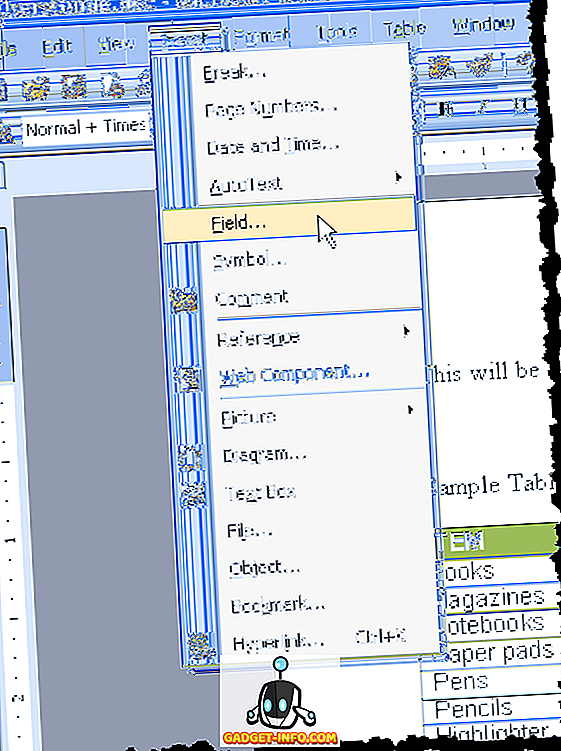
Megjelenik a Mező párbeszédpanel. A Kategóriák legördülő listából válassza a Dátum és az idő lehetőséget.
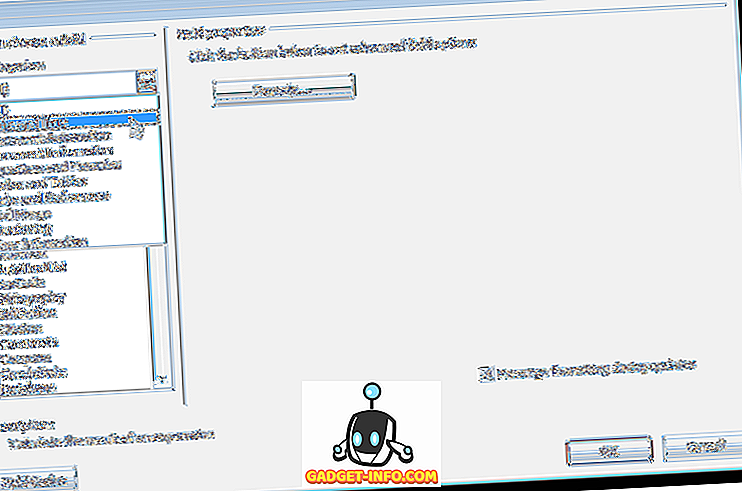
A Mezőnevek listában válassza a SaveDate lehetőséget, és válassza ki a kívánt formátumot a Dátumformátumok listában a Mező tulajdonságai mezőben. Kattintson az OK gombra .
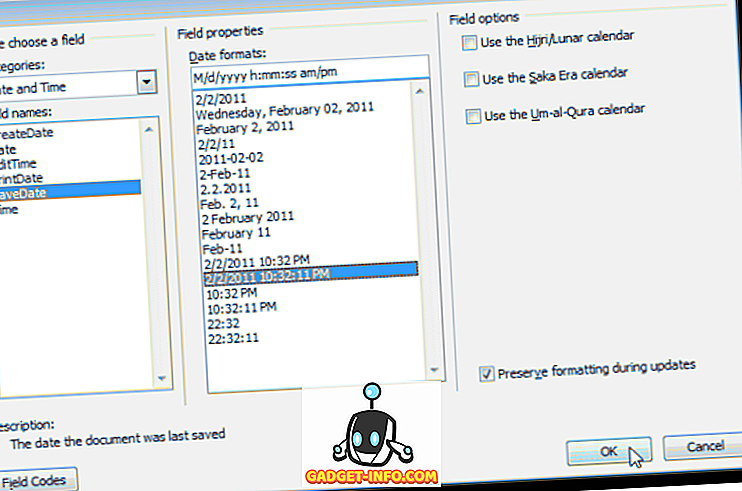
Az utolsó módosítás dátuma a dokumentumba kerül. Ha a kurzort bárhol elhelyezi a dátumban, észreveszed, hogy a dátum szürke háttérrel rendelkezik. Ez azt jelzi, hogy egy mező.
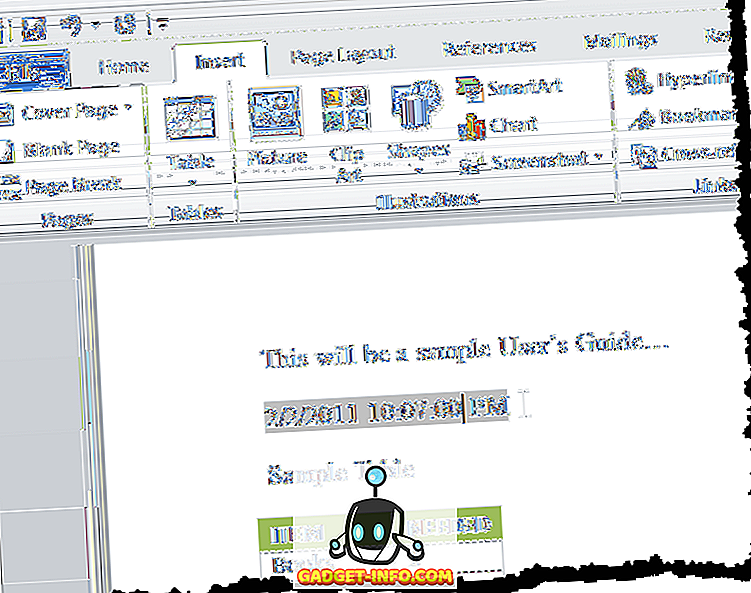
A fájl mentésekor a mező nem frissül automatikusan. A mező manuális frissítéséhez kattintson a jobb gombbal a mező bármely pontjára, és válassza a Frissítés mezőt a felugró menüből.
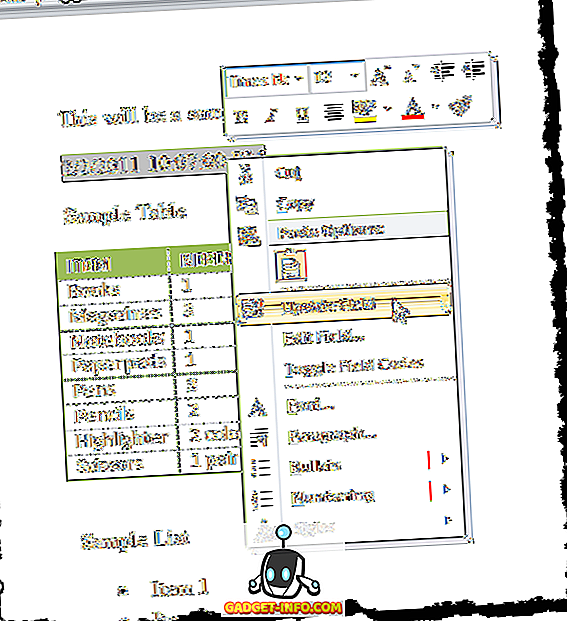
A mező frissítése a dátumra (és adott esetben az adott dátumformátumtól függően), amikor a fájl legutóbb mentésre került.
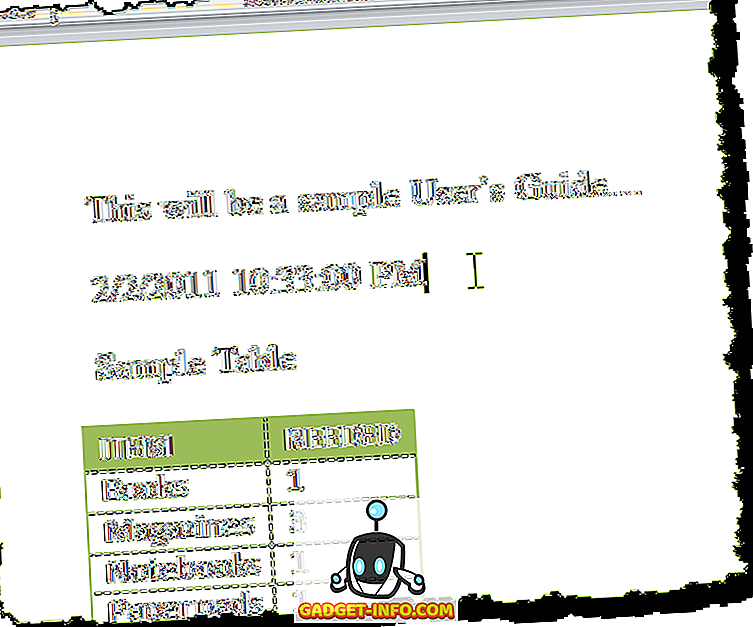
MEGJEGYZÉS: A SaveDate (vagy az utolsó módosítás dátuma) mező automatikusan frissül minden alkalommal, amikor megnyitja a fájlt.
A dokumentum tulajdonságaiból egyéb dátum- és időadatokat is beilleszthet a dokumentumba olyan mezőkkel, mint például a CreateDate és a EditTime . Ha más típusú dokumentumtulajdonságokat szeretne beilleszteni a dokumentumba, válassza a Dokumentuminformációk elemet a Kategóriák legördülő listából a Mező párbeszédpanelen, és válasszon egy olyan tulajdonságot, mint például a Szerző, a fájlnév, a cím stb.