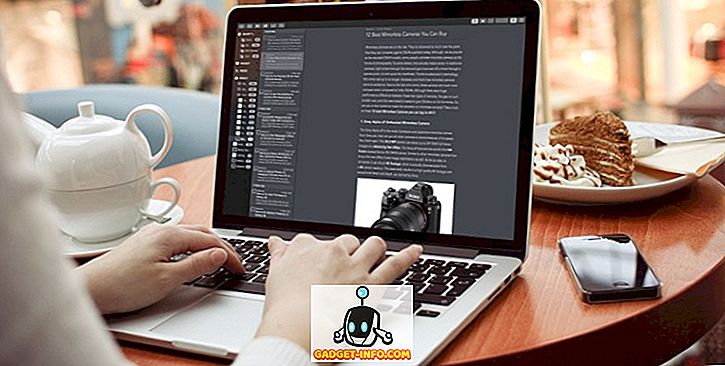A Windows 8 és a Windows 10 rendszerben a Windows 7 néhány szolgáltatásának neve megváltozott. Például a Windows Anytime Upgrade nevet most a Windows 8/10 Add Features (Add funkciók hozzáadása) néven hívják. A Lemeztöredezettség-mentesítőt most már meghajtók optimalizálására módosították. Nem igazán biztos benne, hogy miért szükségesek a névváltozások, de ha valamit keres a Windows 8/10-ben, és nem találja meg, valószínűleg azért, mert megváltozott a név.
A Windows 8 rendszerben megnyithatja a Charms sávot, és keresse meg a meghajtók optimalizálását. Szerencsére még mindig keresi a lemez töredezettségmentesítőjét, és betölti a helyes funkciót.
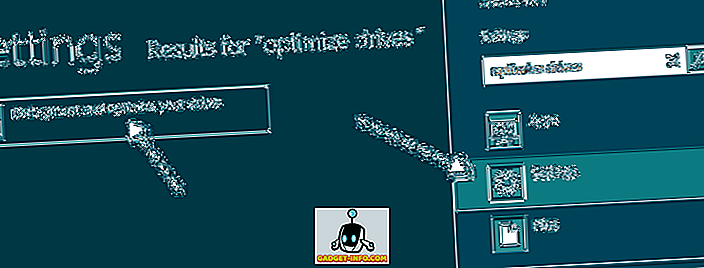
Windows 10 rendszerben, ha rákattint a Start gombra, írja be a töredezettségmentesítést vagy optimalizálást, akkor megjelenik a Defragment és az Optimize Drives hivatkozás.
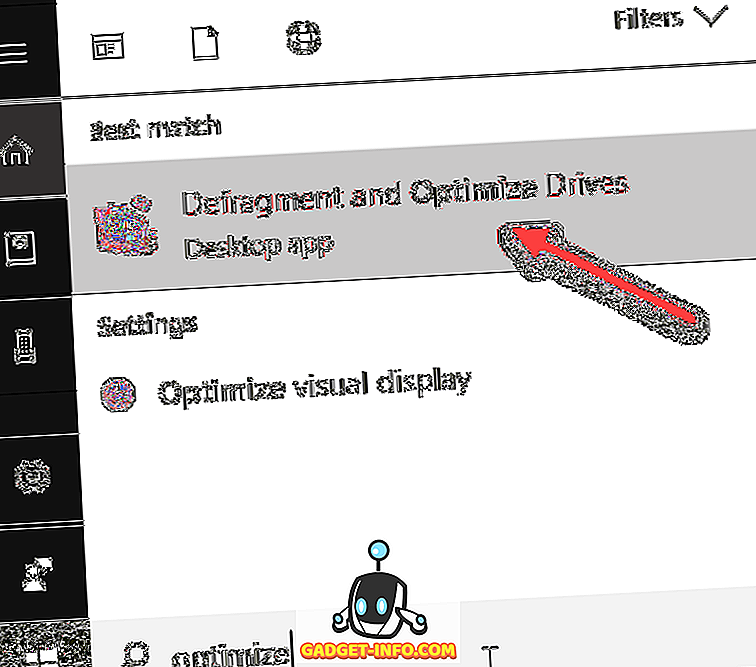
A meghajtók optimalizálása funkciót is elérheti a Sajátgép menüpontra kattintva, egy meghajtó kiválasztásával, a Kezelés lapra kattintva, majd az Optimalizálás gombra kattintva.
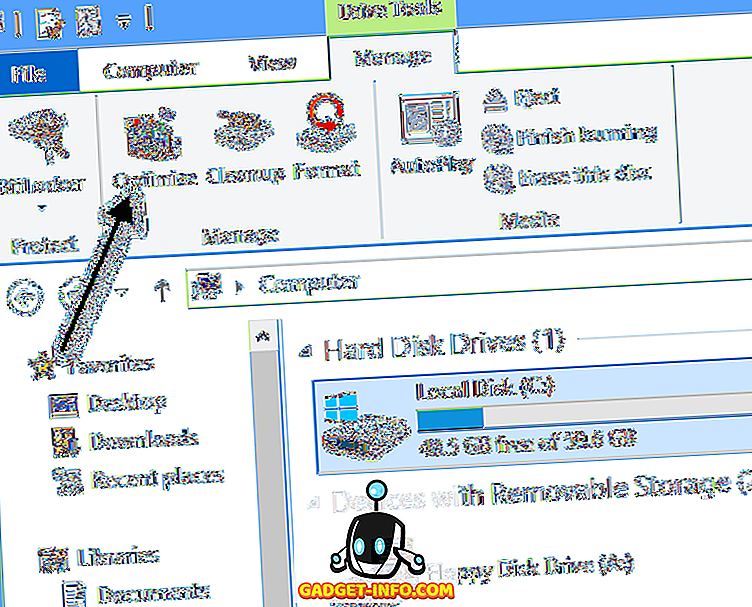
Ekkor megjelenik a meghajtók optimalizálása párbeszédpanel, ahol megjelenik a meghajtók listája és az aktuális állapotuk (% töredezett).
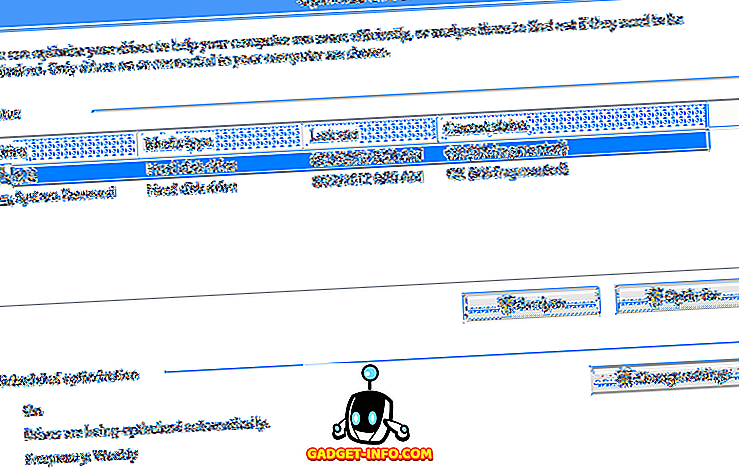
A Windows 8/10 rendszerben a meghajtókat automatikusan rendszeresen optimalizálják heti rendszerességgel. A meghajtót manuálisan optimalizálhatja vagy töredezettségmentesítheti a Windows 8/10 rendszerben úgy, hogy kiválasztja azt, majd az Optimalizálás gombra kattint.
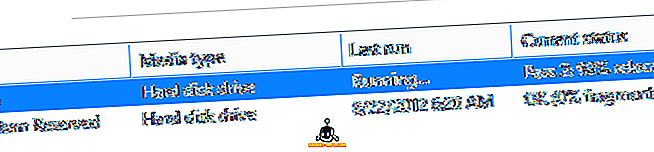
Ez a defrag folyamatot manuálisan indítja el, és látni fogja, hogy a Windows 8/10 két lépéssel továbbítja a töredezett adatokat a merevlemezre. Az elemzés gombra kattintva gyorsan frissítheti a százalékos töredezett értéket.
Érdemes megjegyezni, hogy a Windows meg tudja állapítani, hogy a meghajtó rendszeres merevlemez vagy SSD, és megfelelő módon töredezett-e. Ahogy korábban írtam, nem szabad töredezettségmentesítenie az SSD-t, mert csökkentheti az eszköz élettartamát.
Ha módosítani szeretné az automatikus optimalizálási ütemezést, kattintson a Beállítások módosítása gombra.
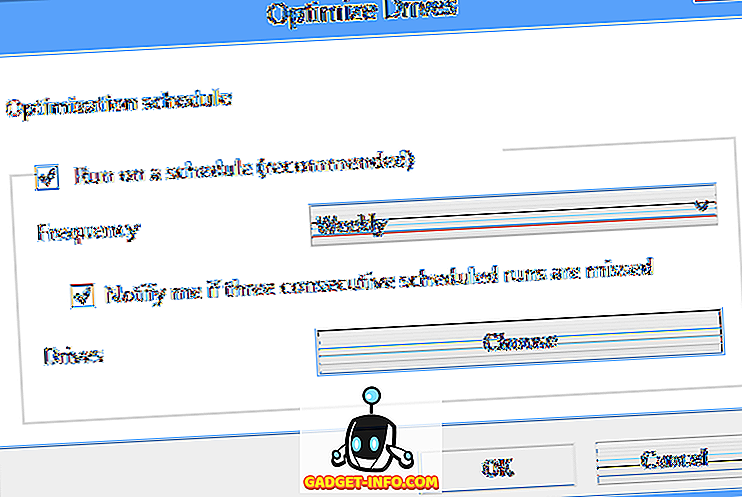
Eltávolíthatja az ütemezést úgy, hogy az automatikus töredezettségmentesítés ki legyen kapcsolva, vagy akár heti, akár napi vagy havi változást végezhet. Az összes ütemezés megváltoztatásához az összes meghajtót vagy egy adott meghajtót is választhat. Végül, ha rákattint a Kiválasztás gombra, megváltoztathatja, hogy az új meghajtók automatikusan be vannak-e állítva az optimalizálásra is.
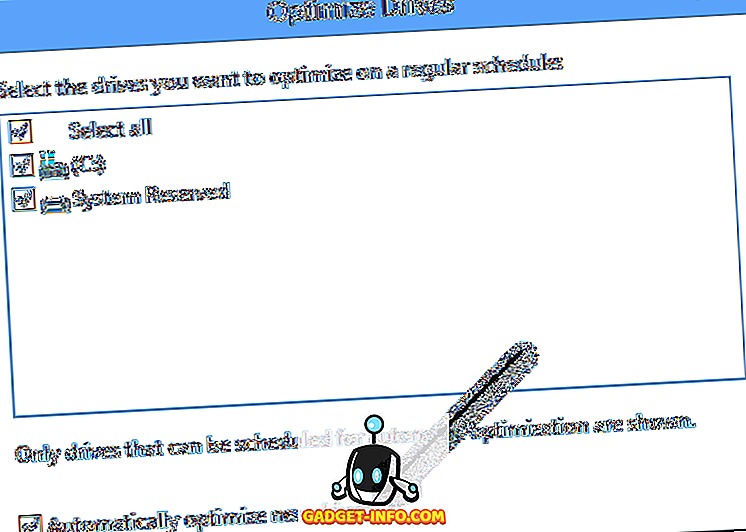
Ez az, ami a lemezek töredezettségmentesítésével kapcsolatos a Windows 8 és a Windows 10 rendszerben. A legtöbb ember számára az automatikus ütemtervnek jól kell működnie, de ha harmadik fél eszköze van, vagy egyszerűen nem találja a töredezettségmentesítést, mindig kikapcsolhatja azt a beállításokat. Élvez!