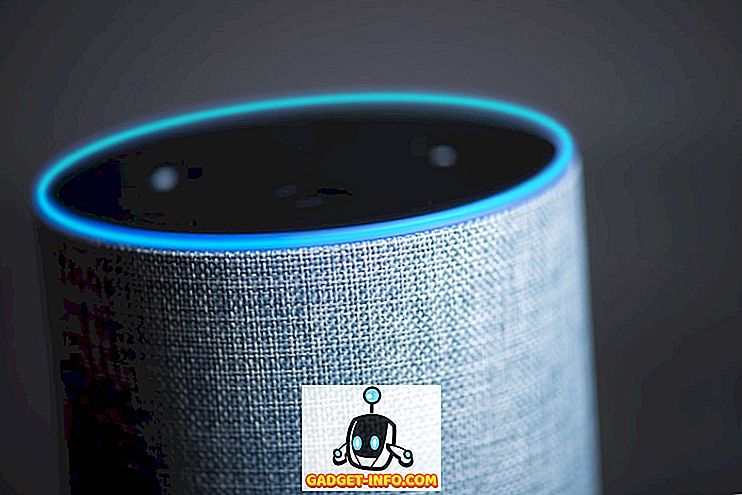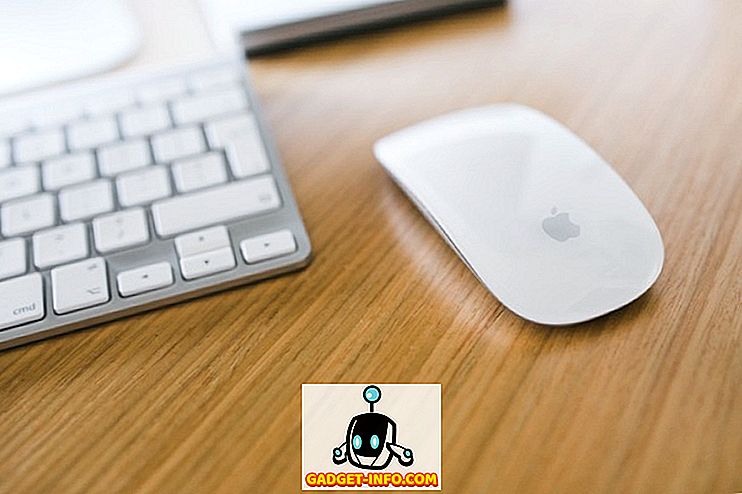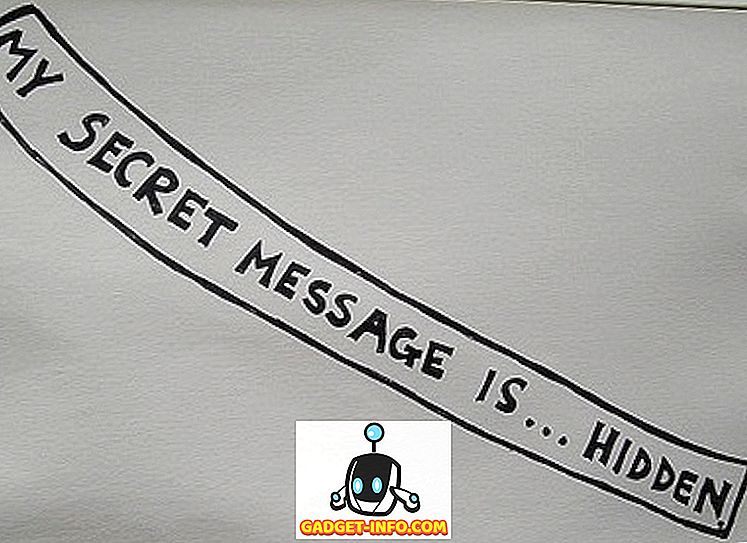Már régóta használom a iPhone-on és iPad-en a Gmailet, és pontosan úgy állítom be, ahogy szeretném. Néhány barátom is rendelkezik Gmail beállítással, de nem értették meg, hogyan működnek együtt a Gmail, az IMAP és az iOS az e-mailek kezelésében.
Az egyik kérdésem, amit mindig kapok, az, hogy mi történik, ha egy iPad-et vagy iPhone-t tartalmazó e-mailt törölek? Az e-mail örökre eltűnik a szerverről? Meg tudom térni, ha szükségem lenne rá? Ebben a cikkben pontosan elmagyarázom, hogy a Gmail és az IMAP hogyan működik az iOS-on az iPaden és az iPhone-on, hogy megértse, mi folyik itt.
Mielőtt elkezdenénk, tisztázni szeretném azokat a két módszert is, amelyeket a Gmail elérésére használhat az iPhone vagy iPad készülékéről. Az első út a Gmail beállítása az iPhone / iPad készülékre telepített Mail alkalmazásban. A másik út az, hogy töltse le a hivatalos Gmail alkalmazást iPhone-ra és iPadre. Az e-mailek mindkét irányban történő törlésének eredménye eltérő. Szóval ezt is elmagyarázom.
Ismerje meg a Gmail összes levelező mappáját
Az első dolog, amit meg kell érteni, a Gmail All Mail mappája. Ez alapvetően egy óriási fogás minden mappa, amely tartalmazza az összes e-mailt, függetlenül attól, hogy megkapta-e vagy elküldte, vagy milyen címkével rendelkezik. A levélszemétben található levélszemét és e-mail üzeneten kívül minden más lehetséges e-mailt tartalmaz a Gmail-fiókjában.
Most, amikor a Gmail webes felületére megy, és egy e-mailt töröl, a Kuka-ba kerül . A mappa ikonjára is kattinthat, és az archiválja az e-mailt, ami azt jelenti, hogy egyszerűen az All Mail mappába kerül.

Most beszéljünk arról, hogyan működik minden, amikor IMAP-ot használ, és hozzáad egy Gmail-fiókot az iPhonehoz vagy iPadhoz.
IMAP és a Gmail e-mailek törlése
Alapértelmezés szerint, ha a Mail alkalmazást használja az iPhone-on vagy iPaden, és az „e-mail törléséhez” vagy a Kuka ikonra kattint, az üzenet ténylegesen archiválódik. Láthatjuk, hogy amikor egy e-mailben ujjongunk, megjelenik az archív ikon, ami egy kék doboz.
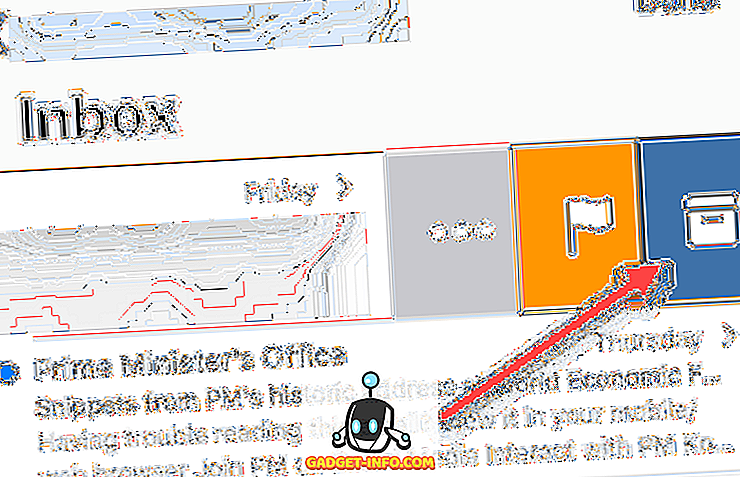
Ez azt jelenti, hogy a szerver az e-mail másolatát az All Mail mappában tartja, és csak eltávolítja azt a beérkezett üzenetek mappájából és a címkékből. Ez alapértelmezés szerint van beállítva, mert lehetővé teszi az e-mail visszaállítását, ha később megtudja, hogy valóban szüksége van rá.
Ha azonban valamit teljesen el akarsz távolítani, akkor el kell menned a Gmail All Mail mappájába, és manuálisan törölned kell onnan. A másik lehetőség az iPhone vagy iPad készülék Beállítások menüpontjának megváltoztatása, valamint az ujjlenyomat működésének módosítása. Lépjen a Beállítások menüpontra, majd érintse meg a Fiókok és jelszavak menüpontot, és ne a Levél.
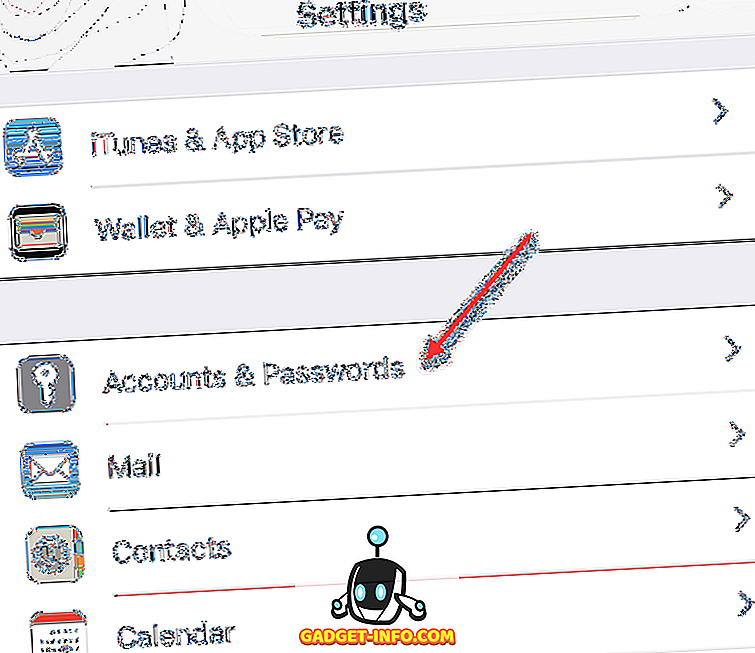
Ezután megjelenik a telefonhoz hozzáadott összes fiók listája. Válassza ki a szerkeszteni kívánt fájlt. Érdemes megjegyezni, hogy az ujjlenyomat-funkciót fiókonként lehet módosítani.
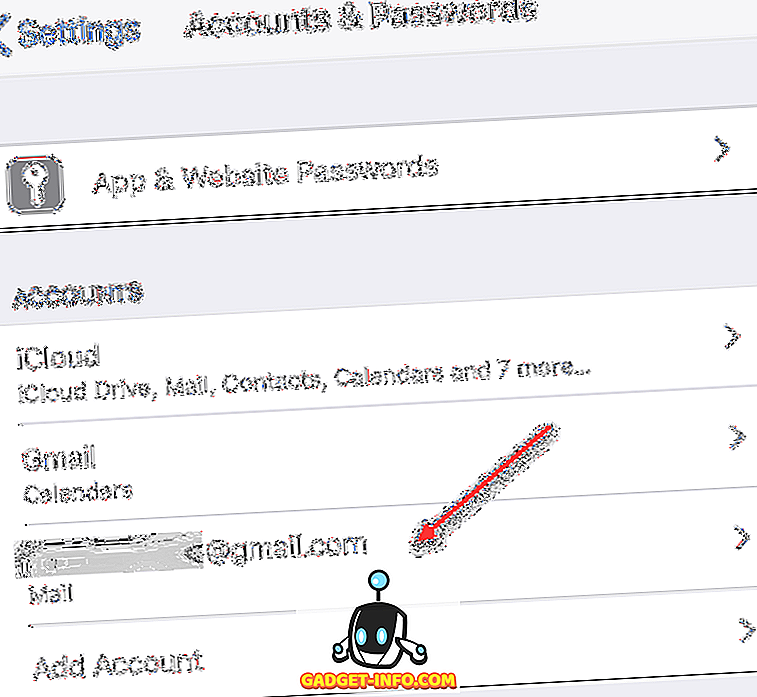
A fentiekben egy második Gmail-fiókot választottam, amelyet az iPhone-on használok. Most kapsz néhány lehetőséget a Mail, a névjegyek, a naptárak vagy a jegyzetek be- és kikapcsolására. Akkor hagyhatja el azokat, akik már most is. Menjen előre, és érintse meg a fiókvonalat a tetejére.
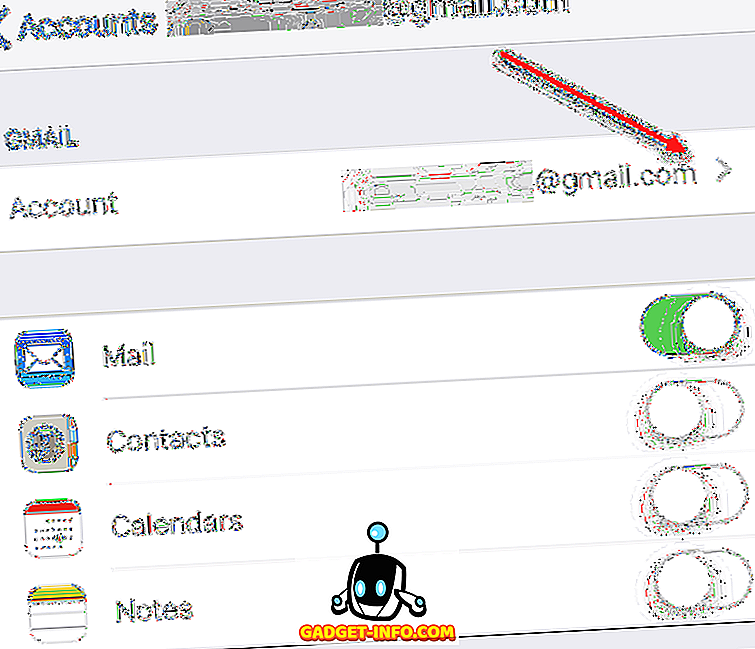
Most már több információt kap az e-mail fiókról, de az alsó részén meg kell érintenünk a Speciális elemet.
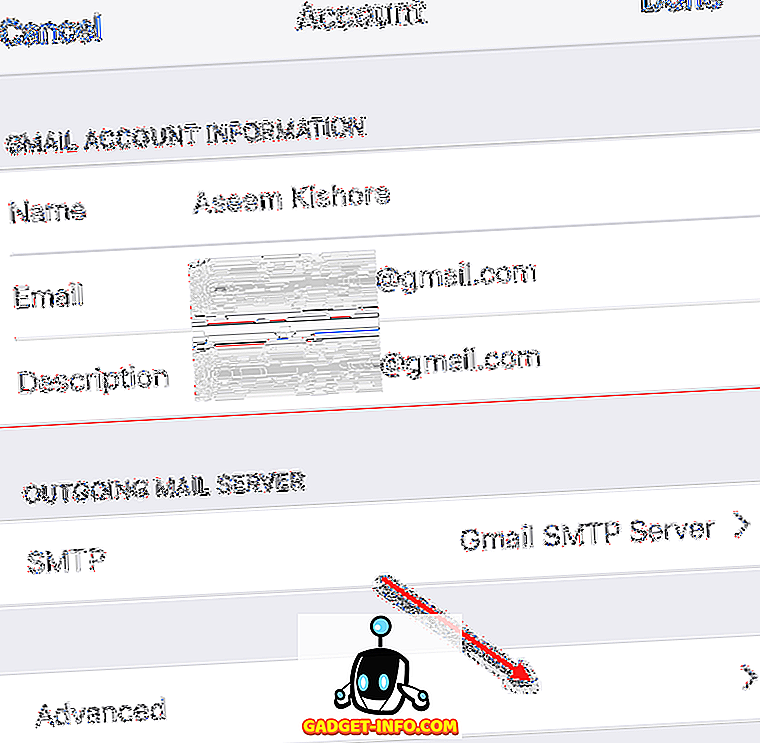
Végül, az összes megérintés után eljutunk a képernyőhöz, ahol valójában megváltoztathatjuk, hogyan működik az ujjlenyomat, és milyen mappákat fogunk használni a Törölt postafiók és az Archivált postafiók számára.

Alul, ha azt szeretné, hogy az e-mail a törölt postafiókra lépjen, csak érintse meg azt az archív postafiók helyett. A felső részen kiválaszthatja, hogy a Gmail melyik mappája megfelel a Mail alkalmazásban kijelölt mappának. Alapértelmezés szerint a Törölt postafiók a Gmail Trash mappába kerül, és az Archive Mailbox a Gmail All Mail mappába kerül.
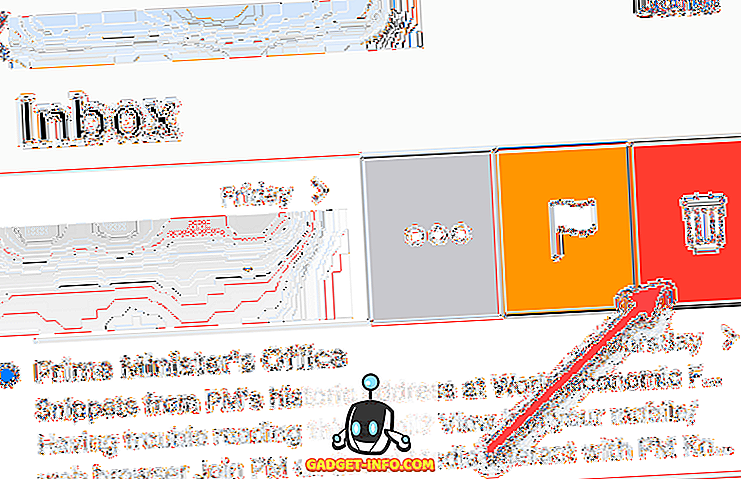
Most, amikor az ujját tolja, az átkerül a Kuka mappába, és megjelenik az ikon az is, hogy egy szemetesbe került. Olyan, mint a számítógép Lomtár mappája. Még mindig visszaállíthatja az e-maileket a szemetes mappából, de csak 30 nap van. Ezt követően a 30 napnál régebbi eseményeket véglegesen törli. Ismét manuálisan kell bejutnia a Kuka mappába, hogy örökre törölje azt, ha azt 30 napnál gyorsabban szeretné.
Gmail-alkalmazás iPhone / iPad készüléken
Végül, ha a Gmail alkalmazást telepítette iPhone vagy iPad készülékére, akkor úgy működik, mintha a Gmail böngészőjében meglátogatná. A Kuka ikonra kattintva elküldi az e-mailt a kiszolgálón található Kuka mappába.
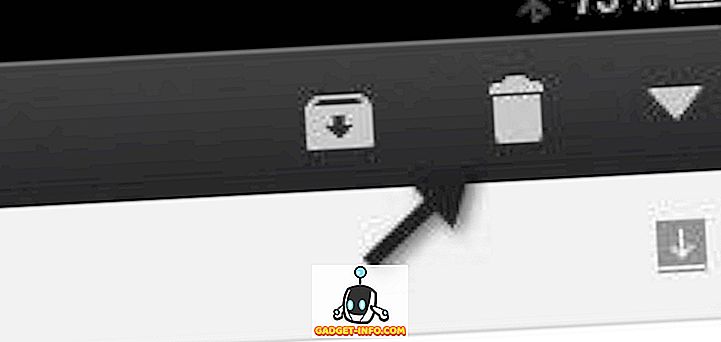
Tehát remélhetőleg ez tisztázza, hogy az e-mailek csak az iPhone és az iPad törlése hogyan befolyásolja a kiszolgáló e-mailjét. Ne feledje, ez az IMAP-ra vonatkozik. Ha POP-ot használ, az e-mail törlése csak helyben törli, nem pedig a kiszolgálón. A legjobb az IMAP használata, és a legtöbb e-mail kliens és e-mail szerver támogatja azt. Nézze meg az én postámat arról, hogyan állíthatom be a Gmail-t az Outlookban. Élvez!