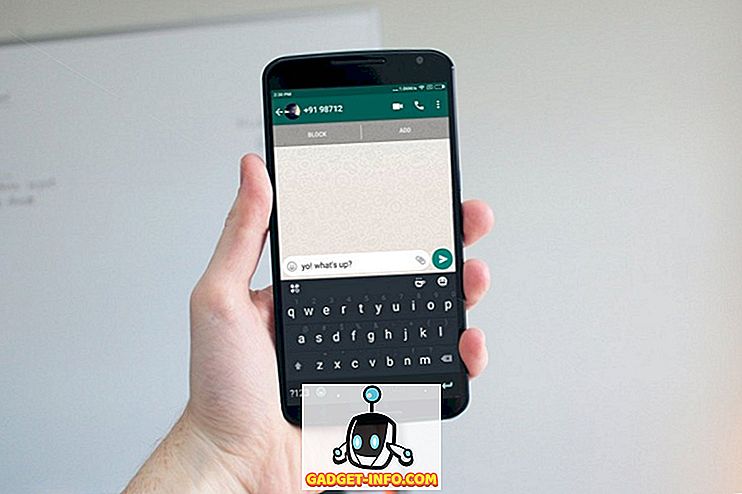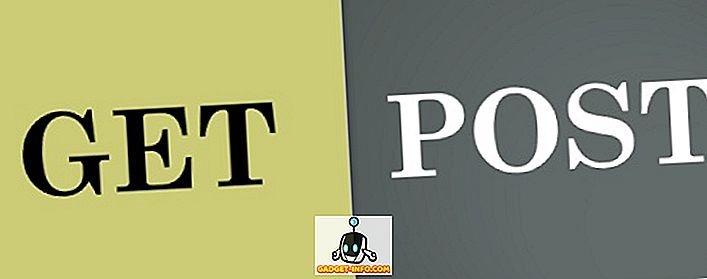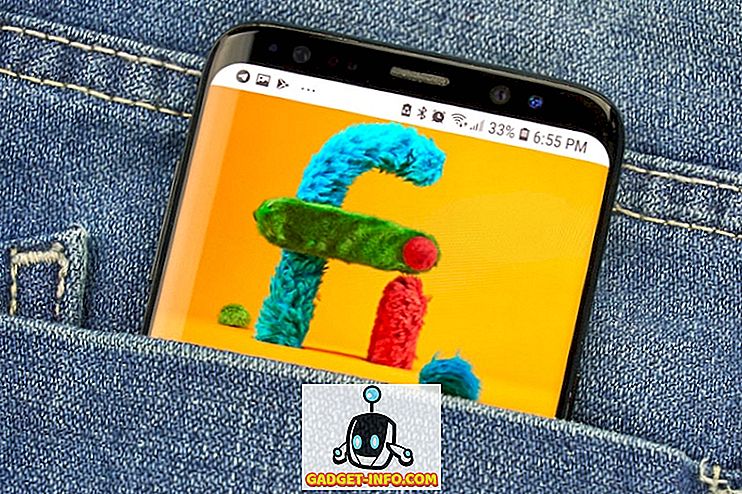Megosztottam a problémákat a Windows 7 rendszerrel, de rendszeresen használom a MacBook Pro-val együtt. Egy újabb probléma, amely a közelmúltban felborult, a képernyővédő és az energiaellátási lehetőségek között van. A képernyővédőt 10 perc után kezdem el, de semmi sem történt! Azt is beállítottam, hogy a számítógép 1 óra múlva aludjon, és 30 perc múlva kikapcsolja a kijelzőt. Valamilyen oknál fogva a kijelző 30 perc után kikapcsol, de a számítógép soha nem ment aludni!
Ha problémái vannak azzal, hogy a monitor nem kapcsol ki, vagy a számítógép nem fog aludni a beállított időközönként, az számos problémát okozhat. Ebben a cikkben megpróbálom megpróbálkozni az összes különböző módszerrel, amit megpróbáltam, és remélhetőleg egyikük fog működni az Ön számára.

Győződjön meg róla, hogy ellenőrizze az egyéb üzeneteimet, az Ultimate útmutatót az alvó problémák elhárításáról a Windows rendszerben és a Windows 7 nem fog aludni más lehetséges javításokhoz.
1. módszer - Húzza ki az egeret / billentyűzetet
Ha rendelkezik egy ilyen fantasztikus USB vagy Bluetooth vagy vezeték nélküli egérrel / billentyűzettel, próbálja meg kihúzni vagy leválasztani őket, és látni, hogy a probléma eltűnik-e. Sokan említették, hogy ha az egeret leválasztották, a probléma egyszerűen eltűnt. Úgy tűnik, hogy az egerek egy része továbbra is jeleket küld a számítógépnek, még akkor is, ha nem használja, és így megakadályozza a számítógép alvását. Nyilvánvaló, hogy ez nem az ideális megoldás, mivel az egér használata az asztalon nem lenne bosszantó. De el kell kezdeni, legalábbis kitalálhatod, hogy ez a probléma. Ha igen, próbálja meg a 2. módszert.
2. módszer - Illesztőprogramok frissítése
Ha Windows 7 64 bites programot futtat, akkor meg kell próbálnia megtalálni és letölteni a megfelelő 64 bites illesztőprogramokat az egér vagy a billentyűzet számára. A régebbi illesztőprogramok használata ezt a problémát okozhatja, ezért jó ötlet, hogy ezeket a saját webhelyén frissítse a gyártó weboldalán és töltse le őket. Győződjön meg róla, hogy az illesztőprogramok a billentyűzet / egér konkrét modelljéhez tartoznak.
3. módszer - Az összes USB-eszköz leválasztása
Az 1. módszerhez kapcsolódóan meg kell próbálnia leválasztani az összes USB-eszközt, és ellenőrizni kell a problémát. Ide tartoznak például az USB-kártyák, a külső merevlemezek vagy más USB-hardverek. Néhányan észrevették, hogy ezt a problémát az USB-n keresztül összekötő MagicJack-rel tapasztalják.
4. módszer - Ébresztő funkciók letiltása
A probléma megoldásának másik módja az, hogy megakadályozzák a hardverek felébresztését. Általában azt szeretné, hogy az egér / billentyűzet ezt tegye meg, ezért nincs szükség arra, hogy ezt megváltoztassa, de más hardverek okozhatják, hogy a képernyővédő és a tápellátási lehetőségek soha nem aktiválódnak.
Ehhez kattintson a Start gombra, és írja be az Eszközkezelőbe. Nyissa meg az Eszközkezelőt, majd kattintson a jobb gombbal egy hardverre, például a hálózati kártyára, és kattintson a Tulajdonságok gombra.

Ezután kattintson az Energiagazdálkodás fülre, és törölje a jelölőnégyzet jelölését, amely azt jelzi, hogy a készülék felébreszti a számítógépet .

Ne feledje, hogy nem lesz ez a lap az Eszközkezelő összes elemén, csak azok, amelyek valóban felébreszthetik a számítógépet. Megpróbálhatod egyszerre letiltani az elemeket, és láthatod, mikor a probléma eltűnik. Lehet, hogy egy másik hardver a rendszerben, ami miatt a számítógép soha nem alszik vagy kikapcsolja a kijelzőt.
Azt is kitalálhatja, hogy melyik eszközt kapcsolta ki a számítógépet az utolsó parancssorba, és írja be ezeket a parancsokat:
powercfg / lastwake
powercfg / devicequery wake_armed
5. módszer - Speciális energiabeállítások
Alapértelmezés szerint kiválaszthat egy energiagazdálkodási tervet a Windows 7 rendszerben, és beállíthatja a hálózati beállításokat. Vannak azonban olyan speciális energiatakarékos beállítások, amelyeket beállíthat, és néha a terv és a speciális beállítások nem egyeznek meg. A speciális beállítások felülbírálják az energiagazdálkodási tervet, és ezért lehet, hogy van valami beállítva, de nem fog működni, mert a fejlett energiagazdálkodási beállításoknál van beállítva.
Kattintson a Start gombra, és írja be az Energiagazdálkodási beállítások parancsot. Ez megnyitja a tápellátási párbeszédablakot. Kattintson az Aktív energiagazdálkodási terv melletti terv módosítása lehetőségre .


Végül itt mehet az alvó és a kijelzőn, és győződjön meg róla, hogy az itt megadott értékek megegyeznek az energiagazdálkodási tervben szereplő értékekkel. Ha nem, akkor változtassa meg őket, és remélhetőleg a problémád eltűnik.

6. módszer - Kapcsolja ki és be
Az utolsó dolog, amit megpróbálhat, ha nem mást csinál, a laptop vagy a számítógép kikapcsolása, az akkumulátor eltávolítása vagy a számítógép kihúzása, várjon körülbelül 5 percet, majd próbálja újra bekapcsolni a számítógépet. Elképesztő, hogy ez hogyan oldhat meg bizonyos problémákat az USB-portokkal kapcsolatban, ami problémákat okozhat a számítógép teljesítménybeállításaival. De tényleg meg kell győződnie arról, hogy kivette az akkumulátort, vagy húzza ki a számítógépet, nem csak a leállítást.
Ha továbbra is problémája van a Windows 7 rendszerben, küldjön egy megjegyzést itt a beállításokkal és további részletekkel, és megpróbálunk segíteni. Élvez!