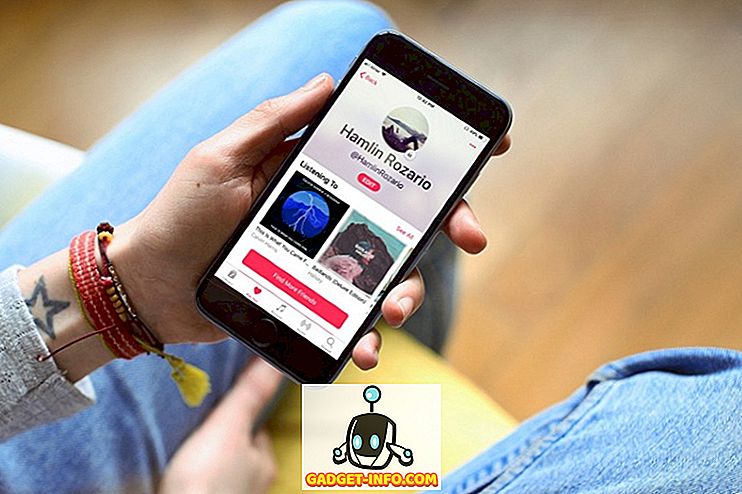A Chromebookokat mindig is nagyra értékelik, mert gyorsan és egyszerűen használják az eszközöket. Azonban ez hamarosan megváltozik a Play Store és az Android alkalmazások érkezésével, de ez azt is jelenti, hogy a Chrome OS-eszközöknek sokkal több tárhelyre van szükségük a nagy Android-alkalmazások és játékok számára. Jelenleg a megfizethető Chromebookok többsége 16 GB tárolóval rendelkezik, míg a high-end csomag 32 vagy 64 GB-os SSD-tárolót tartalmaz. Bár elegendő a Chrome OS-hez a jelenlegi formában, nem lesz elég, ha az Android-alkalmazások több Chromebookhoz érkeznek.
Ezt szem előtt tartva itt vagyunk, hogy elmondjuk Önnek, hogyan szabadíthatja fel a tárhelyet a Chrome OS-ben. Mielőtt elkezdené a Chromebookon a tárolás törlésének különböző módjait, ellenőrizze a készülék ingyenes tárhelyét:
Először ellenőrizze a Chromebook ingyenes tárhelyét
Fontos, hogy egy lapot tartson a Chromebookon maradt tárolóban, hogy megpróbálhassa a különböző módszereket a tárolás szabaddá tételéhez és a módosítások megtekintéséhez. A Chromebook ingyenes tárhelyét a Fájlok alkalmazással ellenőrizheti . Az alkalmazásban kattintson a hárompontos menügombra, ahol meg kell látni a szabad tárolót.

A tárolás ellenőrzésének másik módja a Chrome-ba való belépés és a „ chrome: // kvótaszintek ” beírása a címsorba. Ez felsorolja a Chromebook szabad lemezterületét.
Miután ellenőrizte a Chromebook ingyenes tárhelyét, itt van 8 lehetőség a Chrome OS-ben tárolás szabaddá tételére:
1. Mozgassa a fájlokat a Google Drive-ba
A Chrome OS azon az elven alapul, hogy a felhasználók jobban használják a felhőszolgáltatásokat és az internetet, ahelyett, hogy hagyományos módszereket használnának a fájlok tárolására. Azonban esély van arra, hogy nem lesz mód arra, hogy az Android-alkalmazásokat a felhőben tárolják, legalábbis nem a közeljövőben. Így a hely felszabadításához a dokumentumokat, a médiafájlokat a Google Drive-ra kell helyezni . Csak kiválaszthatja az áthelyezni kívánt fájlokat, és csak húzza át őket a Google Drive mappába, vagy használja a szokásos vágási módot. A Google 100 GB szabad meghajtótárolót kínál a Chromebook-tulajdonosoknak, így hamarosan nem kell elfogynia a helyről.

Ha azonban elfogy a Google Drive hely, akkor mindig új tervet vásárolhat, vagy újabb felhőtároló szolgáltatást vehet fel . Ehhez kattintson a Fájlok alkalmazás bal oldalán található „Új szolgáltatások hozzáadása” gombra, és telepítse az egyik felhőalapú fájlrendszert, mint például a Dropbox, az OneDrive stb.

2. Tisztítsa meg a Letöltések mappát
A Chromebook Letöltések mappája tárolja a Chrome-ból letöltött fájlokat, amelyeket offline használatra használunk. Továbbá az Android-alkalmazások megérkezésével is letölthetjük a APK fájlokat. Ezért fontos, hogy ellenőrizze a Letöltések mappát a haszontalan és a kéretlen fájlok számára. Csak a Fájlok alkalmazásra, majd a „Letöltésekre” léphet. Itt válassza ki a nem kívánt fájlt, kattintson jobb gombbal, majd kattintson a „Törlés” gombra. Vagy ha olyan fájlokat szeretne megtartani, akkor azokat áthelyezheti egy SD-kártyára, mivel a legtöbb Chromebook támogatja a microSD-kártyanyílást.

3. Törölje a böngészési adatokat és a gyorsítótárat
Ha alacsony a tárolás, még néhány száz megabájt is sokat érzi magát, és ez a tárhely mennyisége, amit a Chromebookon lévő böngészőadatok törlésével szabadíthat fel. Ehhez nyissa meg a Chrome-ot, és nyomja meg a menü gombot, majd kattintson a „ További eszközök ” gombra, majd kattintson a „ Böngészési adatok törlése ” gombra, vagy egyszerűen csak a Ctrl + Shift + Backspace billentyűkombinációra kattint.
Új párbeszédablak jelenik meg, ahol kiválaszthatja a törölni kívánt adatokat, például a böngészési előzményeket, a letöltési előzményeket, a cookie-kat, a gyorsítótárazott képeket és fájlokat, jelszavakat, tartalmi licenceket és így tovább. Ezután kiválaszthatja azokat az adatokat, amelyekkel rendben van. Győződjön meg róla, hogy a „Cached images and files” (Gyorsítótárazott képek és fájlok) opciót választja, mert a legtöbb tárhelyet foglalják el.

4. Tiszta helyi adatok
Ahogy észrevetted, nem lehet semmilyen módon törölni azokat az fájlokat, amelyeket az operációs rendszer gyorsítótárazott az Ön számára az „Offline” mappában. Van azonban egy megoldás, hogy megszabaduljon a helyi adatfájloktól. A Chrome-t megnyithatja, és a címsorba írja be a „ chrome: // drive-internal ” szót. Itt a helyi metaadatok rész alatt található „Helyi adatok törlése ” opció található. Csak kattints erre, és az operációs rendszer megszabadul a felhőben már elérhető fájloktól. Ez az opció jól működik, ha a Chromebook belső tárolója majdnem tele van.

5. Törölje az alkalmazás adatait és a gyorsítótárat
Ha Ön Android-felhasználó, tudni fogja, hogy az Android-alkalmazások is sok tárhelyet foglalnak el. Tehát, ha a Chromebookja támogatja az Android alkalmazásokat, és már használta őket, akkor törölje az alkalmazás adatait és a gyorsítótárat, hogy szabadítson fel egy helyet. Ehhez keresse meg az App Settings-t a Chrome OS beállításaiban, és itt menjen az „ Alkalmazások ” menüpontra, és válassza ki az alkalmazást, amelynek adatait és gyorsítótárát törölni szeretné. Az alkalmazás információs oldalán belül menjen a „ Tárolás ” menüpontra, majd kattintson az „Adatok törlése” és a „Cache törlése” gombra.

6. Távolítsa el a fel nem használt felhasználói fiókokat
Ha van egy barátja vagy családtagja felhasználói fiókja, aki csak fiókot készített a Chromebook kipróbálásához, akkor távolítsa el őket, mivel több felhasználói fiók is sok tárhelyet foglal el. Kétféleképpen távolíthat el egy felhasználói fiókot. A felhasználói fiókokat eltávolíthatja a Chrome OS-beállítások oldalon, és kattintson az „ Egyéb felhasználók kezelése ” elemre az Emberek részben.

A fiók eltávolításának egyéb módja a bejelentkezési képernyőn található felhasználói fiókra való kattintással, majd a legördülő menüben található, ahol megtalálható a „ Felhasználó eltávolítása ” lehetőség. Miután eltávolította a fel nem használt felhasználói fiókokat, a Chromebookon nagyobb szabad tárhelyet kell látnia.

Továbbá, ha nem tervezi a felhasználói fiókok eltávolítását, akkor minden más fiókon mentesítenie kell a tárolás szabaddá tételét.
Megjegyzés : Csak akkor távolíthatja el a felhasználói fiókokat, ha Ön a Chromebook tulajdonosa, aki az első felhasználó, aki bejelentkezik a készüléken. Tulajdonos felhasználói fiók eltávolításához a Chromebookot vissza kell állítania / le kell futtatnia.
7. Tiltsa le a Fejlesztői módot
Míg a Fejlesztői mód sok jószágot hoz létre (olvassa el: képes az APK-fájlok telepítésére), a fejlesztők fájljait a Chrome OS-ben tárolja. Tehát, ha engedélyezte a fejlesztői módot a Chromebookon, hogy csak szórakoztasson, le kell tiltania, hogy mentse a tárolót. A fejlesztői mód letiltása visszaállítja a készüléket is, így egy új, új Chrome OS-eszközt kap.
A fejlesztői mód letiltásához, vagyis az operációs rendszer ellenőrzésének bekapcsolásához nyomja meg a Space gombot, amikor a Chromebook bekapcsol, majd kövesse a képernyőn megjelenő utasításokat.

8. Távolítsa el az alkalmazásokat
Nos, ez elég nyilvánvaló, ugye? Ha jó mennyiségű tárolót szeretne törölni, távolítsa el az alkalmazásokat, amelyeket nem igazán használ. Igen, megértjük, hogy vannak olyan alkalmazások, amelyeket nem használunk, de még mindig meg akarjuk tartani, de mindig a Chrome-on található internetes verziójuk van, ugye? Tehát csak akkor távolíthat el egy alkalmazást, ha az „ All Apps ” ( Minden alkalmazás) menüpontra kattint, és jobb gombbal kattint egy alkalmazásra, és kiválasztja az „ Remove from Chrome ” ( Eltávolítás a Chrome-ból ) vagy az „ Uninstall “ ( Eltávolítás) elemet .

Bónusz: Powerwash a Chromebookon
Ha a fent említett módszerek egyike sem mentesíti a Chrome OS operációs rendszeren történő tárolást, a legutóbbi lehetősége gyári alaphelyzetbe állítja a készüléket. Ezzel egy teljesen új Chromebookot kaphat, amelyen sok tároló található, és az esélye van, fontos fájljait a Google Drive-ba és a Google-fiókjában lévő beállításokra menti, ami azt jelenti, hogy könnyedén visszaállíthatja őket.
A powerwash-hez (ahogy a Google a gyári alaphelyzetbe szeretne hívni), menjen a Chrome OS Beállítások-> Speciális beállítások megjelenítése és görgessen le a végéig, és kattintson a „ Powerwash ” gombra.

Szabadítson fel helyet a Chromebookon az Android alkalmazások és játékok eléréséhez
A fent említett módszereknek meg kell győződni arról, hogy elegendő szabad helyi tárhely van a kiterjedt Android-alkalmazások és játékok telepítéséhez. Szóval próbálja ki őket a Chromebookon, és tudassa velünk, ha ezek az utak megfogalmazódtak. Továbbá, ha bármilyen más hűvös trükkje van, hogy szabadítson fel helyet a Chrome OS-en, ne felejtse el velünk értesíteni. Kikapcsolja az alábbi megjegyzéseket.