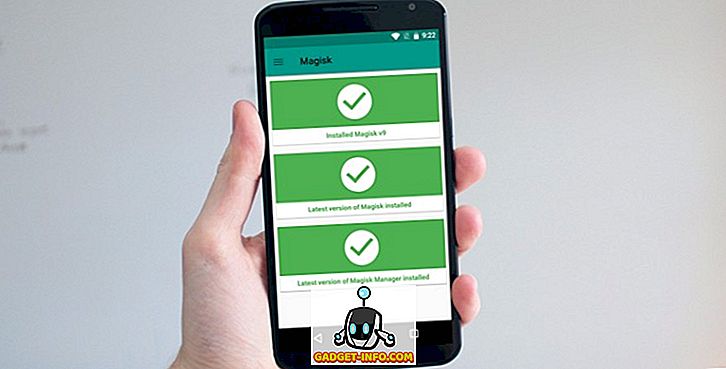Szóval, megtetted a lépést, és egy Android okostelefonról iPhone-ra költöztél. Nos, tiszteletben tartjuk a döntést, mivel az iPhone egy nagyon jó okostelefon. Azonban, ha iPhone-t használsz először, talán egy kicsit ismeretlenül érzed magad. Míg az iOS nagyon könnyen használható, a tapasztalat meglehetősen eltér az Android-tól. Tehát itt vagyunk, hogy hozzászokjanak az új iPhone-hoz. Íme 10 hasznos tipp az első iPhone felhasználók számára:
1. iPhone gesztusok
Míg az Android számos hűvös gesztussal rendelkezik, és lehetővé teszi, hogy többet hozzon létre harmadik fél által készített alkalmazásokon keresztül, az iPhone néhány hűvös gesztust tartalmaz:
- A vezérlőközpont megnyitásához csúsztassa lefelé a felső részről, hogy az értesítési központot és az alsó részről csúsztassa felfelé .
- Húzza lefelé a kezdőképernyőn az iPhone-on található „Spotlight” univerzális keresési funkciót.
- A különböző oldalak bal oldali széléről lapozhat, hogy visszatérjen .
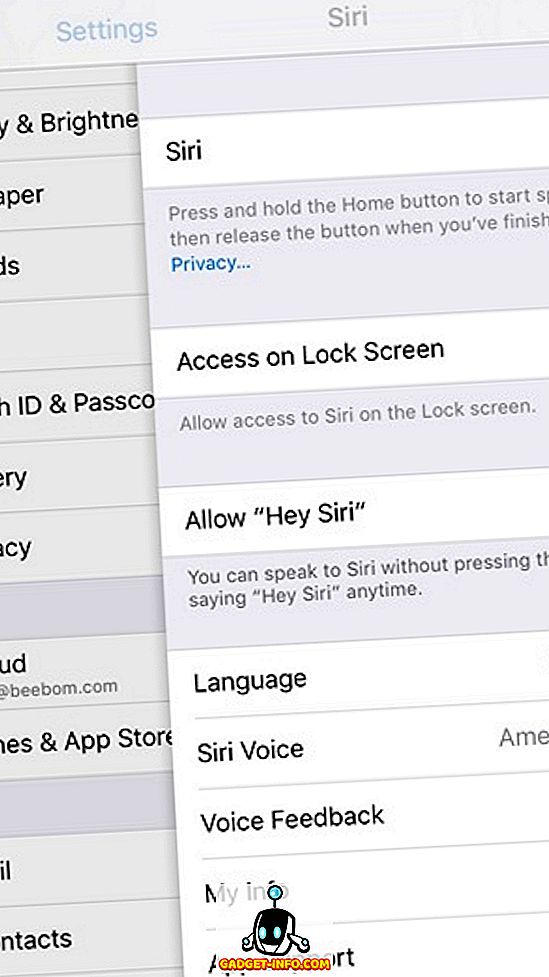
- A nemrégiben zárt lapok megtekintéséhez a Safari- ban csak tartsa lenyomva az új fül ikonját a lapváltón.
- A nagyításhoz csípés egy olyan gesztus, amit biztosan tudunk. Egy iPhone-on azonban, a nagyításhoz használhatja a nagyításhoz használt csipetnyi képet.
- A Fotók alkalmazásban több fotót is kiválaszthat, először a „Kiválasztás” gomb megnyomásával, majd az ujjaival a kijelölendő képekre csúsztatva .
- Szeretne gyorsan eljutni egy oldal tetejére ? Függetlenül attól, hogy melyik alkalmazást használja, egyszerűen érintse meg a tetején lévő állapotsorot, hogy elérje az oldal tetejét.
2. Használja a 3D Touch funkciót
Ha egy iPhone 6-as vagy újabb verzióra költözött, szeretni fogja a 3D Touch-ot. Az 3D-s érintés az iPhone-on megköveteli, hogy nehezebben nyomja meg a kijelzőt, hogy elérje a hűvös gyorsbillentyűket, vagy bepillantjon valamibe. Azonban először engedélyeznie kell a 3D érintést a Beállítások-> Általános-> Hozzáférhetőség menüben . Ha engedélyezve van, akkor az alkalmazás ikonjain található 3D Touch alkalmazással gyorsan megkeresheti a gyorsbillentyűket, képeket vagy értesítéseket. Néhány igazán hűvös 3D Touch trükköt megnézhet, hogy többet tudjon meg.
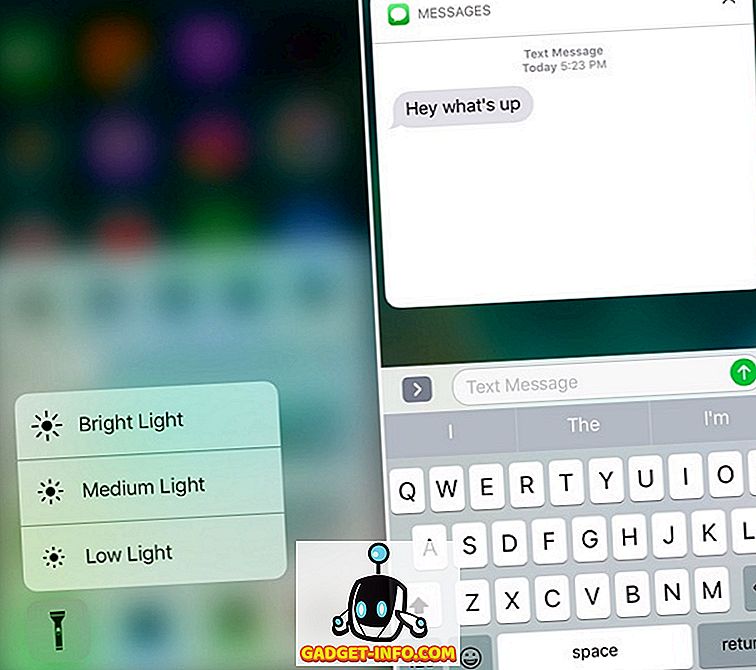
3. Éjszakai váltás engedélyezése
Az okostelefon kijelzők és szinte az összes megjelenítő kék fényt bocsát ki, ami szemszennyeződést okozhat, és éjszaka befolyásolhatja az alvást. Nos, az iPhone-nak egy hűvös Night Shift funkciója van, amely bekapcsoláskor szűrőt ad a kijelzőhöz, ami biztosítja, hogy a kék fény kiszűrhető legyen, és a kijelző kényelmes legyen.
Az Éjszakai váltást engedélyezheti az iPhone-on a Vezérlőközpontból, és azt is ütemezheti, hogy az adott időpontban bekapcsolja vagy kikapcsolja. Ehhez menjen a Beállítások-> Kijelző és fényerő-> Éjszakai váltás pontra, és módosítsa az ütemezés időzítéseit. Itt is beállíthatja a színhőmérsékletet is.
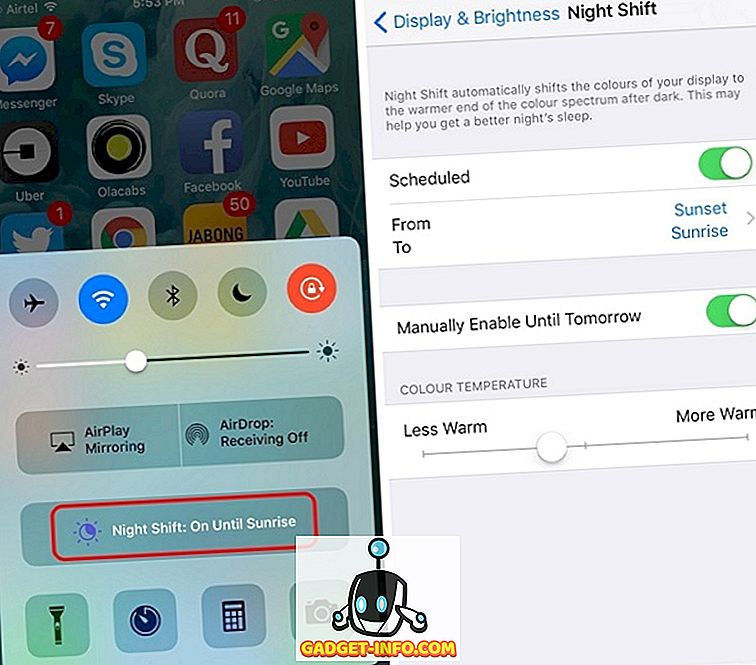
4. Használja az Assistive Touch programot
Az iPhone otthoni gombja eléggé érzékeny, és a dolgok még tovább javultak az iPhone 7 új kapacitív kezdőgombbal, de a különböző műveletek otthoni gombjának megnyomása kissé lassú lehet. Nos, az iOS tartalmaz egy nagyon jó Assistive Touch funkciót, amely engedélyezve egy lebegő ikon csomagolási parancsikonokat hoz létre a Home, a Siri, az értesítési központ, a Control Center és más eszközök számára. Egyéni gesztusokat is létrehozhat, így csak egy gombnyomással használhatja őket. Az Assistive Touch funkciót a Settings-> General-> Accessibility menüben engedélyezheti.
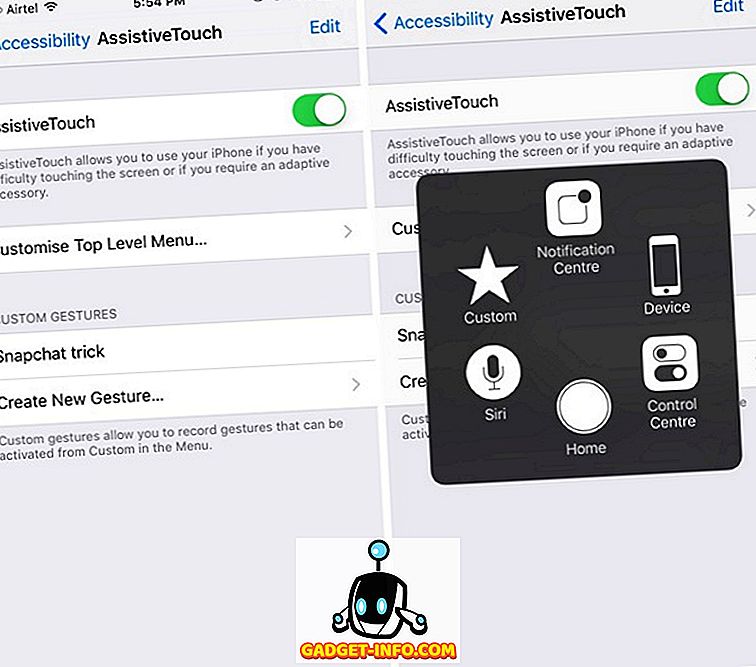
5. iPhone billentyűzet trükkök
Az iPhone egy nagyon elegáns billentyűzetben található, és néhány nagyon hűvös trükkel növelheti a gépelési élményt. Például szöveges helyettesítő parancsikonokat hozhat létre, használhat diktálást, gyorsabban és gyorsabban írhatja be a tartománynevet. Megtekintheti a legjobb iPhone billentyűzet trükkök listáját.
Továbbá, ha nem igazán szereted az állomány iOS billentyűzetét, mindig telepíthetsz harmadik fél billentyűzet alkalmazásokat. Miután telepítette a billentyűzetet, a Beállítások-> Általános-> Billentyűzet-> Billentyűzet-ekre kell lépnie, és érintse meg az „ Új billentyűzet hozzáadása ” gombot. Továbbá, ha hozzáadják, megérintheted a billentyűzetet, és megadhatod a „teljes hozzáférést”, hogy jobban működjön.
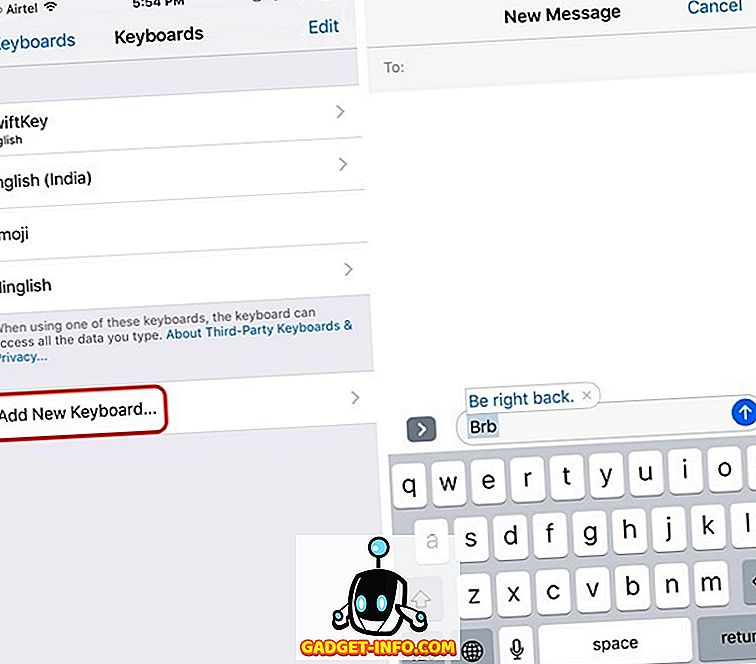
6. Akkumulátor-megtakarítási tippek
Ha az iPhone plusz verzióját rázza, szeretni fogja a csodálatos akkumulátorteljesítményt, és ha megszokott iPhone készüléke van, az akkumulátor teljesítménye csak finom lesz. Van azonban módja az iPhone teljesítményének növelésére.
Az első dolog, amit tehetünk, az „ Low Power Mode ”. Míg az iOS felkéri Önt, hogy engedélyezze az alacsony energiafogyasztási módot, ha az iPhone akkumulátora 20% vagy annál alacsonyabb, akkor manuálisan engedélyezheti azt a Beállítások-> Akkumulátorban . Az alacsony fogyasztású üzemmód csökkenti az energiafogyasztást a háttéralkalmazások frissítésének letiltásával, Hey Siri, néhány átmenet stb.
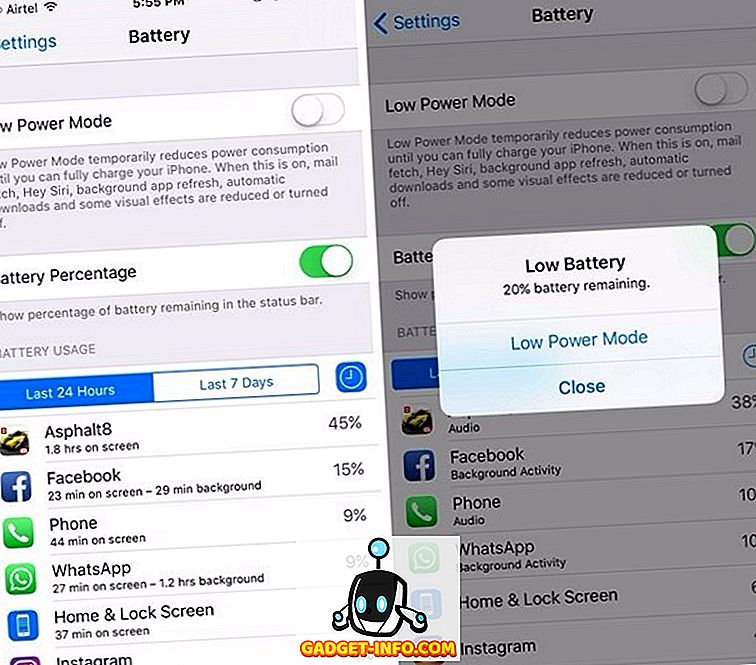
Továbbá az Akkumulátor oldalon talál egy listát azokról az alkalmazásokról, amelyek az energiát fogyasztják. Akkor letilthatja a legtöbb alkalmazás éhes alkalmazásainak háttéralkalmazás-frissítését az akkumulátorok mentéséhez. Ehhez menjen a Beállítások-> Általános-> Háttéralkalmazás Frissítse és tiltsa le azokat az alkalmazásokat, amelyeket nem szeretne futtatni a háttérben.
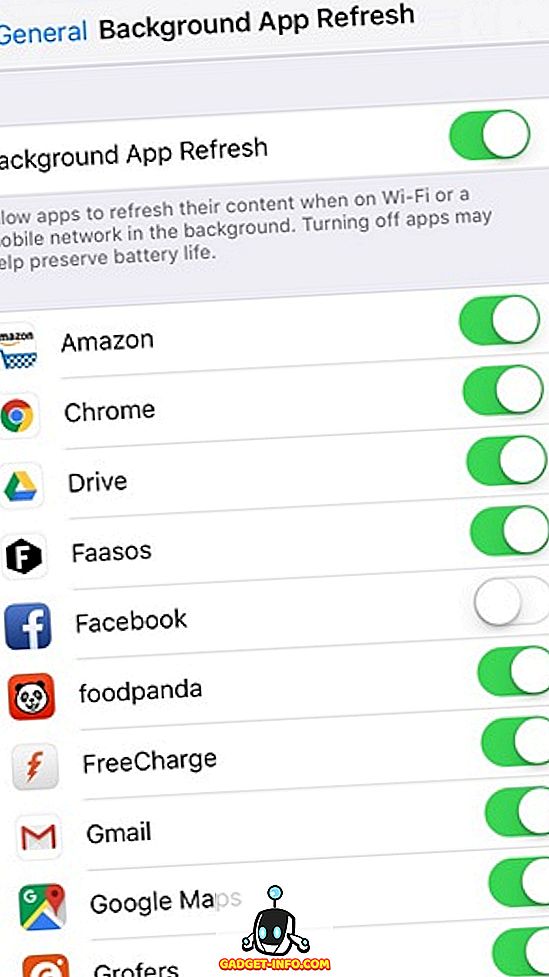
7. Próbálja meg Siri-t
Lehetséges, hogy az Android okostelefonján Google Now-t használta. Bár nem kétséges, hogy a Google Now egy eléggé funkcionális virtuális asszisztens, ez nem olyan sasy, mint a Siri (ami a Google Assistant használatával változik). A Siri most már jobb, mint korábban, köszönhetően az Apple számára, hogy megnyitja a harmadik fél fejlesztői számára. A Siri-t a szokásos feladatokhoz, például hívás kezdeményezéséhez, a rendszerbeállítások megváltoztatásához, a riasztások vagy emlékeztetők beállításához, stb., Valamint a Siri segítségével WhatsApp üzenet küldéséhez, Uberhez és még többhez is használhatja.
Ha nem engedélyezte a Siri használatát az iPhone beállítása során, akkor ezt a Beállítások-> Siri menüpontban teheti meg. Itt engedélyezheti az „ Engedélyezés Hey Siri ” funkciót a hangsegéd aktiválására akkor is, ha a készülék zárolva van.
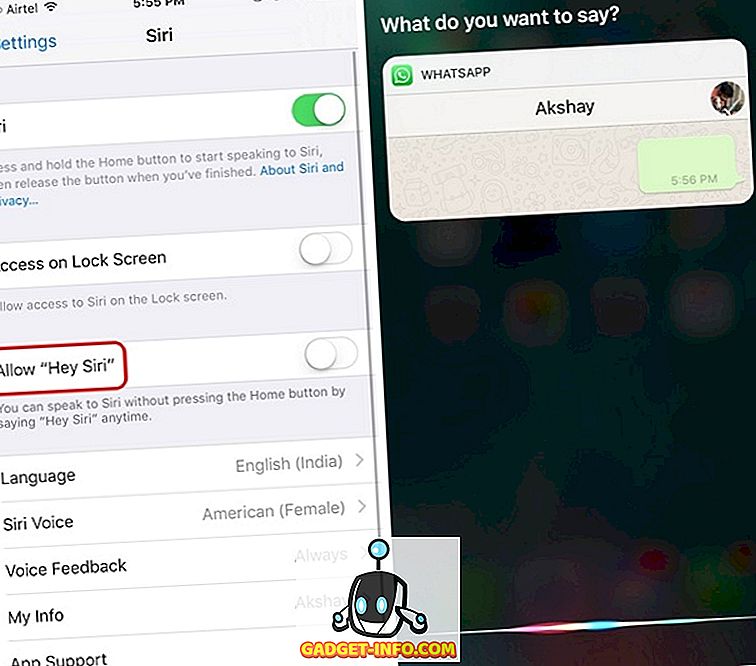
8. AirDrop
Ha egy iPhone-ról egy másik iPhone-ra, iPadre vagy Mac-re kívánja megosztani a fájlokat, médiákat, linkeket vagy bármi másat, akkor az AirDrop funkciót használhatja. Engedélyezheti az AirDrop-ot a Vezérlőközpontból, és megoszthatja fájljait az iCloud névjegyeire vagy mindenki számára. Ha megoszt egy valamit az AirDrop-ról, a címzett előnézetet kap, és egy kérést kap, hogy elfogadja vagy elutasítsa azt.
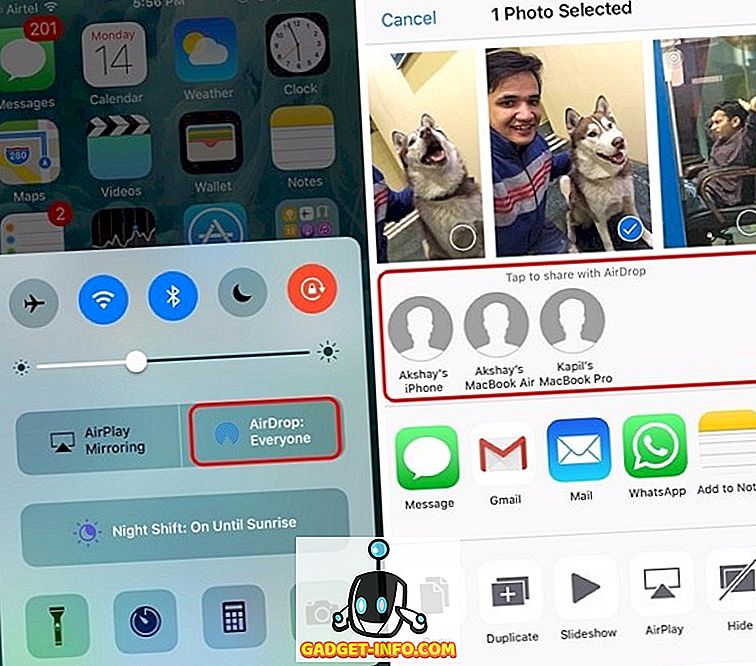
A fogadott fájl megnyílik az alkalmazásból, amelyet küldött. Az AirDrop akkor működik, ha két eszköz ugyanazon a WiFi-hálózaton van, és a szolgáltatás Bluetooth-ot is használ, ha probléma van a WiFi-kapcsolattal.
9. Biztonsági mentés az iPhone-ról
Az iPhone-ról mindent menthet az iCloud-ra vagy az Ön PC-jére vagy Mac-re iTunes-on keresztül. Az iPhone iCloud- hoz való biztonsági mentéséhez menjen a Beállítások-> iCloud menüpontra, és görgessen lefelé a „ Biztonsági mentés ” lehetőség kiválasztásához. Itt engedélyezze az „iCloud Backup” funkciót, vagy érintse meg a „Back up now” gombot a biztonsági mentés elindításához. Győződjön meg róla, hogy csatlakozik egy WiFi hálózathoz, és elegendő hely van az iCloud tárolóban.
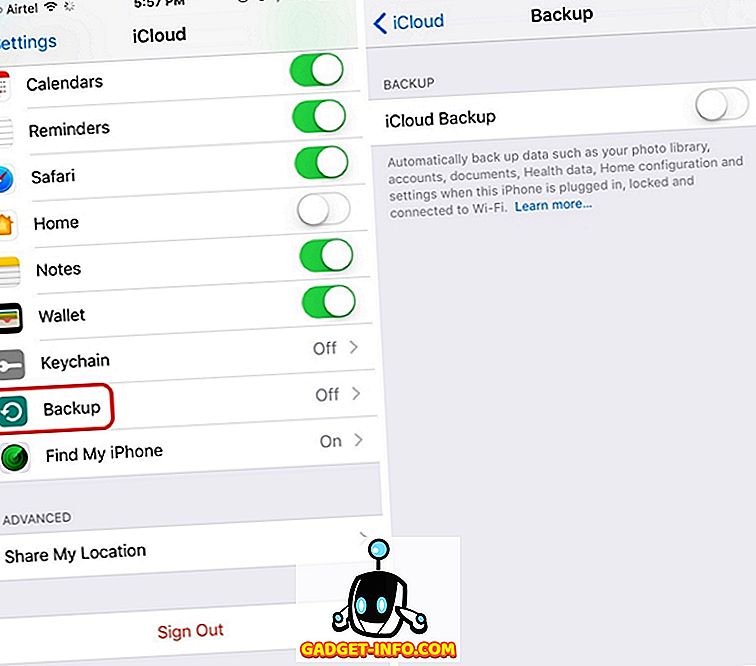
Az iPhone iTunes-on keresztül történő biztonsági mentéséhez nyissa meg az iTunes programot a PC-n vagy a Mac-on, és csatlakoztassa az iPhone-t. Miután a készülék megjelenik az iTunesban, kattintson az eszköz ikonjára, és az „Összefoglalás” oldalon talál egy lehetőséget, hogy készítsen biztonsági másolatot az iPhone készülékéről a számítógépen. Csak kattintson a „ Backup Now ” gombra a folyamat megkezdéséhez.
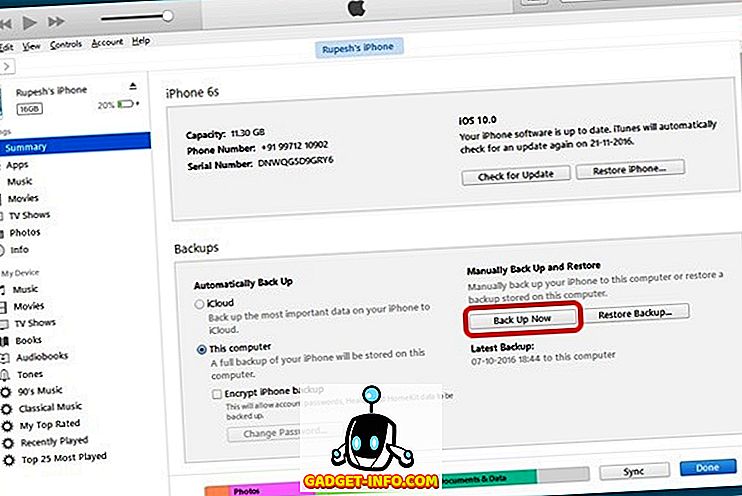
Amikor először készít biztonsági mentést iPhone-ról iTunes-on, eltarthat egy ideig. Miután a folyamat befejeződött, ellenőrizheti a biztonsági másolatokat a Szerkesztés-> Beállítások-> Eszközökben .
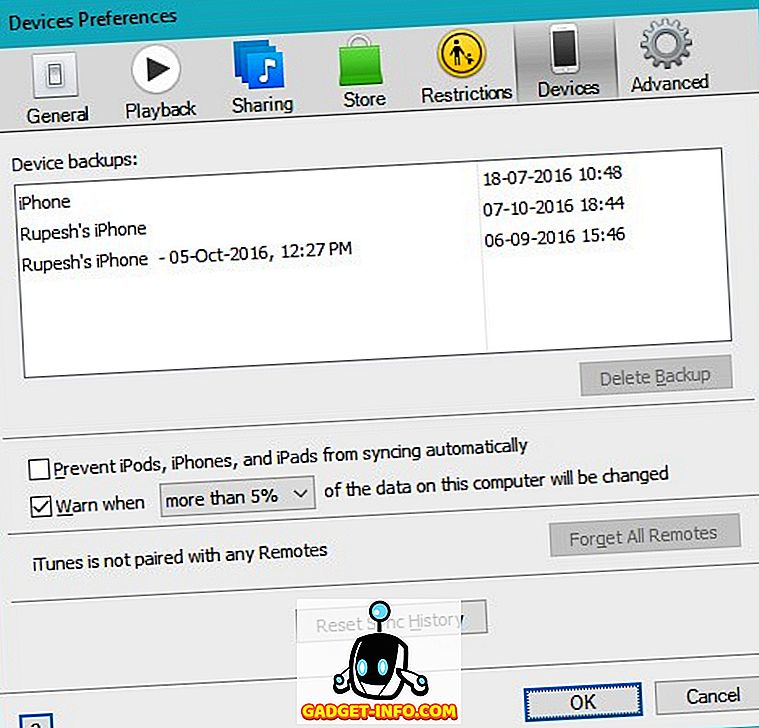
Minden, ami az iPhone-on van, biztonsági másolatot készít, így ha a készüléket gyári alaphelyzetbe állítja, akkor ezt megteheti, majd visszaállíthatja a biztonsági mentést, hogy iPhone-ját az összes adattal és alkalmazással kapja meg.
10. Az iPhone újraindítása
Van egy felfogás, hogy az iPhones nem késleltet, és nem áll le, és pontosan ez az „észlelés”! Vannak idők, amikor egy iPhone elakad, és úgy tűnik, nincs módja annak, hogy működjön. Nos, akkor kényszerítheti újra az iPhone újraindítását a Power gomb és a Home gomb lenyomásával .
Új az iPhone-on? Ezeknek a tippeknek praktikusnak kell lenniük
Az iPhone egy nagyon könnyen használható eszköz, de egyes funkciók megszoknak. Reméljük, hogy a fent említett iPhone tippek hasznosak lesznek. Ha bármilyen más kétsége vagy kérdése van az iPhone-ra vonatkozóan, dobjon minket egy sorba az alábbi megjegyzések részben.