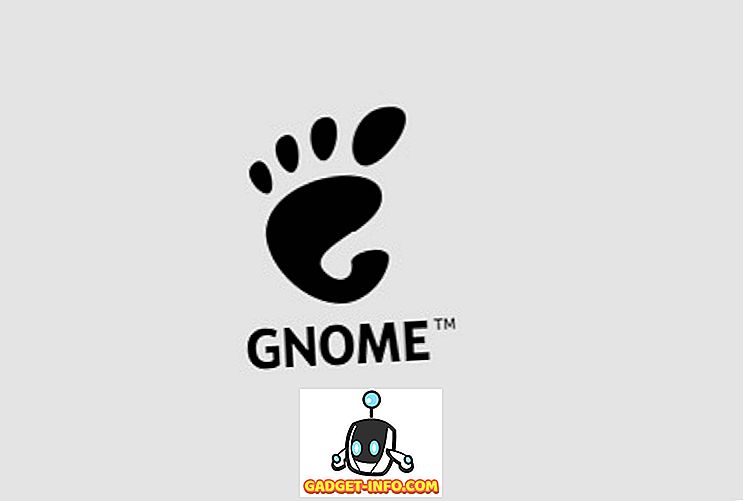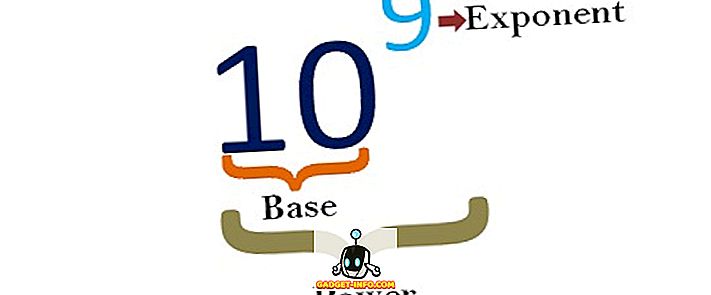Ez az évszak, amikor a Google csaknem mindenhol van. A Mountain View óriás bejelentette az Android P bétát a színpadon a Google I / O-nál, és számos eszközre letölthetővé tették. Míg az Android P-vel rengeteg új kiegészítés és változás jött létre, az egyik legfőbb újdonság az Android P. gesztus alapú navigáció. Nos, ha valaki, aki megpróbálja kipróbálni, de nem teljesen biztos hogyan kell használni, olvassa tovább, mivel pontosan megmutatjuk, hogyan kell használni a gesztus navigációt az Android P-ben:
Használja a gesztus navigációt az Android P alkalmazásban
Megjegyzés : A következő módszert teszteltem a Google Pixel 2 XL-on futó Android P fejlesztői előnézetben. A módszernek ugyanaz maradnia kell minden más, az Android P Developer Preview 2-et futtató eszköz esetében. Emellett magától értetődik, hogy a gesztus navigációnak engedélyezve kell lennie a az Android P készülék. Ha nem, olvassa el az útmutatót a gesztus navigáció engedélyezéséről az Android P.

Menj haza
A gesztus sávon lévő tabletta önmagában az otthoni gomb, és pontosan ugyanúgy viselkedik, mint a szokásos navigációs sáv kezdő gombja. Egyszerűen érintse meg a tabletta ikonját, hogy visszatérjen a Launcher kezdőképernyőjéhez.
Nyissa meg az App fiókot
Az App fiók megnyitásához húzza felfelé a kezdőgombot, és folytassa az ujjlenyomatot az alkalmazásfiók megnyitásához. Másik lehetőségként megérintheti a kezdőgombot, és csúsztassa fel újra az alkalmazás fiókjának megnyitásához. Ne feledje, hogy ez csak a Pixel eszközökön előtelepített Pixel Launcher-en működik.
Adja meg a többfeladatos nézetet
Az Android P alkalmazással a legutóbbi alkalmazások képernyőjét többfeladatos nézetnek nevezik. Egyszerűen húzza fel a kezdőgombot, hogy belépjen a többfeladatos nézetbe. Ha egyszer itt van, a képernyő mozgatásához balra és jobbra mozgathatja a listát, és érintse meg a képernyőt az alkalmazások kiválasztásához. Ezenkívül csúsztathat felfelé, hogy eltávolítsa az alkalmazásokat a listából.
Váltás a legújabb alkalmazásokra
Abban az esetben, ha a multitasking nézetbe beírja egy kis problémát a legutóbbi alkalmazások böngészéséhez, van egy másik módszer is. Egyszerűen húzza jobbra az otthoni gombot (pirulát ikon), és tartsa lenyomva, hogy lassan görgethessen az alkalmazások között, és engedje fel, hogy megnyitja a központ alkalmazást.
Váltás az előző alkalmazásra
Az utóbbi gomb eltűntével nincs több dupla érintés az előző alkalmazásra való váltáshoz. Az Android P-rel azonban az előző alkalmazásra való váltás még mindig elég egyszerű. Egyszerűen húzza gyorsan jobbra az otthoni gombot és engedje el, hogy csak az előző alkalmazásra váltson.
Vissza gomb
A szokásos navigációs sávtól eltérően az új gesztus alapú navigáció vissza gombja akkor jelenik meg, ha olyan alkalmazásban vagy nézetben van, amely egy vissza gombot használ. A hátsó gomb automatikusan megjelenik az otthoni gomb bal oldalán, ahol megszokta.
Élvezze az új gesztus alapú navigációt az Android P-ben
A Google úgy véli, hogy az új gesztus-navigáció megkönnyíti a telefon működtetését, különösen, ha a képernyők egyre magasabbak minden nap. Ez az oka annak is, hogy a legutóbbi alkalmazások vízszintesen vannak lefektetve. Az új pirulaszerű otthoni gombnak köszönhetően az Android P gesztus navigációját hajtották végre, és az első benyomásaim nagyon kellemesek. De mit gondolsz az Android P gesztus navigációjáról? Ossza meg velünk tapasztalatait, valamint az alábbi megjegyzésekkel kapcsolatos kérdéseket.