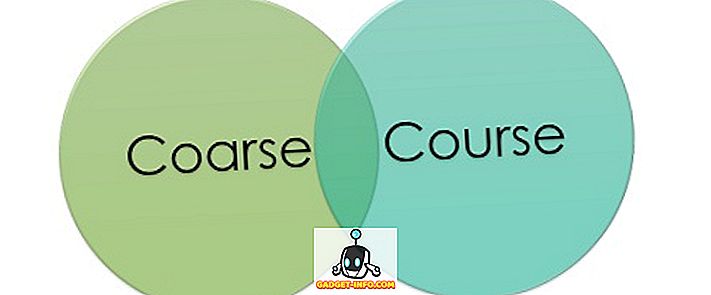Ha otthon, munkahelyen vagy otthoni irodában széles körben dolgozik az Excel-tel, akkor Önnek tetszése szerint tetszés szerint beállíthatja a munkalapokat. Mindazonáltal minden személynek saját kvízjei és módszerei vannak az Excel használatával. Néhányan az oszlopokba és más sorba rendezi az adatokat.
Ha valaki megad egy Excel-fájlt, és jobban szeretne megjeleníteni az adatokat egy másik elrendezésben, akkor az oszlopokat egyszerűen sorokba és sorokba lehet fordítani az Excel beépített Transpose funkciójával. Alapvetően két lehetőség van az adatok Excel-be történő átültetésére: másolás és beillesztés vagy az átültetési funkció használatával. Annak ellenére, hogy mindketten átadják az adatait, másképp működnek, amit az alábbiakban fogok ismertetni.
A TRANSPOSE funkció használatával átültethető
Tegyük fel, hogy valaki Excel-fájlokat ad az oszlopokba rendezett adatokkal, és inkább az adatok sorokban állnak.

Először válassza ki azt a területet, amelybe az adatokat oszlopokból sorokba kívánja átültetni. Figyelem a fenti példában, hogy az adatok A1-től B6-ig terjednek. Ez egy 2 - 6 (2 × 6) adat táblázat. Az átültetéshez szükséges terület kiválasztásához az ellenkező vagy a 6-os (6 × 2) területre van szükség. Az A12 cellából indulva (vagy bárhol máshol is szeretné az átültetett adatokat) jelölje ki a 6 × 2 területet .

Vegye figyelembe, hogy az általunk választott sejtek A12 - F13, 6 × 2 terület. A kiválasztott területen kattintson a fenti képletre . Győződjön meg róla, hogy a kiválasztott terület még mindig meg van jelölve, mielőtt elkezdené megírni a képletet. Most írja be a következő képletet a képletbe
= Átültetés (A1: B6)
de még nem érted meg az Entert. Ennek a képletnek az Excelbe való bevitele különbözik a legtöbb más képlettől. Tartsa lenyomva a Ctrl és a Shift billentyűt, amikor belép az Enter-be. Tehát nyomja meg a Ctrl + Shift + Enter billentyűt . Az Excel munkalapja most úgy néz ki:

A Ctrl + Shift + Enter billentyűkombináció egy sor zárójelet tartalmaz a képlet körül. Ez azt mondja az Excelnek, hogy a képlet kimenete inkább egy adatcsoport lesz, nem pedig csak egyetlen cella. Furcsa módon nem írhatod be magadba a zárójeleket; a Ctrl + Shift + Enter billentyűkombinációt kell használnia.
Ha az átültetés funkciót használja az adatok átviteléhez, mindkét adatkészlet kapcsolódik. Ez azt jelenti, hogy ha megváltoztatja például az A1-es adatokat, akkor megváltoztatná az A12 értéket is. Még akkor is, ha a celláknak képlete van, mindkét helyen frissíti az értékeket.
Az alábbi példában van néhány adat a munkavállalókról, a munkaórákról és a teljes bérről. Az adatátvitelhez az átültetési funkciót használtam.

Elmentem és megváltoztattam egy nevet és az összes személy által megmunkált órákat, és ahogy láthatjuk, mindkét adatkészlet szinkronizálva van.

Ez azt is jelenti, hogy ha törli az eredeti adatok celláit vagy sorait, referencia hibát fog kapni az átültetett cellákban! Ha nem kívánja a két adatcsomagot összekapcsolni, a jobb megoldás az alábbi másolási és beillesztési módszer használata, amely az adatokat inkább összekapcsolja, mint összekapcsolja.
Átültetés a Másolás és beillesztés használatával
Az adatok Excelbe való átültetésének egyszerűbb módja a másolás és beillesztés funkció használata. Az adatok nem lesznek összekapcsolva, így biztonságosan törölheti az eredeti adatkészletet. Ha azonban módosítja az eredeti adatkészletet, akkor az nem jelenik meg az átültetett adatokban, mivel csak egy másolat.
Jelölje ki az átültetni kívánt adatokat, majd kattintson a jobb gombbal, és válassza a Másolás lehetőséget, vagy nyomja meg a CTRL + C billentyűt a billentyűzeten.
Most kattintson jobb gombbal az üres cellára, ahol be kívánja illeszteni az adatokat, és kattintson a Transpose gombra. Ha csak áthelyezi a transzponálógombot, akkor valóban egy élő előnézeti képet ad a lapon lévő adatokról.

Ha módosítja az adatokat az eredeti adatkészletben, az nem befolyásolja az átültetett adatokat, és fordítva. Ez rajta van.