A Logitech a világ egyik legismertebb perifériája. A számítógép-perifériákat szinte minden kategória számára elképzelhetővé teszi. A Logitech rendelkezik egy szerencsejáték-kiegészítőkkel is, amelyek az alsó-középső végektől a játékpiac magasabb végéig terjednek. Őszintén szólva, a Logitech-eszközök nagyon jól működnek, és a legtöbb játékgép-periféria a Logitech-nél további képességekkel rendelkezik, amelyek biztosan segítenek a játék során. Ezek lehetnek a billentyűzet makró gombjai, vagy az egér több gombja. Ha azonban ezeket a beállításokat szeretné beállítani a Logitech tartozékokhoz, akkor a Logitech Gaming Software (LGS) használatát kell használnia. Az alkalmazás elég egyszerű ahhoz, hogy egyszer használhassa. Tehát, ha éppen egy új Logitech játék billentyűzetet vagy egeret vásárolt, itt a Logitech Gaming szoftver használatával konfigurálhatja a játék perifériáit:
Megjegyzés : A Logitech Gaming szoftvert használom a Logitech G402 Hyperion Fury játék egér és a Logitech G213 Gaming Keyboard RGB zóna háttérvilágítással történő konfigurálásához. A folyamat minden Logitech játék perifériájára ugyanaz lesz, bár az opciók száma modellenként változhat, a rendelkezésre álló funkcióktól függően.
A Logitech Gaming Software letöltése
Mielőtt elkezdené az új játékberendezések testreszabását, le kell töltenie a Logitech Gaming szoftvert a hivatalos honlapról. Csak látogasson el a Logitech támogatási webhelyére, és töltse le onnan az alkalmazást . Az alkalmazás Windows és MacOS rendszeren érhető el.
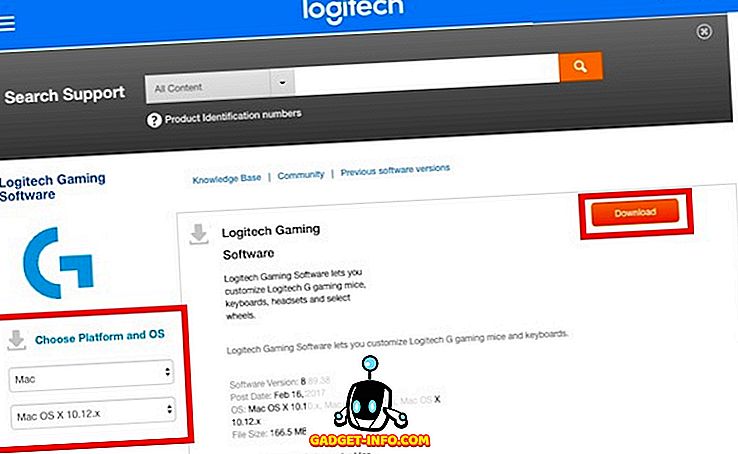
Megjegyzés : Előfordulhat, hogy a bal oldali legördülő menükből ki kell választania az operációs rendszert, ha a webhely nem képes önállóan kitalálni.
Logitech Gaming Mouse konfigurálása a Logitech Gaming szoftverrel
Ha Ön személy, aki élvezi az FPS játékokat, nyilvánvalóan ismeri a jó egér fontosságát, melyet személyre szabott. A Logitech G402-nek például 5 szintje van DPI-vel (állítható 240 DPI-ről 4000 DPI-ra), 8 programozható nyomógombra és legfeljebb 1000-es lekérdezési sebességre. hatások.
Megjegyzés : Én konfiguráltam az egeremet a CS: GO személyes beállításaihoz. Az egér minden gombjához azonban kiválaszthatja a kívánt műveletet.
1. A Logitech G402 fedélzeti memória profiljának testreszabása
A Logitech G402 fedélzeti memóriával is rendelkezik. Ez azt jelenti, hogy egyszerűen konfigurálhatja az egeret, és akkor is emlékezni fog a konfigurációra, ha a Logitech Gaming Software nem fut. Ez akkor hasznos, ha ugyanazt az egeret használja több eszközön, és nem akarja az LGS-t minden egyes eszközre telepíteni.
A gombok testreszabása
- Csatlakoztassa az egeret a számítógéphez, és indítsa el a Logitech Gaming Software programot . Megjelenik az egér képe, és a konfigurálható gombok kéken ragyognak.

- Kattintson az egérkép bármelyik gombjára, vagy kattintson a „ Fedélzeti profilok testreszabása ” gombra. Ez elviszi a következő képernyőt, ahol az egér összes hozzárendelt funkciója látható lesz.

- Itt szinte mindent beállíthat a játék egérén. Csak kattintson a konfigurálni kívánt gombon lévő kis nyílra, majd kattintson a „Szerkesztés” gombra.

- Ekkor megjelenik egy legördülő férfi u, ahol kiválaszthatja a gomb által végrehajtott műveletet. Ha a művelet nincs jelen, akkor egy gyorsbillentyűt rendelhet a gombhoz.

Ezen a képernyőn beállíthatja az egér DPI-szintjeit is. A dobozon kívül az egér 4 DPI-szinttel rendelkezik, de 5-re növelheti az egeret, hogy még finomabbá váljon az egér.
A fények testreszabása
- Csatlakoztassa az egeret a számítógéphez, és indítsa el a Logitech Gaming szoftvert. Itt kattintson a „ Világítási beállítások ” gombra.

- Az egér világításának beállítása nem tart sokáig, mivel csak néhány lehetőség közül lehet választani. Beállíthatja a világosság fényerejét, függetlenül attól, hogy az „egér hatását” be akarja-e kapcsolni az egérrel, valamint a DPI világítási beállításait .

Személy szerint a fényességet egy kicsit több, mint 50% -ig tartom, a „Ki” légzési hatást és a „Mindig bekapcsolt” DPI világítást. Ez a legjobban megfelel nekem, mivel könnyen ellenőrizhetem az egérem DPI-jét, és beállíthatom a repülés közben. A lélegző hatást sokkal kevésbé hűvösnek látom egy fix, kék fényre.
2. A Logitech G402 automatikus játékérzékelő profiljainak testreszabása
Ha számos játékot játszik le, és különböző konfigurációkat szeretne elérni mindegyik játékhoz, akkor örömmel fogja tudni, hogy könnyen létrehozhat több profilt, amelyek automatikusan változnak a játéktól függően. Tehát külön profilt kaphatok a CS: GO-nak, egy másik a LoL-nek, és egy külön profilt a Google Chrome-nak, és az LGS automatikusan vált át közöttük attól függően, hogy melyik alkalmazás fut.
Profilok és testreszabási gombok létrehozása
- Csatlakoztassa az egeret a számítógéphez, és indítsa el az LGS-t. A főképernyőn kattintson a váltásra, hogy az „ Automatikus játékfelismerés” -re váltson .

- Kattintson a képernyő alján található „Gombok testreszabása” ikonra. Itt szerkesztheti az alapértelmezett profilt, vagy új profilokat hozhat létre bizonyos alkalmazásokhoz. Új profil létrehozásához kattintson egy üres profilterületre.

- Adja meg profiljának nevét és leírását (opcionális). Hozzá kell adnia azokat az alkalmazásokat is, amelyekre a profil aktív. Ha elkészült, kattintson az „Ok” gombra .

- Folytassa a gombok konfigurálásával, ahogy azt a profil aktív állapotában viselkedik.
A fények testreszabása
A fények testreszabásának folyamata megegyezik az „Automatikus játékfelismerés” és a „fedélzeti memória” üzemmódokban. Nem lehet több világítási beállítás különböző profilokhoz.
Logitech Gaming Keyboard konfigurálása a Logitech Gaming szoftverrel
A jó játékélmény egy olyan összeállítás, amely nagyszerűen működik együtt. Még akkor is, ha nem keres egy mechanikus játék billentyűzetet a játékszerkezethez, hasznos játékkulcs használata hasznos. A Logitech G213 Gaming Keyboard az én billentyűzetem a belépő szintű (nem mechanikus) játék billentyűzethez. A billentyűzet jól épült, elég sokat mér, és nagyszerű kulcsa van egy csodálatos utazással. Továbbá, a membrán billentyűzetet úgy tervezték, hogy „mechanikus” legyen, ami azt jelenti, hogy jobban érzi a kulcsos működést, mint a legtöbb más billentyűzeten. A billentyűzet konfigurálható funkciógombokkal és testreszabható RGB háttérvilágítással rendelkezik. Ezek bármelyikének konfigurálásához a Logitech Gaming szoftvert kell használnia.
1. A Logitech G213 automatikus profiljainak testreszabása
A Logitech G213, miközben egy csodálatos billentyűzet, sajnos nem jön be semmilyen fedélzeti memóriával a konfigurációk tárolására. Ez azt jelenti, hogy LGS-t kell futtatnia a számítógépen, ha azt szeretné, hogy a billentyűzet úgy viselkedjen, ahogyan azt konfigurálta.
A funkciógombok testreszabása
- Csatlakoztassa a billentyűzetet a számítógéphez, és indítsa el az LGS-t. Menjen a „ Funkciógombok testreszabása ” pontra .

- Új profil létrehozásához kattintson egy üres négyzetre, vagy csak szerkessze a billentyűzet alapértelmezett profilját.

- Itt az egeret a beállítani kívánt funkciógomb fölé helyezheti, majd kattintson a kis nyílra, amely megjelenik a kulcson. Ezután hozzárendelheti az egyéni parancsot, amelyet a kulcs végrehajtásához szeretne.

- Például az F1 kulcsot a „ ctrl + shift + R ” billentyűkombináció elvégzéséhez rendeltem, melyet Alfred munkafolyamatként állítottam be az URL-ek emlékeztetőként történő mentéséhez.
A játék mód gombok testreszabása
A Game Mode egy olyan mód, amely a G213-ba épült, és amely bizonyos kulcsokat, amelyek véletlenül megnyomnak, és nem kívánt válaszokat váltanak ki. Például a Windows kulcs rossz hír ahhoz, hogy túlságosan gyakran préseljék a játékot, és megállítsák a játékot, vagy minimalizálják. A játék mód lehetővé teszi, hogy letiltsa a kulcsokat, amelyekre nincs szükség a játékokban. A kulcsokat profilonként letilthatja, így több játékmódot is kaphat a játéktól függően.
- Csatlakoztassa a G213-at a számítógéphez, és indítsa el az LGS-t. Itt kattintson az ablak alján található „ Game Mode Settings ” ikonra.

- Kiválaszthatja a szerkeszteni kívánt profilt. Ezután kattintson a gombokra, amelyeket le szeretné tiltani a játék módban. A letiltott gombok szürke színűek, míg az engedélyezett gombok kék színnel jelennek meg .
2. A Logitech G213 fényeinek testreszabása
- Csatlakoztassa a Logitech G213-at a számítógépéhez, és indítsa el az LGS-t. Itt kattintson a képernyő alján található „ Világítási beállítások ” ikonra.

- Két világítási mód használható: Freestyle és Effects. A Freestyle módban a billentyűzet 5 színzónára van felosztva, és az öt zónához rendelhet színeket. Míg az effektusok közül választhat a teljes billentyűzetre érvényes hatások közül, beleértve a „Színciklus”, a „Színhullám” stb. Hatásait is .

- Miután kiválasztotta a kívánt módot, beállíthatja a billentyűzet színeit tetszés szerint. A billentyűzet bemutatásához javaslom a „ Színhullám ” hatást, mivel csak nagyon hűvösnek tűnik.
A Logitech Gaming szoftver segítségével egyszerűen konfigurálhatja a Logitech Gaming kiegészítőket
A Logitech Gaming Software egy kicsit ijesztőnek tűnhet, amikor először indítja el, de valóban nagyon egyszerű használni. Míg a fedélzeti memóriával rendelkező játék perifériák, mint például a G402 Gaming Mouse, egyszer konfigurálhatók, soha többé nem látják az LGS-t, más olyan perifériák, mint a G213 Gaming Keyboard, attól függenek, hogy a Logitech Gaming szoftver fut-e, hogy megfelelően működhessen, a kiválasztott profil. Akárhogy is, a játék perifériák személyre szabott beállítása nagyon fontos a nagyszerű játékélmény érdekében, és a Logitech Gaming Software egy nagyon könnyen használható eszköz erre a Logitech játékmodelljében.
Mint mindig, szeretném megismerni gondolatait a Logitech G402 Gaming Mouse-on, a Logitech G213 Gaming Keyboard-on és a Logitech játékmoduljain. Továbbá, ha úgy gondolja, hogy kimaradtam valamit az LGS magyarázata közben, ne habozzon megkérdezni az alábbi megjegyzések részben.








