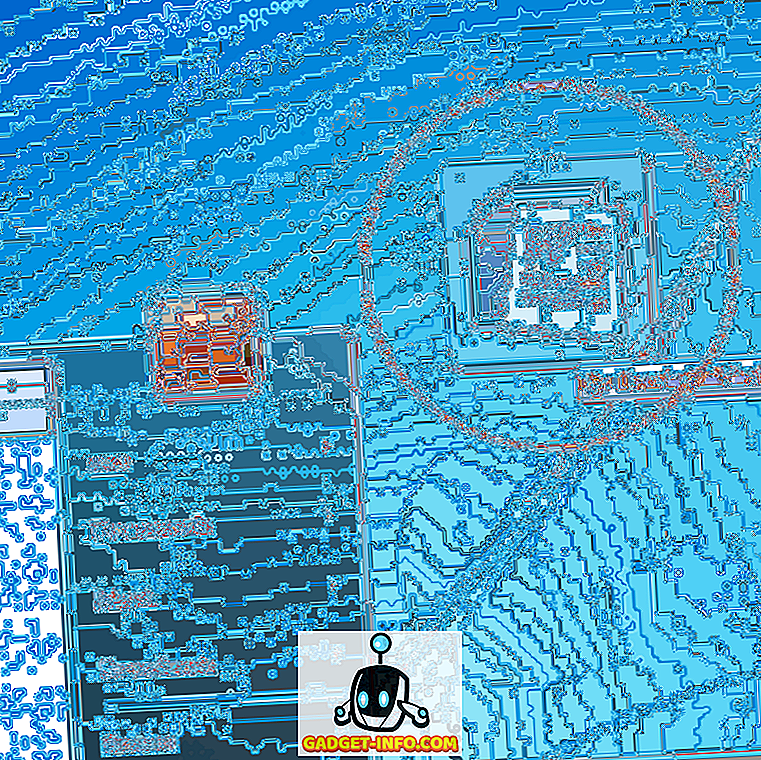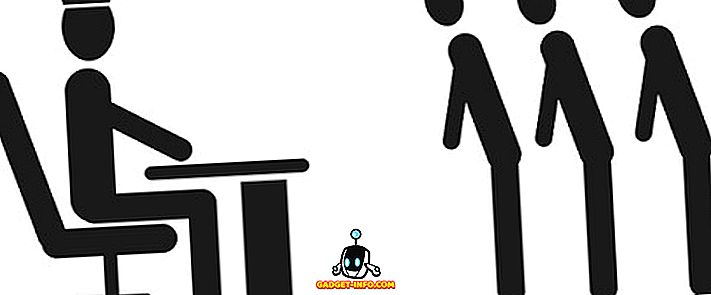A Mac trackpad az iparág egyik legjobbja, és egy egyszerű oka van: gesztusok. A MacOS által támogatott gesztusok valóban intuitívak, és amint elkezdjük használni őket, nem tudod elképzelni, hogy laptop nélkül használod őket. Szóval, hogyan teheti meg a szeretett MacBookon lévő nyomógombot, az Ön igényeinek megfelelően? Az Apple 14 gesztust kínál a MacOS Sierra-ban, hogy az Ön igényei szerint engedélyezhető vagy letiltható, de mi van, ha többet szeretne? Ebben a cikkben pontosan elmondom, hogyan hozhat létre saját egyéni gesztusokat egy Mac-en. Szóval olvassa el, és megtudja, hogyan juthat el a trackpadhoz, hogy megtegye azt, amit akar.
Jobb érintőeszköz
Egy, a Better Touch Tool-t használó alkalmazást fogunk használni az egyéni gesztusok beállításához a Mac-en. A jobb érintőeszköz, vagy a BTT, amint azt gyakrabban említik, egy rendkívül sokoldalú és hasznos alkalmazás, amely nem csak lehetővé teszi a felhasználók számára, hogy egyedi gesztusokat hozzanak létre, hanem hozzáteszi, hogy a MacOS-nak és még sok másnak is van az ablakok. Az alkalmazás által kínált testreszabási lehetőségek szinte korlátlanok, és 4 dollárnál az alkalmazás nagyon kedvező árú. Az alkalmazás ingyenes próbaverziót kínál, így követheti az útmutatót anélkül, hogy az alkalmazást kellene fizetnie.
Megjegyzés : Az alkalmazás valóban követi a „fizet, amit akar” modellt, és az árak ~ $ 4-től ~ 52-ig kezdődnek, és a felhasználók kiválaszthatják azt az árat, amit az alkalmazás megérdemel.
Telepítés (ingyenes próbaverzió, licencek $ 4-től)
Egyéni gesztusok létrehozása
Miután letöltötte az alkalmazást, elkezdhetjük a kívánt gesztusok létrehozását. Az ábrázolás céljára gesztusokat fogok létrehozni olyan webhelyek megnyitásához, mint például a Beebom, a Facebook és a Google, valamint a gesztusok olyan műveletek végrehajtásához, mint a „másolás”, „beillesztés”, „bezárás”, „következő lap”, és több. Ezek tisztességes ötleteket adnak arról, hogy miként hozhat létre egyedi gesztusokat a Mac trackpadhoz, és növelheti a MacOS-on való termelékenységét.
1. Rajzmozdulatok létrehozása a nyílt weboldalakra
Egyéni gesztusokat hozhat létre a weboldalak megnyitásához a Better Touch Tool segítségével. Ehhez egyszerűen kövesse az alábbi lépéseket:
- Kattintson a jobb oldali eszköztár ikonra a menüsorban, és lépjen a Beállítások menüpontra.

- A Beállítások ablakban lépjen a „Rajzok” pontra, és kattintson az „Új rajz hozzáadása” gombra.

- Rajzolja el a gesztust, és rendeljen hozzá egy nevet. Létrehozok egy gesztust a Beebom megnyitásához. Ha elkészült, kattintson a „Gesztus befejezése és mentése” gombra.

- A gesztus most látható lesz a „Rajzok” lapon. Kattintson a „Trigger Predefined Action” feliratú menüre, és keresse meg a „open URL” -t. Válassza ki az „URL megnyitása / URL kiválasztása” lehetőséget.

- Adja meg a megnyitni kívánt webhely URL-jét (//beebom.com), majd nyomja meg az Enter billentyűt.
A gesztusod már létrejött, de még mindig van még egy csomó tennivaló, hogy képes legyen használni a gesztust.
2. Trigger létrehozása a rajzhoz
A rajzgesztusok használatához szükség lesz egy triggerre, amely megmondja a Mac-nek, hogy várjon egy gesztusra. Ehhez kövesse az alábbi lépéseket:
- A Beállítások ablakban válassza ki a „Trackpad” vagy a „Billentyűzet” opciót attól függően, hogy egy nyomógombos mozdulatot kíván-e használni a triggerhez, vagy egy billentyűparancsot. A Trackpad-el megyek. Ezután kattintson az „Új gesztus hozzáadása” gombra.

- Az érintőpad gesztusa alatt válassza ki a kívánt gesztust, majd egy „négy ujjcsap” -t használok.

- Ezután az „Előre meghatározott művelet” alatt keresse meg a „Felvétel indítása” pontot, és válassza a „Rajz / egér gesztus indítása” lehetőséget.

Most már mindannyian beállítva, hogy az egyéni rajz gesztusát használja.
3. A gesztus használata
A gesztusok legjobb része az, hogy az alkalmazástól függetlenül használhatók. Az egyéni gesztus használatához egyszerűen kövesse az alábbi lépéseket:
- Hajtsa végre a négy ujjal érintse meg a Mac nyomógombot. Ez megnyit egy felvételi területet a képernyőn.

- Rajzolja el a gesztusát a trackpad segítségével, és amint elengedi a nyomógombot, a jobb érintőeszköz megpróbálja felismerni a tett gesztust, és végrehajtani az ehhez kapcsolódó műveletet; ebben az esetben megnyitja a Gadget-Info.com webhelyet.

4. Mozgások létrehozása műveletek végrehajtásához
Ha egyéni csapokat és gesztusokat szeretne használni a nyomógombon a közös műveletek, például másolás, beillesztés stb. Végrehajtásához, egyszerűen kövesse az alábbi lépéseket:
- A Jobb érintés eszköz beállításaiban kattintson a „Nyomógombok”, majd az „Új gesztus hozzáadása” gombra.

- Válassza ki a kívánt gesztus típusát. Létrehozok egy gesztust a szöveg másolásához, és a „Tipp Tap Left” gesztust használom a „Két ujjmozdulatok” alatt.

- Ezután kattintson a „Custom Keyboard Shortcut” feliratú szövegmezőre, és nyomja meg a Command + C billentyűt.
Most már közvetlenül elkezdheti a gesztus használatát a Mac számítógépén, bármely alkalmazásban.
Megjegyzés: Ha nem biztos benne, hogy mit jelent a gesztus, egyszerűen válassza ki azt, és láthatja, hogy mi a gesztus, a kis érintőpadon a jobb érintőeszköz beállításai ablakban.
A munkafolyamat egyszerűsítéséhez használja a Mac Trackpad gesztusait
Most, hogy tudja, hogyan hozhat létre különböző gesztusokat a Mac számítógépén, menjen előre, és hozzon létre saját egyéni gesztusokat. Az egyéni gesztusok használata nagymértékben leegyszerűsíti a munkafolyamatot, amennyiben olyan gesztusokat hoz létre, amelyeket könnyűnek talál, és a leggyakrabban használt műveleteket hozza létre. Például, gesztusokat használok másoláshoz, beillesztéshez, fülek, záró lapok és sok máshoz. Nem használok sok rajzot, kivéve néhányat, hogy megnyitjam a gyakran használt webhelyeket.
Mint mindig, üdvözlöm a gondolatait és véleményét az egyéni gesztusok létrehozásáról a Mac trackpadon, és szeretné hallani az ilyen mozdulatokra vonatkozó felhasználási eseteket. Ha korábban használta a jobb érintőeszközt, valaha is használta az alkalmazás által kínált speciális funkciókat? Milyen volt a tapasztalata? Továbbá, ha ismeri a hasonló funkciókkal rendelkező más alkalmazásokat, és úgy gondolja, hogy jobb, mint a jobb érintőeszköz, akkor tudassa velünk ezeket az alábbi megjegyzések részben.