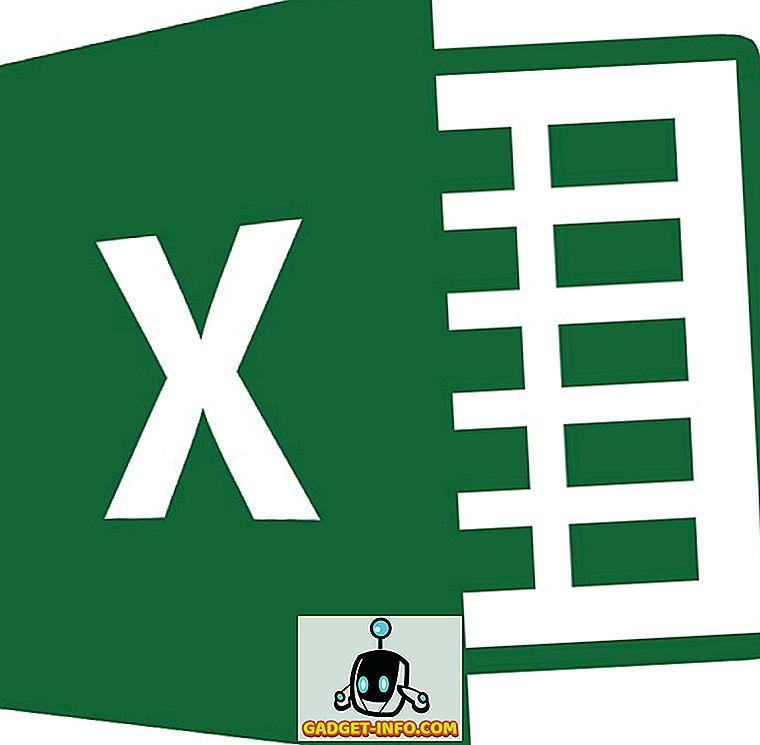Miközben nincsenek nagyszerű böngészők, mind az okostelefonok, mind a számítógépek esetében, a Chrome továbbra is a vitathatatlan vezető, a böngésző piaci részesedésének több mint 50% -a. Nos, a Google kínálata minden bizonnyal megérdemli a vontatást, mert az emberek szeretik a böngészőt a minimális felhasználói felület, a Google szolgáltatásaihoz való integráció és a rengeteg funkciók miatt. Persze, ez nem hiányzik, de a Chrome továbbra is a legjobb böngésző. Ha Chrome-ot használ, akkor valószínű, hogy már sokat ismeri a böngészőt, de ismeri minden Chrome-trükköt? Nos, nem hiszem, így 8 hűvös Chrome-trükköt sorolunk fel, amelyek nem nagyon ismertek:
1. Mozgassa több lapot
Előfordulhat, hogy a PC-n vagy a Mac-en a Chrome-ban számos lap van megnyitva, és a rendetlenség csökkentése érdekében úgy döntünk, hogy néhány bizonyos lapot új ablakba helyezünk. Azonban esélye van arra, hogy mindegyik lapot egyenként új ablakba húzza, ami bosszantó folyamat. Szerencsére könnyen mozgathat több lapot a Chrome-ban.
Ezt a Ctrl vagy a Shift gomb segítségével teheti meg. Mindössze annyit kell tennie, hogy megnyomja a Ctrl billentyűt, és válassza ki az áthelyezni kívánt lapokat . Ha elkészült, húzza a lapokat bárhová akarja. A Shift billentyűvel is kiválaszthatja a Chrome különböző lapjait.

2. Naptári események hozzáadása az Omniboxból
A Chrome Omniboxja a címsávcsomagok, amelyek sok funkcióval rendelkeznek. Az Omnibox segítségével számításokat végezhet, ellenőrizheti az időjárást, konvertálhatja az egységeket, elindíthatja az időzítőt, közvetlenül és több webhelyen kereshet. Ezenkívül az Omniboxot is használhatja a fejlettebb feladatokhoz, például e-mail küldéséhez vagy eseménynaptárba mentéséhez. Azonban néhány lépést kell követnie, mielőtt elkezdheti hozzáadni a Google Naptár eseményeit a naptárból. Itt megy:
- Először lépjen a Chrome beállításaiba, és kattintson a Keresés részben a „Keresőmotorok kezelése ” lehetőségre.

- Itt csak lapozzunk lefelé, és három üres doboz található . Az első mezőbe adjon hozzá egy olyan nevet, mint a „ Google Naptár esemény ”, és adjon hozzá egy kulcsszót, amelyet használni szeretne az eseménytároló funkció aktiválásához az Omniboxban. Egyszerűen a „ Naptár ”. Ha elkészült, a harmadik mezőbe illessze be ezt a linket: //www.google.com/calendar/event?ctext=+%s+&action=TEMPLATE&pprop=HowCreated%3AQUICKADD . Ezután kattintson a „Kész” gombra.

- Ezután írja be a „ Naptár ” -t az Omniboxba, és nyomja meg a Tab gombot . Ezután írja be az esemény részleteit természetes nyelven és nyomja meg az Enter billentyűt.

- A Google Naptár oldalának ezután meg kell nyitnia az összes részletet. Az esemény mentéséhez egyszerűen nyomja meg a „ Mentés ” gombot.

Nos, ez biztosan hasznos módja annak, hogy a Google Naptár eseményeit hozzáadja a Chrome-hoz.
3. Az automatikus kitöltés manuális frissítése
A Chrome automatikus kitöltési funkciója elég nagy, mivel megmenti a címeket és a kártya adatait újra és újra. De mi van, ha elkezdtél egy másik kártyát használni vagy új helyre költöztél? Ne aggódjon, a Chrome lehetővé teszi az automatikus kitöltési adatok kézi frissítését.
Csak menjen át a Chrome-beállításokhoz, és kattintson a „ Speciális beállítások megjelenítése ” gombra. Ezután görgessen lefelé a „ Jelszavak és űrlapok ” szakaszra, majd kattintson az „ Automatikus kitöltési beállítások kezelése ” gombra.

Az Automatikus kitöltés beállításaiban csak egy új címet vagy kártyát adhat hozzá, és jó, hogy menjen.

4. Blokkolja a Chrome-értesítéseket
A Chrome értesítési szolgáltatása eléggé nagy, de ez is bosszantó lehet, különösen akkor, ha sok webhelyet (a spamet tartalmazó webhelyeket) értesítéseket küld. Fontos megjegyezni, hogy ezek az értesítések akkor is megérkeznek, ha bezárta a Chrome-ot. Szerencsére blokkolhatja a Chrome-értesítéseket.
PC-n vagy Mac -en keresse meg a Chrome-beállításokat, és kattintson a „ Speciális beállítások megjelenítése ” gombra. Ezután keresse meg a „ Tartalombeállítások ” részt az Adatvédelem részben.

Itt talál egy „ Értesítések ” részt, ahol csak úgy választhat, hogy „ nem engedélyezi, hogy bármely webhely értesítést jelenjen meg ”. Ha blokkolni kívánja az adott webhelyről érkező értesítéseket, kattintson a „ Kivételek kezelése ” gombra, és tegye meg ugyanezt.

Android-eszközön a Chrome Beállítások-> Oldalbeállítások-> Értesítések menüpontot találja, ahol olyan webhelyeket talál, amelyek értesítéseket hoznak. Ezután érintsen meg egy webhelyet, és az engedélyek részben válassza a „Blokk” lehetőséget.

5. Chrome billentyűparancsok
A Chrome számos nagyszerű billentyűparancsot tartalmaz, amelyek biztosan gyorsabbá tehetik a dolgokat. Íme a leghasznosabbak:
- Ctrl + 1-9 : Ezekkel a parancsikonokkal válthat a különböző fülek között. Itt 1 az első lap és 9 az utolsó.
- Ctrl + Tab : Ez a billentyűparancs lehetővé teszi a jobb oldali következő lapra váltást. A Ctrl + Shift + Tab segítségével a bal oldali fülre léphet.
- Ctrl + Shift + N : A gyorsbillentyűvel megnyithatja az inkognitó módot.
- Ctrl + Shift + T : véletlenül bezárt egy lapot? A gyorsbillentyű megnyomásával gyorsan megnyithatja azt. A több lap visszaállításához többször is elérheti a kulcsot.
- Ctrl + Shift + Törlés : Ez a billentyűparancs a „Böngészési adatok törlése” oldalra lép, ahol törölheti a Chrome cookie-kat, gyorsítótárát, előzményeit és egyéb adatait.
- Ctrl + L : A gyorsbillentyűvel gyorsan áthelyezheti a kurzort az Omniboxba.
- Shift + Esc : Szeretné, hogy ellenőrizze a memóriahordozó lapokat? A gyorsbillentyű megnyomásával megnyithatja a Chrome feladatkezelőjét.
- Ctrl + W : Ezzel a billentyűparanccsal gyorsan bezárhat egy lapot.
- Ctrl + N : Ezzel a gyorsbillentyűvel gyorsan megnyithat egy új Chrome-ablakot.
- Ctrl + T : Ez a billentyűparancs lehetővé teszi egy új lap megnyitását.
Megjegyzés : Használhatja ezeket a parancsokat egy Mac számítógépen, ha a Ctrl billentyűt a „Command” billentyűvel és az Alt billentyűvel helyettesíti az „Option” gombbal.
6. Chrome gesztusok (Android és iOS)
Chrome az Android és az iOS csomagokban néhány nagyon jó gesztusban, amelyek segítségével javíthatja tapasztalatait:
- Váltás a lapok között a címsoron lévő ujjal .

- Nyissa meg a lapváltót a címsorból (csak Android).

- Az oldal újratöltéséhez húzza le az oldalt (csak Android esetén).
- Az újratöltéshez húzza le az oldalt, nyisson meg egy új lapot, vagy zárja be az aktuális lapot. (csak iOS).

7. Olvasási mód engedélyezése (csak Android esetén)
Tudtad, hogy a Chrome néhány speciális rejtett opcióval rendelkezik a „chrome: // zászlókban”? Nos, ha nem, akkor most! A Chrome zászlók számos fejlesztői célú opciót tartalmaznak, de az Android-eszközön is használhatja, hogy a Chrome-on hűvös olvasási módot biztosítson. Az Olvasó mód nem más, mint egy weboldal figyelemelterelés nélküli ingyenes változata, melynek hasznosnak kell lennie, ha nem szereted a bosszantó hirdetéseket vagy zavaró tényezőket a cikk olvasása közben.

Ehhez csak nyissa meg a Chrome-ot az Android készülékén, és írja be a „ chrome: // jelzőket ” a címsorba, majd nyomja meg az Enter billentyűt. Miután a Chrome-zászlók oldalon tartózkodott, csak a hárompontos menügombot érintse meg, majd érintse meg a „ Keresés az oldalon ” menüpontot. Itt keresse meg a „ Reader mode ” -t, és a „Reader Mode triggering” opciót „Default” értékre állítja.

Ezután úgy dönt, hogy a „ Mindig ” opcióval bárhová kényszerítheti az Olvasó módot, vagy hagyja, hogy a Chrome úgy döntsön, hogy a „Megjelenik a cikknek” lehetőséget. Ezután érintse meg az „Újraindítás” gombot a módosítások mentéséhez és a Chrome újraindításához.

Miután elkészült, megjelenik az oldalak alján egy “ Make page mobile-friendly ” gomb. A gomb megnyomásával egyszerűen megnyithatja az oldalt az Olvasó módban vagy a mobilbarát nézetben.

A Chrome böngészésének felgyorsítása érdekében számos más Chrome-jelző is használható. A képterhelés felgyorsítása érdekében növelheti a „ raszteres szálak számát ”, engedélyezheti a „ Kísérleti vászon ” funkciót az oldal betöltésének javítására, engedélyezheti a „ Gyors lap / ablak bezárása ” funkciót és így tovább. Ha több lehetőséget szeretne megnézni a Chrome zászlókban, először nézze meg részletes cikkünket.
8. Chrome Tab Flip és 100 Tabs Emoji (Android)
Ha csak unatkozik, itt van egy szórakoztató trükk, amit megpróbálhat a Chrome Android-on. Csak menj a fülkapcsolóhoz, és húzza felfelé a lapot 5-ször, majd a lapnak meg kell fordulnia.
Továbbá, ha sok időt tölt be, megnyithat 100 lapot a Chrome-on az Android-eszközön, és a szokásos számú lapok helyett mosolyérzetet kell látnia. Nem próbáltuk meg, de ha sok türelmed van, próbáld ki, és tudassa velünk, ha működik.
Készen áll, hogy kipróbálhassa ezeket a hűvös Chrome trükköket?
Nos, ezek a 8 Google Chrome trükk, amelyek még mindig meglehetősen ismeretlenek a felhasználók számára. Szóval próbálja ki őket, és tudassa velünk, hogy tetszik nekik. Továbbá, ha ismered a hűvös Chrome-trükköt, amit kimaradtunk, tudassa velünk az alábbi megjegyzések részben.