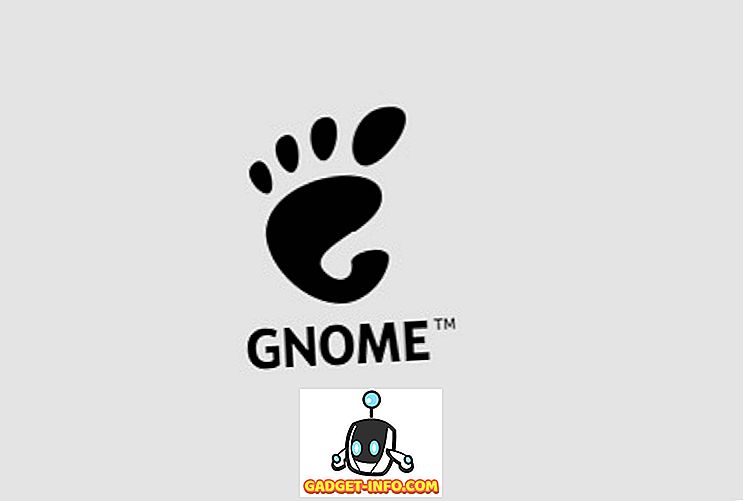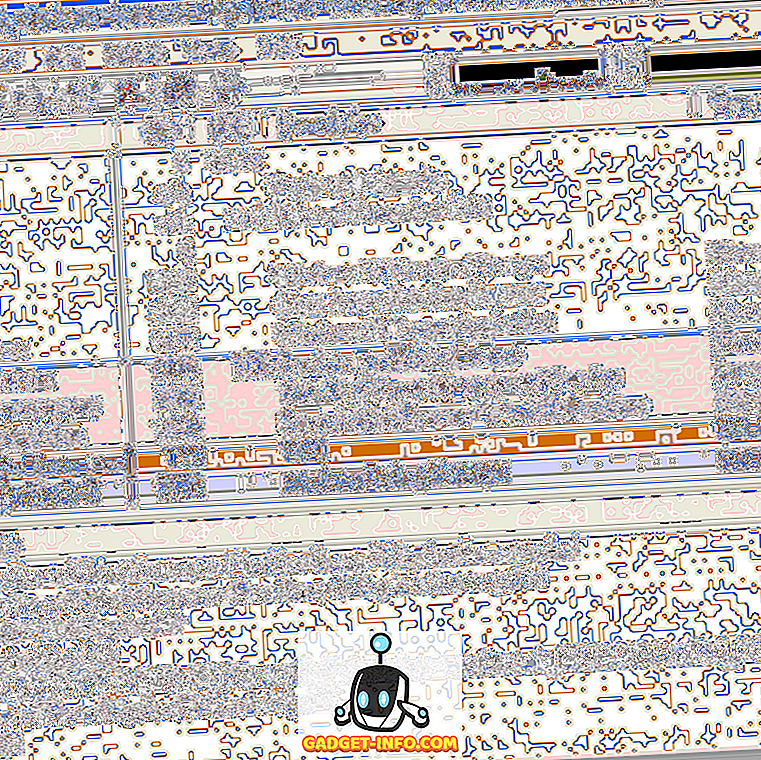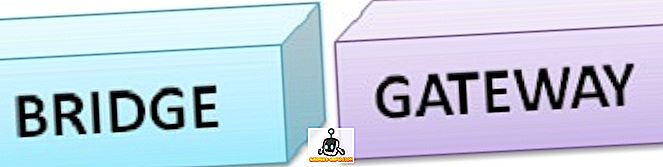A Windows 10 kétségkívül félelmetes a kísérleti, de innovatív jellemzőivel. Az izgalmas funkciók mellett számos bogár is van, amelyek sok embert bántak, köztük minket is. Ezért ma, ebben a hozzászólásban, a 10 leggyakoribb problémáról fogunk beszélni a megoldásokkal együtt. Gyerünk emberek, megoldjuk a problémákat.
1. A Windows 10 nem tudja telepíteni a Windows-frissítéseket
Probléma: Nem tudok többé telepíteni a frissítéseket a Windows 10 rendszerben, miután a Windows Update egy napot lezuhant egy probléma miatt (például az internet vagy az áramkimaradás vagy a rendszer összeomlik).
Megoldás: A probléma azért merül fel, mert a Windows Update fájlok megsérülnek a probléma miatt. Ezért a sérült fájlok eltávolítása megoldja a problémát, amely könnyen elvégezhető az alábbi lépések végrehajtásával:
- Nyomja meg a Win + R gombokat a Futtatás párbeszédablak megnyitásához
- Írja be a „ C: Windows SoftwareDistribution letöltése ” parancsot, majd nyomja meg az OK gombot
- A File Explorer megnyílik - törölje az összes fájlt / mappát ebben a könyvtárban (abban az esetben, ha nem tudja törölni a fájlokat, indítsa el a Windows rendszert „biztonságos módba”, majd próbálja meg törölni a fájlokat)
- Indítsa újra a számítógépet, és próbálja meg újra futtatni a Windows Update programot - ez működni fog

2. A Windows Store nem tudja telepíteni vagy frissíteni az alkalmazásokat
Probléma: Nem tudom telepíteni vagy frissíteni a metróalkalmazásokat a Windows Store-on, miután frissítettem a rendszert a Windows 10-re. Az új operációs rendszer többé-kevésbé haszontalan számomra.
Megoldás: A problémát a rendszer túlterhelő gyorsítótár-fájljai okozzák, amelyek különböző problémákat okoznak, beleértve ezt is. Ezt a problémát a gyorsítótárban tárolt fájlok tisztításával lehet megoldani, amelyek az alábbi lépésekkel végezhetők el:
- Nyomja meg a Win + R gombokat a Futtatás párbeszédablak megnyitásához
- Írja be a „ WSReset.exe ” parancsot, majd kattintson az OK gombra
- Egy üres, fekete ablak jelenik meg, amely valamikor automatikusan bezáródik
- A Windows Store ezután megnyílik, és még ha nem is, nyissa meg a Windows Store-t, és próbálja meg most telepíteni vagy frissíteni az alkalmazásokat - ez működni fog

3. A Windows 10-ben nem találja meg a „Megnyitás” funkciót
Probléma: Nem találom a "Megnyitás" opciót a helyi menüben, miután a jobb egérgombbal rákattintott egy fájlra a Windows 10 rendszerben. Nem vagyok benne biztos, hogy eltűnt a közelmúltban, vagy nem volt ott közvetlenül a frissítés után a Windows 10-be, de Szeretném visszaadni a "Megnyitás" -ot.
Tehát lution: Ez a probléma ritkán fordul elő, de valószínűleg a Windows 10-re történő frissítés után néhány hiányzó vagy sérült rendszerfájl vagy konfigurációs beállítás következménye.
- Nyissa meg a Jegyzettömböt
- Írja be a következőt:
A Windows Registry Editor 5.00 verziója
[HKEY_CLASSES_ROOT \ * \ shellex \ ContextMenuHandlers \ Openwith] @ =”{09799AFB-AD67-11d1-ABCD-00C04FC30936}”
- Mentse el a fájlt a Fájl -> Mentés másként (és nem Mentés) menüpontra, és írja be az „Openwith.reg” fájlt fájlnévként, és válassza az „Összes fájl” lehetőséget, majd kattintson az OK gombra.
- Zárja be a Jegyzettömböt, és kattintson duplán erre a fájlra
- Nyomja meg az Igen gombot a megerősítő párbeszédablakban, és próbálja meg használni a 'Megnyitás' opciót most - ez működik

4. Nem lehet automatikusan bejelentkezni a Microsoft-fiók használatával
Probléma: Nem tudom használni az „automatikus bejelentkezés” lehetőséget az (új) Microsoft-fiók segítségével. Nagyon szeretném, ha nem kell minden alkalommal beírnom a jelszót a Windows 10-be való belépéshez.
Megoldás: A Microsoft fiókjával történő automatikus bejelentkezés a Windows 10 rendszerben letiltásra kerül, és a funkció engedélyezéséhez hajtsa végre az alábbi lépéseket:
- Nyomja meg a Win + R gombokat a Futtatás párbeszédablak megnyitásához
- Írja be a „ netplwiz ” szót, majd nyomja meg az OK gombot
- A megnyitott ablakban kattintson arra a fiókra, amelyre engedélyezni kívánja az "automatikus bejelentkezés" funkciót
- Törölje a jelölést (vagy törölje) a " Felhasználóknak meg kell adni egy felhasználónevet és jelszót, hogy használhassa ezt a számítógépet ", majd kattintson az OK gombra
- Adja meg kétszer a fiók jelszavát az új párbeszédablakban, majd kattintson az OK gombra az automatikus bejelentkezés engedélyezéséhez, és próbálja meg automatikusan bejelentkezni most - ez működik

5. A Windows 10 túlhasználja a mobiladatokat
Probléma: észrevettem, hogy a mobil adatok összekapcsolása a Windows 10-re a WiFi Hotspot-on keresztül gyorsabban kimeríti a mobiladatokat, mint valaha. Megállapítottam, hogy a Windows 10 automatikus frissítése az egyik fő forrás, és még a különböző metróalkalmazások is sok adatot használnak. Hogyan lehet letiltani őket?
Megoldás: A probléma a Windows 10 rendszerben történik, mivel az automatikus frissítések és más alkalmazások adják meg az adatokat, még akkor is, ha hotspothoz csatlakozik. A probléma megoldásához beállíthatja a megkötött hotspotot „mért kapcsolatként” az alábbi lépések követésével:
- Csatlakozás a hozzákapcsolt kapcsolathoz (WiFi hotspot)
- Nyissa meg az új beállításokat, majd a " Hálózat és internet "
- A bal oldalon válassza a Wi-Fi lehetőséget, majd kattintson a " Speciális beállítások " lehetőségre
- Kapcsolja be a „ Beállítás mint méréses kapcsolat ” állapotot

6. WiFi értelemben vett kockázatok Adatvédelem
Probléma: Nem találom a WiFi Sense-t olyan hasznosnak, mint a hirdetést, és úgy véli, hogy ez a magánéletet érinti. Szeretném letiltani a "WiFi Sense" -et a Windows 10 PC-n, és megakadályozni, hogy bárki (még a barátaim és a hozzátartozóim is) automatikusan csatlakozzon a WiFi hálózatokhoz.
Megoldás: A WiFi Sense titkosítja és megosztja a WiFi-hálózatok jelszavát az adott névjegylistákkal, hogy automatikusan csatlakozzanak a vezeték nélküli hálózatokhoz. Annak ellenére, hogy hasznos, veszélyezteti az adatvédelmet és letiltja a WiFi Sense használatát, kérjük, kövesse az alábbi lépéseket:
- Csatlakozás a hozzákapcsolt kapcsolathoz (WiFi hotspot)
- Nyissa meg az új beállításokat, majd a " Hálózat és internet "
- A bal oldalon válassza a Wi-Fi lehetőséget, majd kattintson a " Wi-Fi beállítások kezelése " lehetőségre
- A WiFi Sense letiltásához törölje a jelölőnégyzetet a " Kapcsolódjon a javasolt nyitott hotspotokhoz " és a " Kapcsolat a hálózatok által megosztott hálózatokhoz " lehetőséghez - ez ki van kapcsolva

7. Nem nyitható meg a Start menü a Windows 10 rendszerben
Probléma: A Windows 10-re történő frissítés után nem tudom megnyitni a Start menüt vagy a Start képernyőt. Minden más nagyszerűen működik, de a Start menü vagy a képernyő egyszerűen nem működik, még akkor sem, ha megnyomja a Windows billentyűt a billentyűzeten vagy a Start gombot a Windows tálcán.
Megoldás: Ez valószínűleg a rendszerfájlok helytelen telepítése miatt következik be. A probléma megoldásához kövesse az alábbi lépéseket:
- Nyissa meg a Futtatás párbeszédablakot a Win + R megnyomásával
- Írja be az „ sfc / scannow ” parancsot, majd nyomja meg az Enter billentyűt
- Egy üres parancssor megnyílik és bezáródik (lehet, hogy flash)
- Indítsa újra a számítógépet, hogy ellenőrizze, hogy segített-e
Ha nem működik, kövesse az alábbi eljárást:
- Keresse meg a „ cmd ” -t, és kattintson a jobb gombbal és válassza a „ Futtatás rendszergazdaként ” lehetőséget
- Írja be a „ Dism / Online / Cleanup-Image / RestoreHealth ” elemet, majd nyomja meg az OK gombot
- A szkennelés befejezése után indítsa újra a számítógépet

8. A Windows 10 nem kapcsol be
Probléma: Amikor megpróbálom beindítani (vagy bekapcsolni) a Windows 10 PC-t, bluescreen hibát kapok, amely azt jelzi, hogy „A számítógépet javítani kell”. Ez többnyire az USB-meghajtó (pl. Flash meghajtó vagy internetes dongle) vagy Android-eszköz csatlakoztatását követően történik.
Megoldás: Ez a probléma többnyire a számítógéphez csatlakoztatott USB-memóriakártya miatt történik, mert ez megváltoztathatja a merevlemez partíciószámát, így a Windows nem találja meg a szükséges fájlokat és a hibát. A probléma megoldásához kövesse az alábbi lépéseket:
- Távolítsa el az USB-meghajtót / meghajtót a PC-ről és indítsa újra
- Szükség esetén csatlakoztassa az USB-meghajtót a Windows betöltése után (a zárképernyő vagy az asztal megjelenése után) - működni fog
9. Megakadályozza az automatikus illesztőprogram telepítését
Probléma: A számítógép Windows 10-re történő frissítése után úgy tűnik, hogy az operációs rendszer több illesztőprogramot telepít automatikusan anélkül, hogy erről értesítené az illesztőprogram-csomagokat. Le szeretném tiltani ezt a funkciót, és megakadályozni, hogy a Windows automatikusan letöltse az illesztőprogramokat.
Megoldás: A probléma megoldásához le kell tiltania ezt a funkciót az alábbi lépések végrehajtásával:
- Nyomja meg a Win + E gombot a File Explorer megnyitásához
- Kattintson a jobb gombbal az " Ez a számítógép " elemre, és válassza a Tulajdonságok parancsot
- Kattintson a Speciális rendszerbeállítások elemre, és válassza ki a Hardver fület
- Kattintson az Eszköz telepítési beállításaira
- Válassza a " Nem, hadd válasszam, mit tegyek "
- Jelölje be a ' Soha ne telepítse az illesztőprogramot a Windows Update-ből ' opciót, és nyomja meg a " Változtatások mentése " gombot, majd az OK gombot

10. A Windows Keresés nem talál semmilyen alkalmazást
Probléma: Miután frissítettem a Windows 10-re, valamikor a frissítés telepítése után, a Cortana keresési funkciója nem talál semmilyen alkalmazást a rendszerben - még a Jegyzettömb vagy a Számológép.
Megoldás: Ez a probléma alapvetően a Windows 10 frissítésében merül fel, de az aktuális frissítés (Threshold 2) valószínűleg eltávolítja azt. Amíg a frissítés mindenki számára elérhetővé válik, a probléma megoldásához kövesse az alábbi eljárást:
- Kattintson a Ctrl + Alt + Del elemre, és válassza a " Feladatkezelő " lehetőséget.
- Öld meg az ' Explorer.exe ' folyamatot
- Nyomja meg a Win + R gombot a Futtatás párbeszédablak megnyitásához
- Írja be a „ regedit ” parancsot, és nyomja meg az Enter billentyűt
- A rendszerleíróadatbázis-szerkesztőben törölje a következő rendszerleíró kulcsot:
HKEY_LOCAL_MACHINE \ SOFTWARE \ Microsoft \ Windows \ CurrentVersion \ Explorer \ FolderTypes \ {ef87b4cb-f2ce-4785-8658-4ca6c63e38c6} \ topviews \ {00000000-0000-0000-0000-000000000000}
- A Feladatkezelőben válassza a Fájl -> Új feladat futtatása lehetőséget
- Írja be az „ explorer.exe ” parancsot, majd nyomja meg az OK gombot
Ha a probléma továbbra is fennáll Cortanában, akkor tegye a következőket:
- Nyomja meg a Win + X gombot, és válassza a ' Parancssor (Admin) ' lehetőséget
- Írja be a „ start powershell ” parancsot, és nyomja meg az Enter billentyűt
- Futtassa ott a következő parancsot:
Get-AppXPackage -Neve Microsoft.Windows.Cortana | Foreach {Add-AppxPackage -DisableDevelopmentMode -Regisztrálás “$ ($ _. InstallLocation) AppXManifest.xml”}
- A probléma valamikor rögzül - próbálja meg most keresni

Bónusz: FixWin for Windows 10
A FixWin egy ingyenes hordozható eszköz a Windows 10-hez, amely a problémákat, beleértve a rendszerfrissítési problémákat, csak perceken belül oldja meg manuális erőfeszítések nélkül. Ez egy svájci hadsereg kés a Windows 10 problémáinak rögzítésére hosszú, unalmas folyamat nélkül. A FixWin segít megoldani a Windows 10 számos problémáját, mint például a feladatkezelő engedélyezése (ha nem működik), a start menü vagy a Cortana keresés visszaállítása és még sok más, így ne felejtsük el letölteni.
Ez a Windows 10 problémáiról és azok megoldásairól szól. Ha elakad, vagy bármilyen más problémád van, ne felejtsd el megosztani velünk az alábbi megjegyzésekkel.