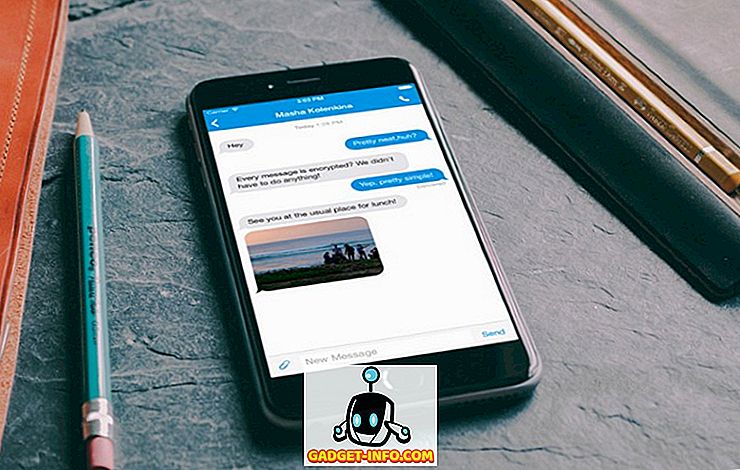A Kodi mindenki kedvenc médiastreaming-megoldása, és a Raspberry Pi a geeki játszótér, ahol több hűvös projektet is készíthet. Mindig megvásárolhat egy dedikált Kodi dobozt (ami önmagában nem sokban különbözik az Android TV-ről), de természetesen nem elégíti ki a bennünket. Raspberry Pi segítségével számos más projektet is készíthet, a Kodi telepítése mellett. Miután elmondta, hogy ha egy egyszerűbb, felhasználóbarátabb megoldást keres, jobb, ha Kodi dobozot vásárol. Azonban, ha szereted a körbejáródást, és nem bánod, hogy tanulsz egy kicsit a folyamatban, akkor a kezedben van. Ma megmutatom, hogyan telepíthetjük a Kodi-t a Raspberry P i 3-ra OSMC használatával:
Kodi telepítése a Raspberry Pi 3-ra
A dolgok, amelyekre szükséged lesz
- A Raspberry Pi áramforrás
- microSD kártya adapter / USB meghajtóval
- USB billentyűzet
- HDMI-kábel
- Raspberry Pi eset (bár nem feltétlenül szükséges, javaslom, hogy kapok egyet.)
Telepítse az OSMC-t egy microSD-kártyára
Töltse le az operációs rendszer OSMC telepítőjét. Az OSMC egy Debian-alapú operációs rendszer, amelyen a Kodi telepítve van, és a telepítő a Windows, a MacOS és a Linux számára is elérhető.
- Az OSMC telepítőjének első megnyitásakor üdvözlő üzenetet kell fogadnia. Válassza ki az angol (nincs más felsorolt nyelv!) És a Raspberry Pi 2/3 a következő mezőben, és kattintson a következő nyílra.
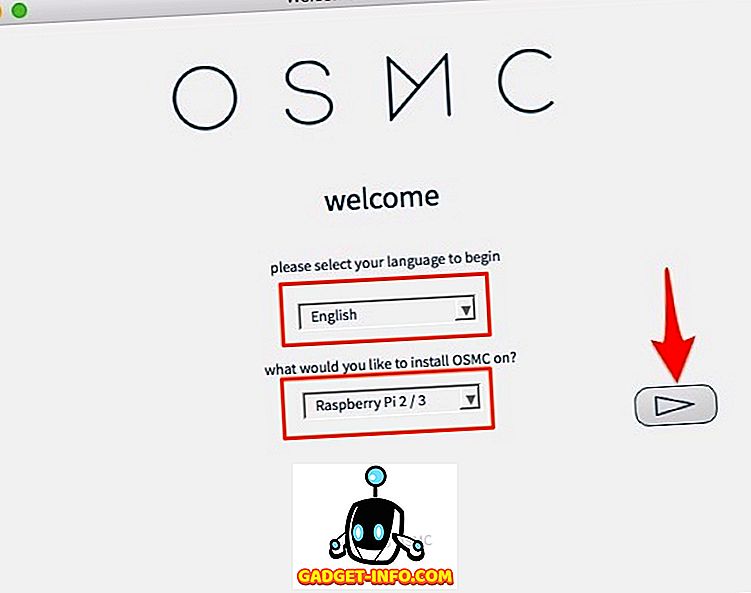
- Válassza ki a letölteni kívánt OSMC verzióját . A „ 2017.02-2 ” az írás legutóbbi verziója, de ha van elérhető frissítés, töltse le, hanem minden eszközzel. A folytatáshoz kattintson a következő nyílra. A telepítő a következő lépésben megpróbálja letölteni a kiválasztott verziót az internetről. Alternatívaként először is letöltheti a lemezképet a saját webhelyéről, és jelölheti be a „Helyi beépítés a számítógépemen” jelölőnégyzetet.

- Csatlakoztassa a kártyaolvasót microSD-kártyával a laptop / asztal USB-portjához. Válassza ki az „ SD-kártyán ” opciót, amikor megkérdezi, hogy hová telepítse az OSMC-t, és kattintson a következő nyílra.
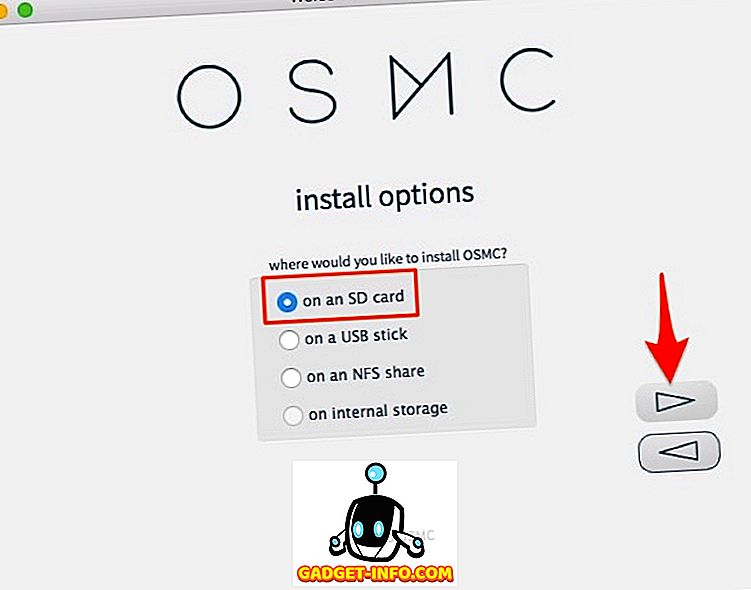
- Ebben a lépésben válassza ki a hálózati kapcsolat típusát . Ha Ethernetet használ, válassza a „Vezetékes kapcsolat” lehetőséget, és ha WiFi-t használ, válassza a „Vezeték nélküli” lehetőséget. A folytatáshoz kattintson a következő nyílra.
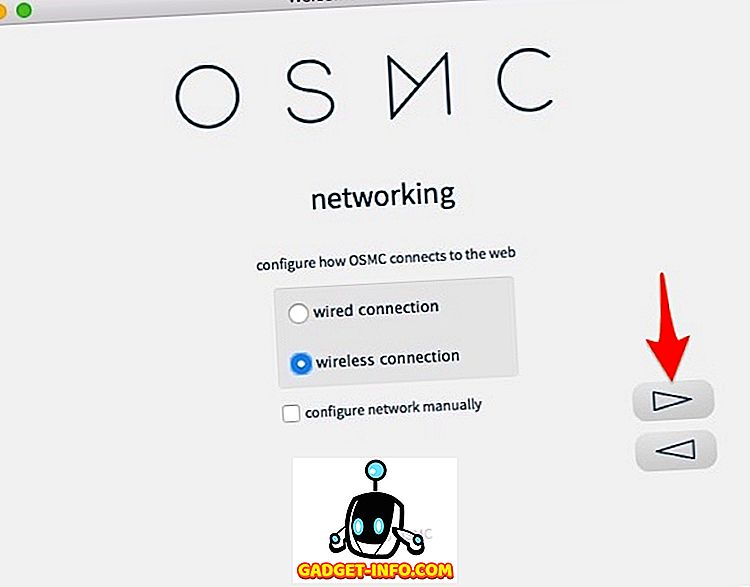
- Ha a „Wireless” opciót választja, adja meg a WiFi nevét és jelszavát, majd kattintson a következő nyílra.
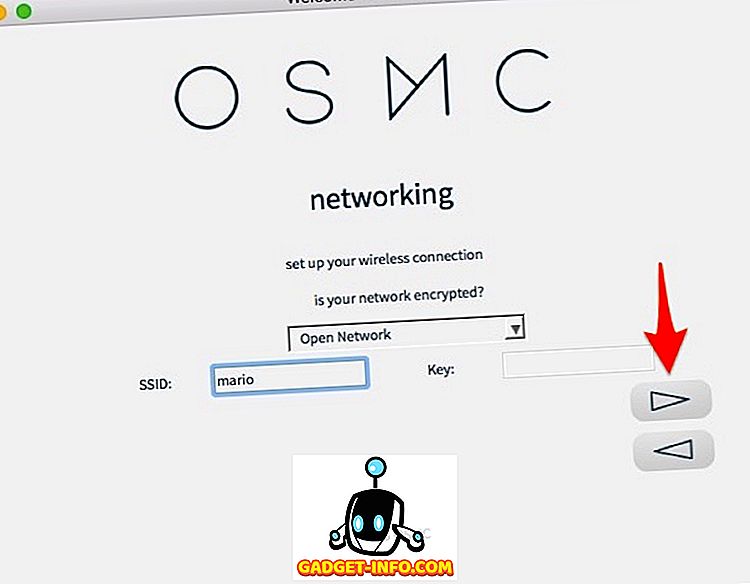
- Válassza ki a megjelenő eszközt, majd kattintson a következő nyílra. Felhívjuk figyelmét, hogy az OSMC telepítése formázza a microSD kártyát, ezért győződjön meg róla, hogy minden fontos fájlt mentett. Abban a ritka esetben, amikor nem lát semmilyen eszközt, győződjön meg róla, hogy a MicroSD kártyával rendelkező kártyaolvasó csatlakoztatva van a laptophoz / asztali számítógépéhez, és megfelelően formázza.
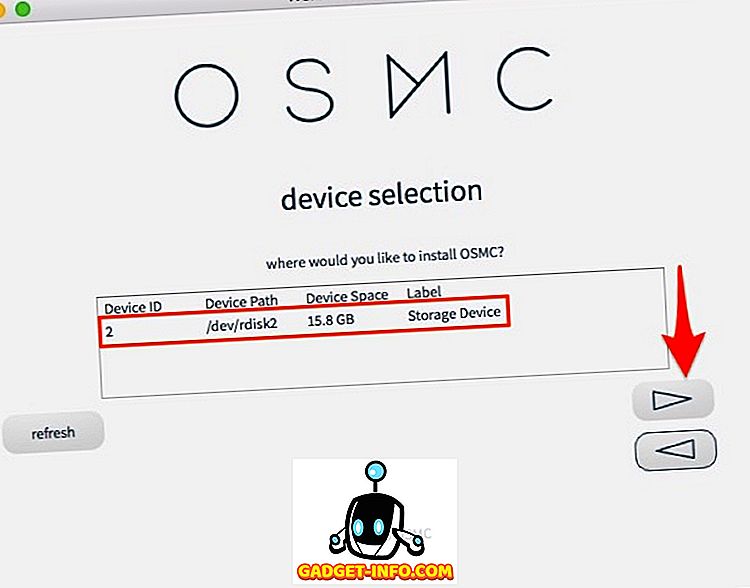
- (Olvassa el!) És fogadja el a licencszerződést, és folytassa a következő képernyőre.
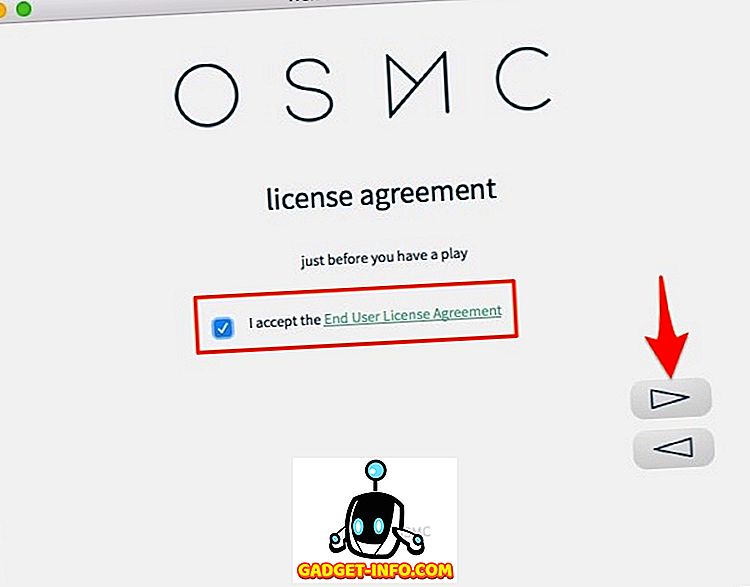
- A letöltés ( ~ 175 MB ) most elkezdődik, és néhány perc múlva fejeződik be, a hálózati kapcsolat függvényében. Befejezése után készen áll a show time-ra! (vagy legalábbis meg kell mondania!)
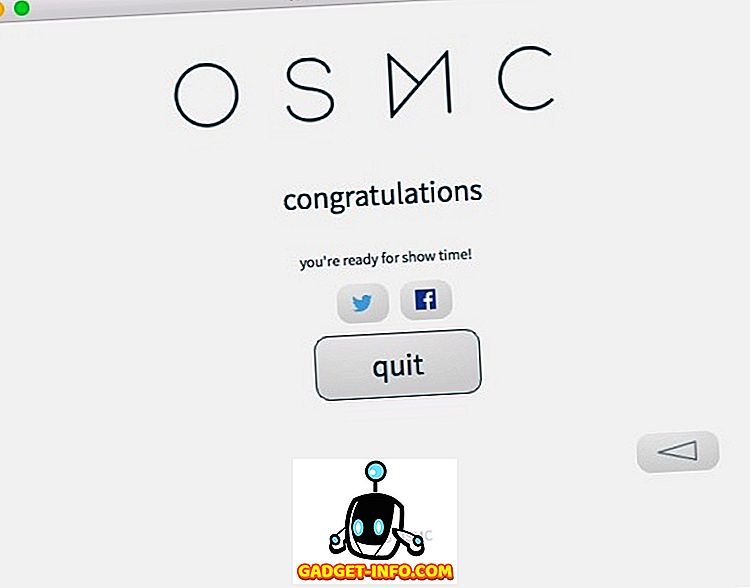
Ekkor sikeresen befejezte a szoftver telepítési folyamatát. Most lépjünk tovább a hardverrészre.
Készítse el a szükséges hardverkapcsolatokat
- Helyezze a microSD kártyát a Raspberry Pi kártyanyílásba. Csatlakoztassa az USB billentyűzetet és a tápegységet a Raspberry Pi készülékhez.
- Csatlakoztassa a HDMI-kábelt egy külső kijelzőhöz / TV-hez és kapcsolja be a tápegységet. Most meg kell látni az OSMC ablakot, és az inicializálásnak néhány másodpercen belül teljesnek kell lennie.
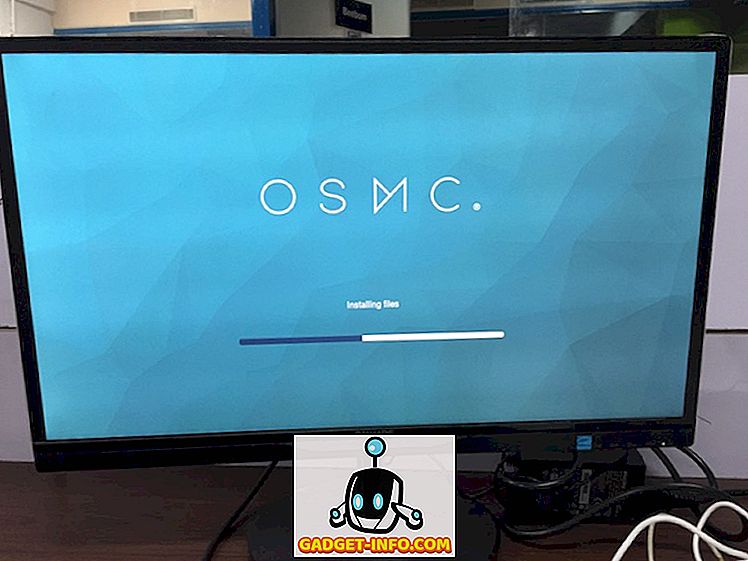
- Az első indításkor meglehetősen alapszintű varázslót kell látnia. A billentyűzet segítségével navigálhat a felületen, és kiválaszthatja a dolgokat. Csak válassza ki a kívánt nyelvet, időzónát, eszköznevet és egyéb hasonló dolgokat.
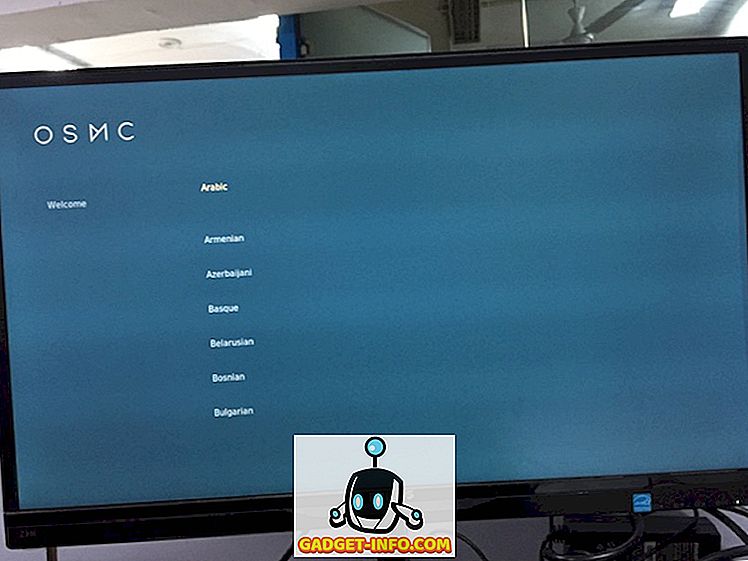
Lehetősége van a két előre telepített téma között: Kodi Krypton új alapértelmezett témája, Estuary vagy OSMC bőr. Természetesen később több témát is letölthet és alkalmazhat.
Szóval ez az! Sikeresen telepítette a Kodi-t a Raspberry Pi 3-ra.
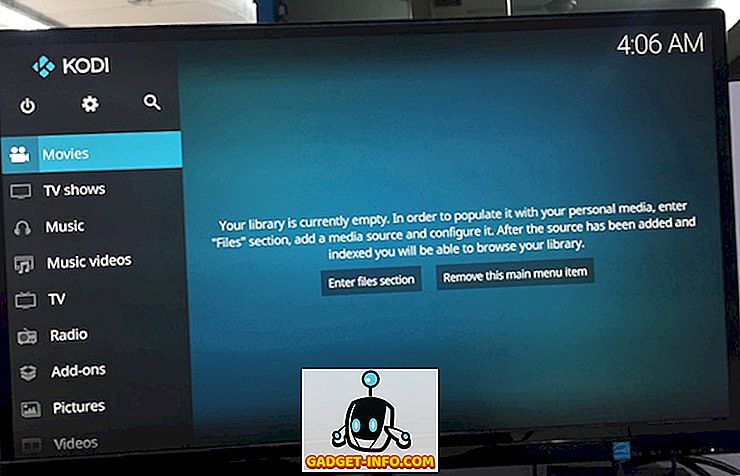
Mint látható, a Kodi telepítése a Raspberry Pi-hez OSMC használatával meglehetősen egyszerű. Ha valamilyen oknál fogva alternatívát keres az OSMC-re, akkor megpróbálhatja az OpenELEC-et is.
Kodi használata a Raspberry Pi 3-on
Korlátozott tesztelésem során sikerült Kodi hibátlanul dolgozni a Raspberry Pi 3-on. A Pi 1, 2 GHz-es CPU-ja és 1 GB RAM-ot a Kodi zökkenőmentes élményére tettünk. Csatlakozhattam a WiFi-hez, és böngészhetem a kiegészítőket. A Pi is rendelkezik Ethernet-porttal, így vezetékes internetkapcsolattal is rendelkezik. Lehet, hogy alkalmanként megdöbbent a felületen, amikor egy jó minőségű videót játszik le, de a képsebesség csekély mértékű csökkenését tapasztaltam. Miközben nem észleltem semmilyen rendellenes hőmérsékletemelkedést, néhány embernek a közösségben biztosan van. A Pi hőmérsékletét mindig Kodi beállításain keresztül figyelheti. Győződjön meg róla, hogy van-e olyan eset, amely nem akadályozza a légáramlást. Ha semmi sem segít, próbálja ki egy hűtőbordát is.
Ha új vagy a Kodi-nál, akkor nézze meg részletes cikkünket arról, hogyan használhatja azt, hogy elkezdhesse vele.
Kodi telepítése és használata a Raspberry Pi 3-nál
A Kodi telepítése egy Raspberry Pi-ra egy hatékony médiafolyam-megoldást kínál megfizethető áron. Nos, ha van egy Raspberry Pi 3 vagy bármilyen más verziója veled, és sok Kodi-t használsz, jó ötlet, hogy saját Kodi dobozodat hozza létre a Raspberry Pi segítségével. Szóval, megpróbálta Kodi telepítését Raspberry Pi 3-ra? Ha igen, szeretném hallani a tapasztalatait az alábbi megjegyzések részben.