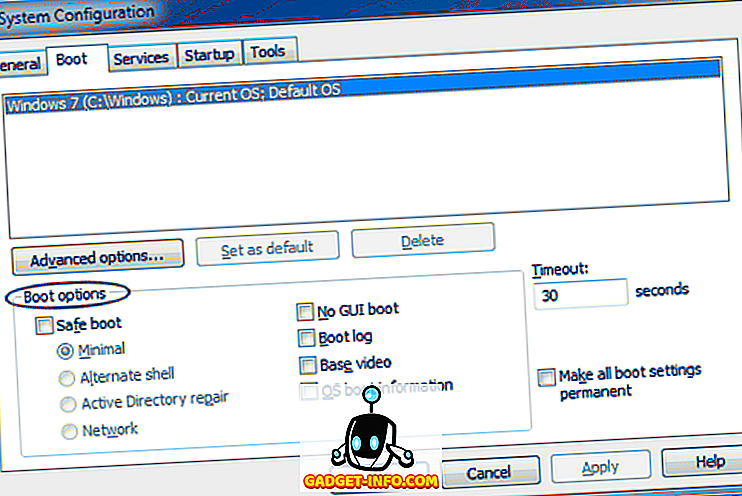Sokan használják a Google Dokumentumokat, és inkább a Microsoft Word-et használják, mivel az a tény, hogy a Google felajánlása egyszerű, és olyan felhasználói felületet tartalmaz, amely a fontos dolgokra összpontosít. A Google Dokumentumok azonban többet jelentenek, mint ami a szemnek felel meg. A Google Dokumentumoknak meglepően erős tulajdonságai vannak, amelyek rendkívül segítenek a dokumentum létrehozásában és az együttműködésben. Ebben a cikkben segítünk abban, hogy a lehető legtöbbet hozza ki a Google Dokumentumokból, és tökéletes dokumentumokat hozzon létre rajta. Íme a 13 Google-dokumentumok tippjei és trükkök listája, amelyekkel Ön Google Dokumentumok pro:
1. Használja a Google Dokumentumok sablonokat
Amikor létrehoz egy „üres” dokumentumot a Google Dokumentumokban, észre kell vennie a jobb oldali különböző dokumentumtípusokat. Nos, ezek a dokumentum-sablonok, amelyek a dokumentumok létrehozását szellőzik. Több tucat sablon van, amire csak szüksége van, hogy kitöltse a szöveget, hogy létrehozzon egy professzionális dokumentumot. Csak kattintson a jobb oldalon található „Tovább” gombra, hogy megnyissa az összes rendelkezésre álló sablont. A sablonok közé tartoznak a különböző Letter és Resume típusok, esszé, jelentés, megjegyzések, tervek, prospektusok és így tovább.

A sablonok meglehetősen jóak és egyszerűvé teszik a szerkesztést, köszönhetően a beírandó útmutatásoknak. Csak annyit kell aggódnia, hogy a szöveged, és a Google Dokumentumok kezeli az összes formázást.
2. Használja a Javaslat módot
Egy dokumentumon való együttműködés során a Google Dokumentumok mindenki számára lehetővé teszi a valós idejű módosításokat. Azonban mi van, ha mások nem értenek egyet a szerkesztésekkel, nem fogják megnehezíteni, hogy nyomon kövessék az elvégzett változtatásokat, majd módosítsák azokat? Ez az a hely, ahol jön létre a javaslat mód. Az üzemmód segít abban, hogy az összes (vagy bárki más) szerkesztését az oldalsávon lévő javaslatokra konvertálja, hogy a többi szerkesztő megerősítse vagy megtagadja.
A javaslati mód engedélyezéséhez kattintson a menüsor jobb oldalán található ceruza ikonra, és válassza a „ Javaslat ” lehetőséget. Ez javaslati módba kerül, és a módosítások javaslattá válnak.

3. Használja a Web vágólapot
Az operációs rendszer beépített vágólapja jól működik a gyorsan mozgó szöveghez és képekhez, de meglehetősen korlátozott. A Google Dokumentumok beépített webes vágólapot tartalmaznak, amely lehetővé teszi több választás mentését és mentését is a felhőben, így elérheti őket egy másik eszközön. Válassza ki a szöveget vagy képet a Google Dokumentumokban, majd kattintson a " Szerkesztés " menüre, és vigye az egérmutatót a " Web vágólapra ". Itt válassza ki a „ Kiválasztás másolása webes vágólapra ” elemet az elemek másolásához.

Megismételheti a folyamatot több elem másolásához, és bármelyik Google Docs-ot futtató eszközről (lapok és diákok) is elérhetők. A választások ott maradnak 30 napig.
4. Használja ki a billentyűparancsokat
A többi Google szolgáltatáshoz hasonlóan a Google Dokumentumok megbízható billentyűparancsokkal is rendelkeznek. Ezek a gyorsbillentyűk a dokumentumok szerkesztését szellemessé tehetik, és ez sokkal gyorsabb az egér használatával. A formázást, a linkek beillesztését, a tartalom keresését, a dokumentumba való navigálást, a megjegyzéseket, a menük és számos más hasznos dolog használatát különböző billentyűparancsok használatával módosíthatja . A billentyűparancsok teljes listájának megtekintéséhez nyomja meg a „ Ctrl +?” Gombot a Windows-ban vagy a „ Command +? Mac-en. A billentyűparancsok a Google Dokumentumokat támogató összes eszköz számára elérhetők.

5. Használja a Revision History funkciót
A Google Dokumentumok teljes nyilvántartást vezetnek a dokumentumban bárki által végzett módosításokról . Használhatja azt, hogy megnézze, hogy a dokumentum eredeti állapota és szükség esetén akár egy korábbi állapot is visszaállítható-e. A revíziós előzmények eléréséhez kattintson a „ Fájl ” menüre, és válassza a „ Lásd a felülvizsgálati előzményeket ”.

Az oldalsáv nagy módosításokkal látja el a módosításokat, valamint a dátum- és időbélyegeket, valamint a szerkesztést végző személy nevét. Az összes módosítás megtekintéséhez kattintson a „ Részletesebb módosítások megjelenítése ” gombra.

Ezután kattintson a „ Visszaállítás a felülvizsgálatra ” gombra, hogy visszaállítsa az adott verziót.

6. Írja be a hangot
Ha a Google Dokumentumokat használja a Chrome-ban, akkor kihasználhatja a hangírás-beírási funkciót, hogy a dokumentumot csak hangjával írja be és vezérelje. Szüksége lesz egy mikrofonra és a Google Dokumentumokra, amelyek a Chrome böngészőben futnak. Ehhez kattintson a fenti „ Eszközök ” menüre, és válassza ki a „ Hangok beírása ” opciót.

Egy apró mikrofon ikon jelenik meg az oldal bal oldalán. Kattintson rá, és kezdje el a beszédet, hogy diktálja a szavakat, amelyeket be szeretne írni. Ha végzett, kattintson a mikrofon ikonra, hogy megálljon. A hangja beírása mellett hozzáadhat írásjeleket és parancsokat használva a Google Dokumentumok szinte minden funkciójának vezérlésére (itt van a teljes lista). Például mondhat „kérdőjelet”, hogy hozzáadjon egy kérdőjelet, vagy azt mondja: „Nyissa meg a Fájl menüt, és válassza a megtekintési előzményeket”, hogy hozzáférjen a felülvizsgálati előzményekhez.

A hangüzenet is több tucat népszerű nyelvet támogat, köztük angol, német, spanyol, arab és kínai, stb.
7. Képek szerkesztése a Google Dokumentumokban
A Google Dokumentumok is lehetővé teszik a kép alapvető módosítását, így nem kell harmadik féltől származó szerkesztőt igénybe venni. Ha felvett egy képet, kattintson rá jobb egérgombbal, és meg fogja találni azt a lehetőséget, hogy kivágja azt. Ugyanezen a menüponton kattintson a „ Képbeállítások ” gombra, amely megnyitja az olyan beállításokat, mint a kontraszt, az átláthatóság és a fényerő beállítása .

Ha több szerkesztési opcióra van szüksége, akkor feltöltheti a képet a Google Dokumentumok rajzeszközébe, majd importálhatja azt a dokumentumba. Kattintson a „ Beszúrás ” menüre, és válassza ki a „ Rajz ” opciót a listából. Használja a „ Kép ” opciót a kép feltöltéséhez a Rajzeszközbe.

A feltöltés után formákat, szöveget vagy rajta levő képeket is hozzáadhat, megváltoztathatja a színt és többet. Ha elkészült, kattintson a fenti „ Mentés és bezárás ” gombra a kép beszúrásához.

8. Töltse le a dokumentumokat más formátumban
Ha más formátumban kell benyújtania a dokumentumot, a Google Dokumentumok lehetővé teszik a dokumentumok népszerű formátumban történő letöltését, mint például a DOCX, az ODF, a PDF, a gazdag szöveg, a szöveges szöveg stb. Egyszerűen kattintson a „ Fájl ” menüre, és vigye az egérmutatót a „ Letöltés as ” opció felett. Többféle formátumot fog látni . Amint kiválaszt egy formátumot, letölti.

9. Használja a kiegészítőket
A Google Dokumentumok támogatják a harmadik felek kiegészítőit, amelyeket a Google Dokumentumok funkcióinak növelésére használhat. Számos hűvös kiegészítő létezik, amelyek olyan funkciókat adnak hozzá, mint a tartalomjegyzék hozzáadása, a nyelvtani hibák javítása, grafikonok és diagramok hozzáadása, a tartalom lefordítása és még sok más. A bővítmények megjelenítéséhez kattintson a „ Kiegészítők ” menüre, és válassza a „ Add-ons ” lehetőséget.

A telepítendő Google Dokumentumokhoz elérhető összes bővítmény megjelenik. Az egérmutatót vigyük fölé, hogy további részleteket láthasson, és kattintson az alábbi „+” gombra a telepítéshez .

10. Használja a Kutatási funkciót
A Google Dokumentumoknak van egy beépített kutatási funkciója, amely lehetővé teszi, hogy információt keressen az interneten, és gyorsan hozzáadja a dokumentumhoz . Kattintson az „ Eszközök ” menüre, és válassza ki a „ Kutatás ” elemet.

A kutatási eszköz megnyílik az oldalsávban, és a „ Keresés ” opcióval keresheti a képeket, kereshet a Google Tudósok cikkében, hozzáadhat szép idézeteket és egyéb hasznos információkat, amelyek segíthetnek a létrehozott dokumentumban. Megtalálhatja a jogdíjmentes képek és közvetlenül a dokumentumba.

Ezenkívül a Kutatási funkció is képes automatikusan felvenni a legfontosabb témákat a tartalmáról, és javasolja, hogy további információkat találjon ezekről a témákról.
11. Jelölje be az Embereket a megjegyzésekben
Ha szeretné felhívni a figyelmet egy másik szerkesztőre a dokumentumban, címkézheti őket, és e-mailt küld nekik értesítésként. A kommentáláskor írja be a „+” szót, és megnyílik a névjegyek listája. Válassza ki a bejelenteni kívánt személyt, és kattintson a „ Megjegyzés ” gombra a megjegyzés megadásához, és küldje el az értesítést.

Az értesítés akkor kerül elküldésre, ha a dokumentum már meg lett osztva velük, különben egy ablak jelenik meg, ahol megoszthatja és megadhatja a szerkesztési jogokat. Ezenkívül kézzel is beírhatja az e-mailt, a Gmail-kapcsolat kiválasztása helyett.

12. Keressen hatékonyan a Google Dokumentumokban
Ha rengeteg dokumentuma van, akkor egy kicsit nehezen talál egy régi dokumentumot, különösen, ha ugyanazon a témakörben különböző dokumentumok vannak. Szerencsére a Google Dokumentumok keresőmezője nagyon könnyen megtalálhatja pontosan, amire szüksége van. Egy kulcsszó beírása a keresősávba gyorsan megkapja az összes kulcsszót tartalmazó dokumentumot a címben.
Még több van, ha a szokásos keresés nem segít megtalálni a szükséges dokumentumot, akkor kihasználhatja a speciális keresési parancsokat is . Például a „VAGY” használatával több kulcsszóval kereshet, például „Android VAGY IOS” -val, hogy megtalálja az egyik vagy mindkét feltételhez tartozó dokumentumokat. A Google Dokumentumok speciális keresési parancsainak teljes listáját a Google támogatási webhelyén találja.

13. A Google Dokumentumok vázlatfunkciója
Ha egy hosszú dokumentumon dolgozik, akkor kissé nehezen lehet navigálni. Ez az a hely, ahol a Google Dokumentumok körvonalának funkciója hasznos lesz. A szolgáltatás a dokumentum tartalmát tartalmazza a bal oldalon. A körvonalon belüli fejlécekre kattintva gyorsan beléphet. Ne feledje azonban, hogy megfelelő formátumban kell formáznia a dokumentumot a címsorok (például az 1. vagy 2. fejezet) használatával, hogy a vázlatfunkció működjön.

A tippek és trükkök segítségével javítsa a Google Dokumentumok tapasztalatait
Ezeknek a Google Dokumentumok tippeknek és trükköknek minden bizonnyal javítaniuk kell tapasztalataikat, és segítenek abban, hogy gyorsabban dolgozzanak. A Google Dokumentumok legtöbb funkcióját a napi írásomban használom, és biztosan segítenek nekem jobban írni. Azt is javaslom, hogy megtanuljon néhány Google Docs billentyűparancsot, mivel biztosan felgyorsítják a dolgokat.
Reméljük, hogy tetszett ezek a hűvös Google Dokumentumok tippek és trükkök, de ha vannak olyan hűvös Google Dokumentumok funkciók, amelyeket kimaradtunk, tudassa velünk az alábbi megjegyzések részben.