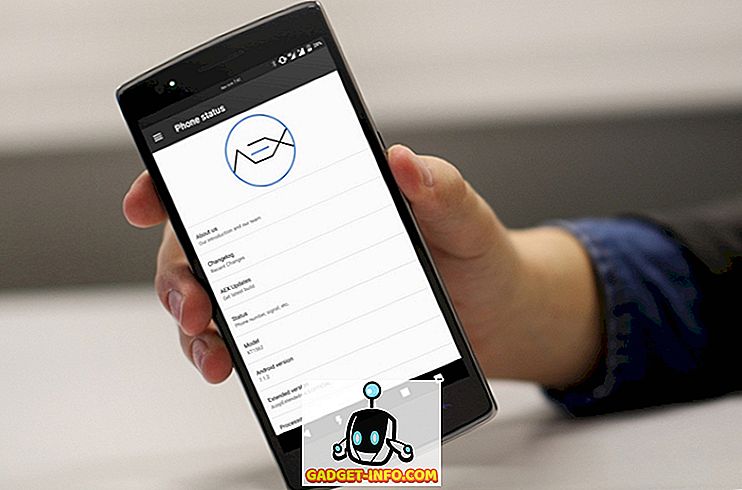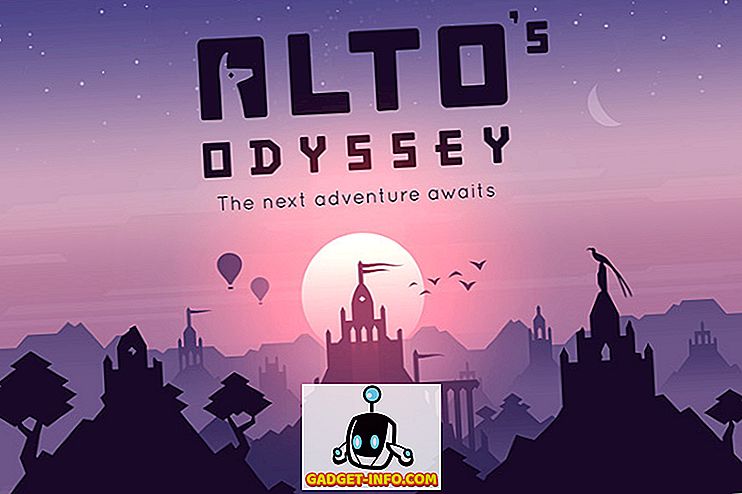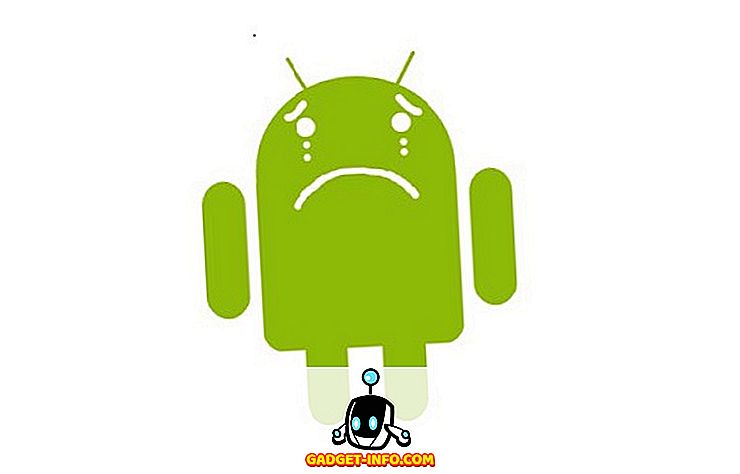A sorozat első cikkében a Windows 7/10-es Safe Mode módban megnéztük, mit kell tennünk, ha az F8-as módszer a Windows biztonságos módban történő indításakor nem fog működni. Ugyanakkor néhány indító opciót is felfedeztünk, amelyek hatékony hibaelhárítási és diagnosztikai eszközök lehetnek, amelyeket a szabványos Safe Mode csak nem kínál.
Ha meg szeretné tekinteni ezeket a lehetőségeket, kezdje el a Start és a Futtatás parancsot . Ha a Start menüben nincs a Futtatás parancs, tartsa lenyomva a Windows billentyűjét a billentyűzeten, majd nyomja meg az R gombot. A Futtatás párbeszédpanelen írja be az msconfig parancsot, majd kattintson az OK gombra .

Kattintson a Boot fülre, és keresse meg a Boot Options (Rendszerindítási beállítások) c .

A Windows 7/10 Safe Mode rendszerindítási beállításai
A cikknek ez a része a négy nagyobb Safe Mode boot opciót vizsgálja. Mindegyik külön előnyöket nyújt a többihez képest, és mindegyiket különböző hibaelhárítási és diagnosztikai célokra használják.
Minimális biztonságos mód
Amint azt a sorozat korábbi cikkében tárgyaltuk, a Minimális opció ugyanolyan típusú Safe Mode, amit az F8 módszerrel kaphat. A grafikus felhasználói felület (GUI) minimális terhelése, de csak kritikus rendszerszolgáltatások futnak.
Ez nem foglalja magában a videokártya illesztőprogramjait, ezért amikor a Minimal Safe Mode (Minimális biztonsági mód) indításakor a számítógép általában legalább 800 × 600 felbontást mutat. A minimális biztonságos mód a legjobb, ha nem tudja, mi a probléma a számítógéppel, és el kell kezdeni a zérus nullából.

Alternatív Shell Safe Mode
Alternatív Shell Safe Mode betölti a Windows-t egy parancssorba, ahol a GUI teljesen le van tiltva. Ez a biztonságos mód megköveteli, hogy fejlett ismereteket szerezzen arról, hogyan navigálhat Windows-ban csak szöveges parancsokkal és az egér segítsége nélkül.

Ez az üzemmód különösen hasznos a videokártya problémáinak elhárításához vagy a merevlemez vagy a fájlrendszer problémáinak megoldásához. Az alternatív Shell mód nem tölt be semmilyen hálózati illesztőprogramot vagy szoftvert, így nem férhet hozzá a helyi hálózathoz vagy az internethez.
Active Directory javítási mód
Az Active Directory biztonságos módja kissé nehezen magyarázható. A Windows rendszerleíró adatbázistól eltérően az Active Directory nem tartalmaz olyan dinamikus információkat vagy adatokat, amelyek valószínűleg gyakran változnak. Az Active Directoryban tárolt dolgok egyike a gépspecifikus információk, például a nyomtatási sorok, a kapcsolati adatok és a számítógép hardverével kapcsolatos adatok.
Ha az Active Directory megsérül, vagy ha sikertelenül módosítja a számítógép hardverét, akkor problémát okozhat a Windows rendszerben. Az egyik leggyakoribb probléma akkor fordul elő, amikor a számítógép tulajdonosa helyettesíti a hibás alaplapot azokkal, amelyek nem azonosak a régi gyártmányával és modelljével. Az Active Directory javítási módja segít helyreállítani a számítógép stabilitását az új vagy javított információk tárolásával az Active Directoryban.
Valószínűleg soha nem kell ezt a lehetőséget használni, kivéve, ha a számítógép egy tartományvezérlő vagy egy tartomány része.
Hálózati biztonságos mód
Ahogy a neve is jelzi, a Network Safe Mode a Windows-t a GUI-val tölti be, és a hálózati kapcsolat engedélyezve van. Ez azt jelenti, hogy hozzáférhet a helyi hálózathoz és az internethez is.
Ezt a biztonságos módot legjobban akkor használhatja, ha a Windows számítógép instabil, és frissítenie kell, vagy le kell töltenie az illesztőprogramot, javítania vagy frissítenie kell a számítógép hardverét vagy szoftverét. A Network Safe Mode különösen akkor hasznos, ha új hardvert, például videokártyát telepít, és le kell töltenie a legújabb illesztőprogramot a gyártó webhelyéről.
A hálózat biztonságos módja akkor is hasznos, ha biztos abban, hogy a számítógép problémája nem a hálózat. A Windows 7 újraindítása ebben a biztonságos módban lehetővé teszi, hogy biztonsági másolatokat készítsen a helyi hálózaton és töltse le az illesztőprogramokat az internetről, mielőtt elhárítaná és diagnosztizálja, mi történik a számítógépével.
A sorozat utolsó cikkében megvitatjuk a fennmaradó lehetőségeket, és megvizsgáljuk, hogyan különböznek a fent bemutatott biztonsági módoktól. Bár technikailag nem része a Windows Safe Mode beállításainak, kiegészítik a Safe Mode opciókat, hogy segítsenek a számítógép hibáinak elhárításában és diagnosztizálásában.