A Mozilla Firefox böngészőt sokan szeretik, mivel számos lehetőséget kínál a testreszabásához. Ha Ön Firefox felhasználó, akkor tisztában kell lennie a közös lehetőségekkel és beállításokkal, de tudta, hogy vannak rejtett beállítások is? Csakúgy, mint az Opera és a Chrome, a Firefoxhoz tartozik egy speciális beállítások oldala is, amely több száz kísérleti funkciót csomagol.
Bár ezek a funkciók negatívan befolyásolhatják a böngészési élményt a Firefox-on, a legtöbb esetben természetesen elég stabilak néhány niggle-el. Azonban nem minden tweaks mindenkinek szándékozik, mivel egyesek kifejezetten a fejlesztőkre vonatkoznak. Így létrehoztunk egy listát a 10 Firefox rejtett funkcióról, amelyek biztosan növelik a böngészési élményt. Az általunk kiválasztott rejtett lehetőségek nagyon stabilak és nem befolyásolhatják negatívan a böngészést.
A Firefox összes rejtett beállításai megtalálhatók a speciális beállítások oldalon, így először nézzük meg, hogyan érheti el a Firefox speciális beállításait:
Hozzáférés a rejtett beállításokhoz a Firefoxban
A Firefox rejtett beállításainak eléréséhez írja be a „ about: config ” szót a címsorba, és nyomja meg az Enter billentyűt. Egy figyelmeztetés jelenik meg, kattintson a „ Óvatosan, ígérem! ”Gomb az összes rejtett opció eléréséhez.
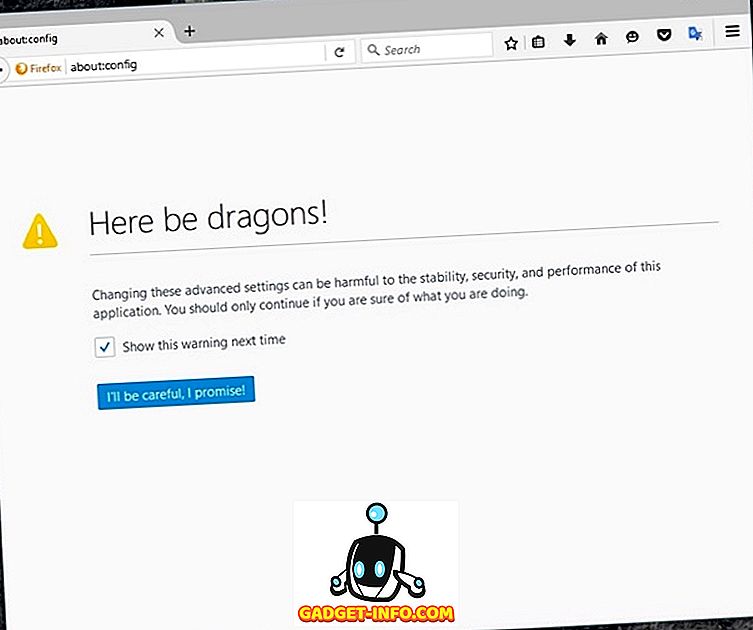
A speciális beállítások oldalon talál egy olyan keresősávot, amelynek segítségével gyorsan keresheti az alábbi beállításokat:
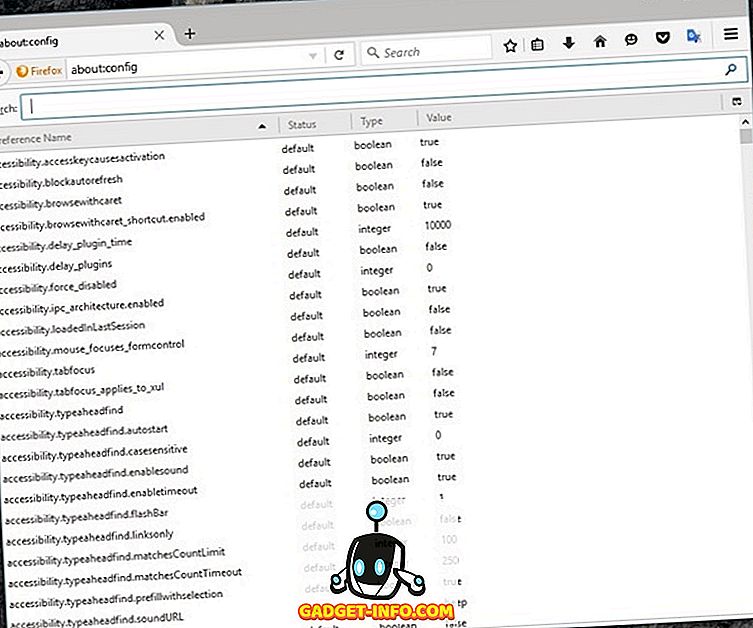
Most, hogy rendelkezésére áll a Firefox összes fejlett opciója, itt vannak a 10 Firefox rejtett beállítás, amit tudnod kell:
1. Lásd: A lap előnézetei
Amikor megnyomja a Ctrl + Tab billentyűt a Firefoxban, a sor következő lapjára lép. Ez hasznos a következő lapra való gyors áthelyezéshez, de lehet, hogy nehéz megtalálni a jobb oldali lapot. Ez a funkció azonban hasonló lehet a Windows Tab előnézeti funkciójához, ahol az összes lap előnézete látható, így könnyen kiválaszthatja a megfelelőt.
A Firefox speciális beállításainak keresési sávjában írja be a browser.ctrlTab.previews parancsot, és látnia kell a beállítást. Alapértelmezés szerint „false” -re lesz állítva, duplán kattintva rá, hogy „ true ” -re állítsa.
Most, amikor megnyomja a „Ctrl + Tab” billentyűt, megjelenik a lapok előnézete, amelyre kattintva közvetlenül a fülre léphet, vagy a Tab megnyomásával léphet tovább.
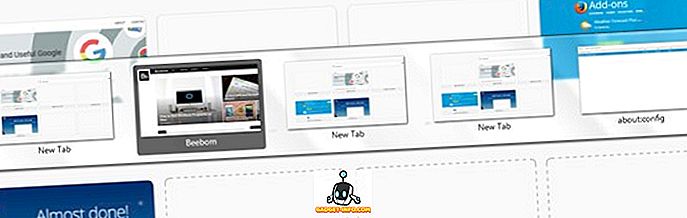
2. Blokkolja az automatikus frissítést
Néhány webhely automatikusan frissíti a weboldalakat, amikor frissül, vagy csak azért, hogy több hirdetésmegjelenítést kapjon. Ez azonban egy nagyon bosszantó a felhasználó szempontjából, mivel a frissítés 2-3 másodpercet vesz igénybe. Emellett a frissítő weblapok is értékes sávszélességet fogyasztanak, és ez határozottan aggodalomra ad okot, ha korlátozott adatcsomaggal rendelkezik. Szerencsére a Firefox megkönnyíti az automatikus frissítés leállítását.
Írja be a Acces.blockautorefresh parancsot a keresősávba, és kattintson duplán arra, hogy „ true ” legyen. Most az összes automatikus frissítő webhely nem frissül, és könnyedén böngészhet.
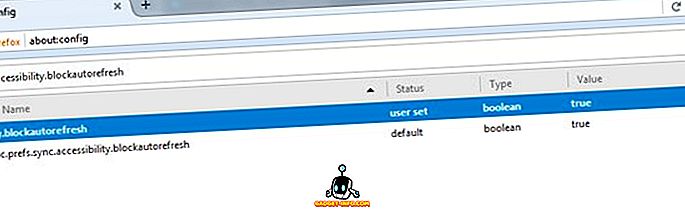
3. Helyezze be a tartalmat a középső egérgombbal
A jobb egérgombbal egy szövegmezőn, és a „Paste” kiválasztása nem a leggyorsabb lehetőség, és a billentyűzet elérése a Ctrl + V megnyomásával is házimunkát jelent. A Firefoxban beállíthatja, hogy a középső egérgomb a beillesztési parancsként működjön, hogy gyorsan beillesszen semmit a vágólapról. A legjobb az egészben, hogy nem fogja felülírni a középső egérgomb aktuális funkcióját, azaz automatikusan lapozhat.
Írja be a middlemouse.paste parancsot, és kattintson duplán a beállításra, amely „ igaz ” -ra állítja. Most egyszerűen megnyomhatja a középső egérgombot a vágólapra másolt tartalom beillesztéséhez. Bár ez csak a Firefox böngészőben fog működni.
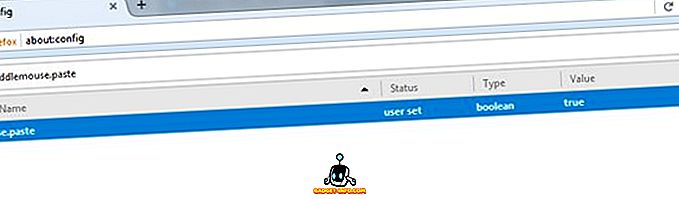
4. Tiltsa le a Firefox animációit
A Firefox animációval rendelkezik, hogy az átmenetek hűvösebbek legyenek. Ezek a sima átmenetek azonban kis késést is eredményezhetnek. Nos, letilthatja a Firefox-animációkat, hogy a dolgok könnyebbé váljanak. Természetesen eltávolítja a hűvös animációkat, de sokkal gyorsabbá teszi a navigációt. Érdemes megcsinálni, ha a Firefox böngészője lassabb.
A keresősávba be kell írnia az „ animate ” -t, hogy az animációk letiltásának összes lehetőségét megnézhesse. Több beállításra lesz szükség a csípéshez, és mindegyikre duplán kattintva állítsa be az összes opciót „ Hamis ” -ra. Ez letiltja az összes animációt a záró / nyitó fülek, a főmenü, az értesítések és más területeken, ahol az animációk kiemelkedőek.
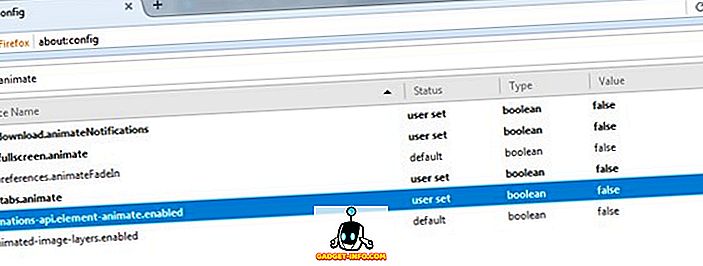
5. Nyissa meg a linkeket a sáv végén
Alapértelmezés szerint a Firefox megnyitja a linkeket egy új lapon az aktuális mellett, ami rendben van. Mi van akkor, ha inkább új linkeket szeretne megnyitni a sáv végén? Bár teljesen függ az Ön preferenciájától, de a linkek megnyitása a sáv végén jobb megoldás lehet, ha nem szereted az új lapokat a jelenleg dolgozó lapok között.
Új hivatkozások megnyitásához a sáv végén írja be a browser.tabs.insertRelatedAfterCurrent parancsot a keresősávba, és állítsa be az értékét „ hamis ” értékre. Miután elvégeztük, amikor egy linkre kattintasz egy új lap megnyitásához, megnyílik a sáv végén.
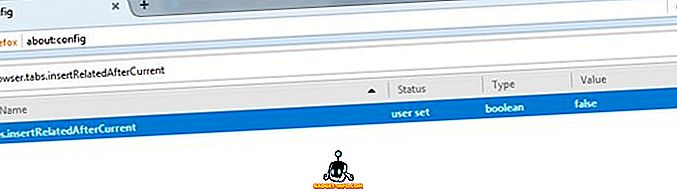
6. Engedélyezze a Pipelining-t a Firefoxban
Az agresszív csővezeték használatával több kapcsolatot hozhat létre, és gyorsíthatja a lap betöltési sebességét a Firefoxban. Hasonlóan ahhoz, hogy a letöltési menedzserek felgyorsítsák a letöltéseket, amikor a csővezeték agresszívra van állítva, több egymás utáni kapcsolatot hoz létre, és gyorsabban tölti le az adatokat.
Ennek engedélyezéséhez keresse meg a network.http.pipelining fájlt, és az alábbi beállításokat csavarja be:
network.http.pipelining - igaz
Network.http.pipelining.ssl - igaz
network.http.pipelining.aggressive - igaz
Network.http.pipelining.abtest -true
Network.http.pipelining.maxrequests - 8
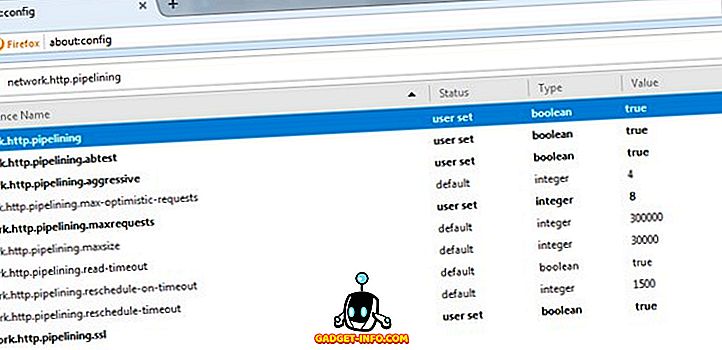
A maximális kérések kisebb számra (32-8) csökkenthetők, hogy megkönnyítsék az agresszív csővezeték működését, anélkül, hogy az internetszolgáltatója büntetést hozna.
7. Megakadályozza a titkosított tartalom gyorsítótárazását
Ez egy biztonsági intézkedés egy olyan biztonsági lyuk ellen, amely nem túl veszélyes, de még mindig érdemes megtenni, ha nagyon aggódik a biztonsága miatt. Alapértelmezés szerint a Firefox a számítógép merevlemezén található összes forrásból származó összes tartalmat tárolja, hogy megkönnyítse az ugyanazon oldal betöltését, amikor legközelebb meglátogatja. Ez magában foglalja a titkosított weboldalak (SSL) adatait is. A titkosított webhelyek azonban általában bizalmas adatokat tartalmaznak, és az adatok helyben tartása a rendszeren káros lehet.
Írja be a browser.cache.disk_cache_ssl parancsot a keresősávba, és kattintson duplán az értékre, hogy „ false ” legyen. Most a titkosított weboldalak összes adata nem lesz letölthető gyorsítótárként a Firefoxban, de ez növeli a betöltési időt, mivel a titkosított oldalakat minden alkalommal meg kell tölteni, amikor megnyitja őket.
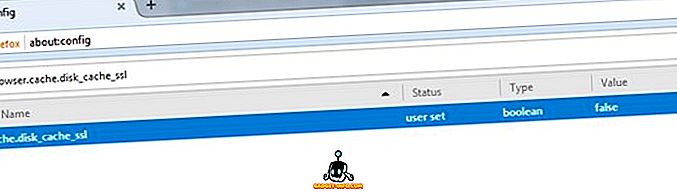
8. Tiltsa le a Firefox Prefetch-t
Alapértelmezés szerint a Firefox az oldalról érkező linkekről előzetes letöltési adatokat fog előadni, amelyekre nagyobb valószínűséggel kattint. Ez segít felgyorsítani a dolgokat, mivel az adatok már letöltésre kerülnek, miközben egy linkre való kattintás közben gondolkodik, azonban van néhány hátránya. A Firefox több sávszélességet fog használni az olyan adatok letöltéséhez, amelyek nem férnek hozzá, és a kapcsolat a webhelyhez még akkor is megtörténik, ha nem rákattint rá, ami rossz az adatvédelmi okok miatt.
A Firefox Prefetch letiltásához írja be a network.prefetch-next parancsot, és duplán kattintson rá, hogy az értéke „ false ” legyen. Ez kicsit lassíthatja az oldal betöltését, de megakadályozza, hogy a Firefox letöltse a felesleges adatokat és megőrizze a magánéletét.
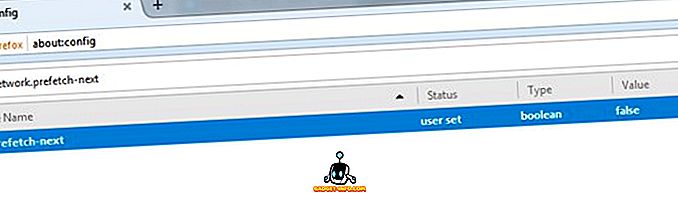
9. Áthelyezés az új lapra a hivatkozásból
Általában amikor megnyit egy hivatkozást egy új lapon, a fókusz az aktuális oldalon marad, és a tartalom megtekintéséhez kattintson az újonnan megnyitott fülre. Ha nem vagyunk elégedettek ezzel a megközelítéssel, és azonnal át akarnak lépni az új lapra, akkor ez a beállítás engedélyezhető a Firefox rejtett beállításaiból.
Keresse meg a browser.tabs.loadInBackground opciót, és állítsa be az értékét „ hamis ” értékre. Most, amikor megnyit egy linket az új lapon, azonnal elindulsz. Ne feledje azonban, hogy ez a funkció nem lehet nagyszerű, ha egyszerre több oldalt kell megnyitni ugyanazon az oldalon.
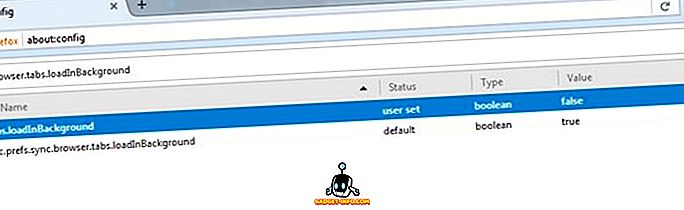
10. Gyorsan telepítse a Firefox-kiegészítőket
A Firefox bővítmények telepítésekor előfordulhat, hogy észrevette, hogy a kiterjesztés letöltése után a Firefox vár egy második mondatot: „Ellenőrzés”, majd a „Telepítés” gombra kattint. Nos, az 1 másodperces várakozás teljesen felesleges, és csak ott van, hogy duplán ellenőrizhesse, mit telepít. Szerencsére letilthatja ezt a várakozási időt, és az új bővítmények telepítésekor egy másodpercig mentheti meg magát.
Keresse meg a security.dialog_enable_delay opciót, és kattintson duplán annak értékére. Alapértelmezés szerint „1000” -re van állítva, a „ 0 ” -ra változtatva a telepítési pillanatban.
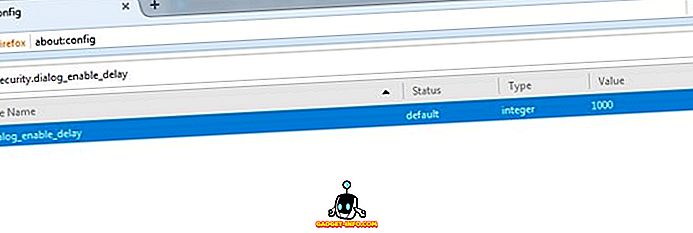
A böngészési élmény fokozásához használja a Firefox rejtett beállításait
A Firefox rejtett beállításainak megcsillapítása nagyszerű módja a böngészési élmény fokozásának és a legtöbbet a Firefox böngészőjének. Megpróbáltunk olyan csípéseket választani, amelyek a legkisebb eséllyel negatív hatással vannak a felhasználói élményre. Ha azonban ezeket a lehetőségeket megvilágítás után még mindig problémát tapasztal, akkor tudassa velünk. Továbbá, ha ismeri a Firefoxban található egyéb rejtett opciókat, amelyek érdemesek lenni a listán, akkor az alábbi megjegyzések részben szólaljon meg.
Kiemelt kép: Flickr








