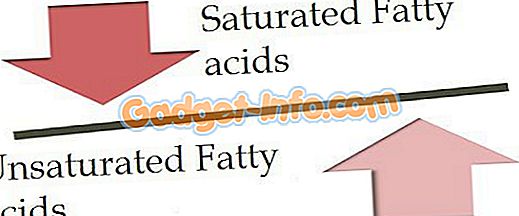Számos számunkra, amellyel számítógépeinket használjuk, sokan megkövetelik számunkra, hogy sokféle digitális információval dolgozzunk, a jegyzetektől a hangfelvételekig, a mentett weboldalakig. A tartalom tartalmának megszervezése (és nem is) gyakrabban (és nem is) egy kicsit nehézkes.
Ez az a hely, ahol a jegyzetelő alkalmazások, mint például a rendkívül lenyűgöző Microsoft OneNote, jönnek létre. Tudni akarsz többet? Olvassa el a OneNote használatának módját, és nézze meg, hogyan segíthet jobban kezelni a digitális munkafolyamatot.
Mi az a OneNote? És miért kell használni?
A legegyszerűbb kifejezésekben a OneNote egyszerűen digitális bejelentési alkalmazásnak nevezhető. De ez a meghatározás aligha teszi igazságszolgáltatásnak, mivel az erőművek széles körét választja. A OneNote segít bármilyen típusú digitális információ (pl. Szöveg, képek, fájlok, hang- és videoklipek, rajzok, mentett weboldalak) összegyűjtésében és hatékonyan kezelni és rendezni. Nem csak, hogy a OneNote lehetővé teszi a tartalmak megosztását és együttműködését másokkal, így létfontosságú termelékenységi eszköz .
Tehát függetlenül attól, hogy egy diák, aki jobb osztályzatot szeretne venni az osztályban, vagy egy olyan szerzőt, aki ötleteket keres a következő regénye / oszlopáról, vagy éppen olyanokról, akik sok digitális információval rendelkeznek, akkor a OneNote-ot kell használnia.
Megjegyzés: Bár a OneNote számos platformon elérhető, az asztali alkalmazás vitathatatlanul a leginkább gazdag. Ezért a cikk a OneNote asztali verzióján alapul.
Alapszerkezet
Sok olyan dolog van, ami a OneNote-t valószínűleg a leginkább jellemző betöltött jegyzetelésnek teszi, ami ott van. Ezek közül az egyik az, hogy egy tényleges fizikai jegyzetfüzetet, vagy megfelelőbben egy jegyzetfüzetet modellezünk.
Úgy van! A OneNote alapvetően az elsődleges komponensekre, a Notebook- okra oszlik, és minden notebook egyénileg kezelhető, színkódolt szekciókból áll . Ezek a részek viszont több oldalt tartalmaznak .
- A szekció egyes oldalait a jobb oldali függőleges oldallistán keresztül lehet elérni, míg a szekció a vízszintes lapra kattintva érhető el.
- A jobb oldali egérgombbal kattintva egy oldalra vagy szakaszra vonatkozó lista hozzáférést biztosít a megfelelő kiegészítő opciókhoz (pl. Oldal tartalmának mozgatása vagy másolása, különböző szakaszok egyesítése) a helyi menükön keresztül.
- A jobb oldali keresősáv csak néhány másodperc alatt talál információt a jegyzetekben, és valós időben megjeleníti az eredményeket.
A jobb megértés érdekében nézd meg az alábbi képernyőt, bemutatva, hogy a OneNote hogyan segíthet a hallgatónak a fontosabb vizsgakérdések jobb kezelésében.

Ebben az esetben egy záróvizsgakérdéseknek nevezett notebook létrejött, amelynek színkódolt szakaszai vannak a különböző témákhoz ( fizika, kémia és matematika ). Végül, minden egyes résznek több oldala van, és minden oldal kérdése és válaszai egy adott fejezetből (pl. Villamos energia és hatásai ) vannak az aktuálisan kiválasztott (tárgy) szakaszban.
A OneNote használatának megkezdése
Jegyzetek létrehozása

Gyakorlatilag bármilyen típusú digitális információ hozzáadható a OneNote notebookjához és oldalaihoz, és minden tekintetben elképzelhető. Közvetlenül másolhat és beilleszthet szöveget, képeket stb. (Formázással vagy anélkül) bárhonnan, mindent beilleszthet a fájlból a képernyőkivágásokig a rögzített audió / videoklipekbe, és akár szabadkézi rajzolhat / írhat. Az indításhoz egyszerűen hozzon létre egy Notebookot (vagy használja az alapértelmezett nevet), navigáljon az egyik szakaszra / oldalra, és kattintson a gépelés megkezdéséhez. Vagy még jobb, másoljon és illesszen be semmit. Ez milyen könnyű!

Emellett a OneNote több tucat alapértelmezett információs sablont is tartalmaz ( teendők, címek, telefonszámok stb.), Amelyeket közvetlenül a szalag menü Beszúrása lapján lehet hozzáadni. Érdemes itt megemlíteni, hogy az információkat nagyjából bárhol hozzáadhatja egy szekcióhoz / oldalhoz, amely határtalan üres vászonként működik, így nincs rögzített elrendezés. (Lásd a fenti képernyőt). Ez azt is jelenti, hogy szabadon elrendezheti a hozzáadott tartalmat az oldalakon, ahogyan azt látja.
Megosztás és együttműködés

A hatékony együttműködés kulcsfontosságú minden szervezet munkafolyamatához, legyen szó akár kis jelentésekről, vagy nagy projektek kezeléséről. Ez az oka annak, hogy a OneNote sziklaszilárd megosztási funkciókkal rendelkezik, így több ember is képes valós idejű jegyzet (ek) re dolgozni. A megosztási és együttműködési lehetőségek eléréséhez egyszerűen kattintson a Fájl> Megosztás elemre . Itt meghívhatja más felhasználókat, hogy együttműködjenek jegyzeteiben, e-mailben vagy egyedi megosztási URL-eken keresztül. A megosztott jegyzet (ek) tulajdonosaként megtekintheti / szerkesztheti a többi felhasználót is, és akár egy kattintással engedélyezheti / letilthatja a megosztási hivatkozásokat.
Megjegyzések mentése és szinkronizálása

A OneNote rendszeres időközönként automatikusan elmenti a munkáját, bármikor, ha van néhány módosítás, szinkronizálva azt a Microsoft fiókjával (feltéve, hogy van hálózati kapcsolat). Ily módon a OneNote notebookok biztonságosak és megbízhatóak a OneDrive felhőtárolóban, köszönhetően a OneNote integrációjának. Tehát nem kell manuálisan menteni a jegyzeteit egyszerre. De csak abban az esetben, ha kézzel szeretné kezdeményezni a szinkronizálást, mindig ezt a Fájl> Információ opció megnyitásával és a Szinkronizálási állapot megtekintése gombra kattintva teheti meg.
Egyéb figyelemre méltó funkciók
Most már tudod, hogy a OneNote egy szörnyű jegyzetelő alkalmazás, amely tele van erőteljes tartalomgyűjtéssel és együttműködési képességgel. De ez még nem minden. Tény, hogy tonna egyéb hihetetlenül hasznos dolgokat csomagolnak a teljes hosszában és szélességében. Néhány közülük:
Jelszó védelme Notebook részek

A OneNote lehetővé teszi a notebook egyes részeinek zárolását egy felhasználó által megadott jelszóval. Ez rendkívül hasznos lehet olyan helyzetekben, amikor meg kell osztania / együttműködnie egy notebookkal más felhasználókkal, de nem akarja, hogy bizonyos tartalmakhoz hozzáférjen. Ehhez kattintson a jobb egérgombbal a jelszóval védeni kívánt szakasz nevére, majd kattintson a Jelszavas védelem gombra.
Konvertálás kézzel írott kifejezések szövegre

A robusztus kézírás-felismerő képességének köszönhetően könnyen átválthatja a bevitt eszközöket, mint pl. Ráadásul ez a szöveges és matematikai kifejezésekhez egyaránt használható. Egyszerűen kattintson a Rajz fülre a Szalag menüben, és a matematikai opciókhoz nyissa meg a tintát a szöveghez és a tintához, és nézze meg a varázslatot.
Gyors jegyzetek létrehozása és az asztalokhoz való rögzítés

Szeretné gyorsan leírni valamit, de nem akarja átmenni a OneNote megnyitását? Nem kell. Egyszerűen nyomja meg a Windows Key + N billentyűkombinációt, és egy leegyszerűsített felhasználói felületű felugró ablak lehetővé teszi, hogy egy gyors jegyzetet készítsen egy sorban (a Send to OneNote eszköznek működnie kell a tálcán. Ha testreszabást szeretne, ezt a mini eszköztár segítségével teheti meg. De a legjobb dolog az, hogy a gyors megjegyzéseket az asztalra tudod csatolni, hogy mindig láthatóak legyenek, mint a ragadós jegyzetek. Az összes gyors jegyzet megtalálható a névadó részében, ahol elmentik őket.
Közvetlenül küldje el az e-maileket a OneNote-nak

A legújabb OneNote 2016 verzióban bevezetett rendkívül hasznos funkció lehetővé teszi, hogy a beállított e-mail címről e-mailben elküldött tartalmat közvetlenül az előre meghatározott notebookokba mentse. Ehhez először konfigurálnia kell egy e-mail címet a OneNote online beállításaiban. Általában ez az e-mail, amely a Microsoft-fiókhoz kapcsolódik, amelyet a OneNote-ba való bejelentkezéshez használ, de bármilyen más e-mail címet is használhat. Miután ez megtörtént, a tartalom a küldött e-mail címről [e-mail védett] automatikusan mentésre kerül az Ön által megadott OneNote notebookba. További információ itt.
Webtartalom mentése Clipper kiterjesztés / Bookmarklet használatával

Gyakran előfordul, hogy egy érdekes blogbejegyzést, vagy akár egy teljes internetes oldalt találsz, és későbbi hivatkozásra szeretnéd menteni. A OneNote web clipper kiterjesztése (a Chrome) és a bookmarklet (az Internet Explorer) számára ez egy séta a parkban. Miután telepítette és beírta őket a OneNote-fiókjával összekapcsolt Microsoft-fiókkal, ez mindössze egy-két kattintással van. Hajtson a OneNote-ba menteni kívánt weboldalra, és kattintson a kiterjesztésre / könyvjelzőre. A weboldal azonnal elmentésre kerül a Gyors megjegyzésekben szakasz. A clipper lehetővé teszi a kiválasztott régiók mentését egy weblapon, és az árucikkek tisztítását is eltávolítja az extra képek stb. Eltávolításával.
Jegyezze fel a weblapokat a Microsoft Edge-ben, és mentse el a OneNote-ra

A legfrissebb és legjobb Windows 10? Akkor esélye van arra is, hogy Ön is (még ha sporadikusan) is használja az új webböngészőt, a Microsoft Edge-t, ami hozzá tartozik. Ha ez a helyzet, még inkább szeretni fogod a OneNote-t. Ennek oka, hogy a Microsoft Edge lehetővé teszi a beépített tollal és kiemelővel ellátott weboldalak jegyzetelését eszközöket, amelyek egy kattintással elmenthetők a OneNote-ba. A kijelölt régiókat akár a weboldalakon is rögzítheti, és beírhatja a gépelt megjegyzéseket bárhol, mielőtt elmentené őket a OneNote-ba.
Bővítse a OneNote funkcióit a bővítményekkel
Nyilvánvaló, hogy a OneNote egy csomó lenyűgöző funkcióval rendelkezik. De még ha ez nem is elég, akkor egy kicsit félelmetesebbé teheti, ha néhány nagyon hűvös plug-in / add-on segítségével feltölti azt. Az egyik az Onetastic, egy ingyenes plug-in, amely egy csomó funkciót ad hozzá, mint például a makrók, a naptárnézet és még sok más a OneNote-hoz. És ha nem bánja, hogy kiszórja a moolah-t, akkor megnézheti a OneNote Gem fizetett bővítmények gyűjteményét is. Még többet akar? Vessen egy pillantást a OneNote néhány alkalmazására. Bár ezek technikailag nem plug-inek, integrálódhatnak a OneNote-hoz, és számos módon még félelmetesebbé teszik.
Jobb navigálás a billentyűparancsok használatával
Szeretni fogja a OneNote által biztosított billentyűzet-billentyűzet puszta lélegzetelállító tartományát. Csaknem mindent, a jegyzetek létrehozásától a címkék alkalmazásáig, néhány billentyűleütéssel lehet elvégezni. A fontosabb billentyűparancsok némelyike az alábbiakban található:
- Ctrl + Shift + M - Egy kis OneNote ablak megnyitása egy sidenote létrehozásához.
- Shift + F10 - Hívja fel a helyi menüt a jegyzet, a fül vagy bármely más objektum számára, amely jelenleg fókuszban van.
- Alt + N, F - Helyezzen be egy dokumentumot vagy fájlt az aktuális oldalra.
- Alt + = - Indítsa el a matematikai egyenletet, vagy konvertálja a kiválasztott szöveget matematikai egyenletre.
- Ctrl + 0 - Az összes jegyzetcímke eltávolítása a kiválasztott jegyzetekből.
És még sok más. Nézze meg a OneNote 2016 billentyűparancsok teljes listáját.
Kapcsolódó megjegyzések létrehozása a könnyebb navigációhoz

Általában minden modern szövegszerkesztő lehetővé teszi egy adott szó, mondat stb. Összekapcsolását olyan elemekkel, mint az URL-ek és az e-mail címek. Azonban a OneNote ezt továbbvágja, így lehetővé teszi, hogy hozzon létre valamit, amit Linked Notes- nak hívnak . Lényegében ez azt jelenti, hogy bármilyen szöveget hozzáadhat egy notebook oldalához, majd összekapcsolhatja azt egy másik oldallal vagy szekcióval ugyanabban vagy egy teljesen különböző notebookban. Ez teszi a különböző OneNote alelemek közötti navigációt, és szinte olyan, mint egy webes böngészési élmény. Ehhez jelölje ki a hivatkozásra kerülő szövegblokkot, kattintson rá jobb egérgombbal, és válassza ki a hivatkozást opciót . Most megadhatja, hogy az oldal, szakasz, notebook stb. Ehhez a szöveghez kapcsolódjon. Nem csodálatos?
Platform elérhetősége
Annyira csodálatos, mint a OneNote termelékenységnövelő funkcióinak zsákterhelése, ezért nem fog sok hasznot húzni, ha bárhonnan nem hozhat létre jegyzeteket. Szerencsére a OneNote lenyűgöző platform platformos elérhetősége biztosítja, hogy bármikor és bárhol hatékonyabb legyen a munkájában, akár számítógépén, okostelefonján, akár akár az interneten is.
Elérhetőség: Windows, Mac (Desktop); iOS, Android, Windows Phone, Windows Store, Amazon Kindle Store (Mobile); Web Clipper, Chromebook (webes és egyéb platformok).
Következtetés
A sokoldalú digitális tartalom folyamatos áramlásával közel naponta foglalkoznunk kell, nem mindig könnyű minden fontos mentett weboldalt, hangfelvételt, projektképet stb. Gondosan kezelni és szervezni. De a Microsoft OneNote-nak és a hihetetlen jegyzetelésnek és a menedzsmentnek köszönhetően nem igazán kell. És most már tudod, hogy nem kezdődtünk el nagyon nehéz. Szóval adj egy lövést, és nézd meg, hogyan dolgoznak ki a dolgok. Ismert más, a OneNote-hoz hasonló hatékonyságnövelő eszközöket? Ne felejtsd el megemlíteni őket az alábbi megjegyzésekben.