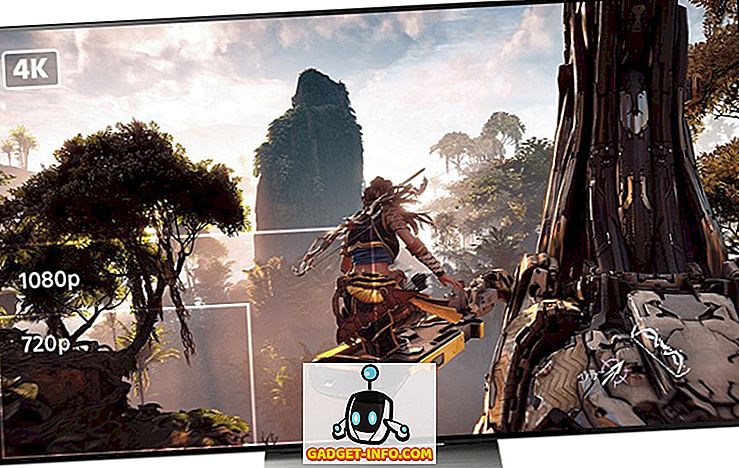Rengeteg olyan szoftver van, amely a játékfelvétel felvételére és streamelésére használható. Az OBS (Open Broadcaster Software) az egyik legnépszerűbb, de nem a legegyszerűbb. Vannak más szoftverek, mint például az Xsplit, az FFsplit, a Dxtory stb., De a folyamatot sem könnyítették meg. Szerencsére azok számára, akik az NVIDIA grafikus kártyával (NVIDIA GTX 650 Ti vagy újabb) rendelkező PC-kkel vagy laptopokkal rendelkeznek, a GeForce Experience szoftver sokkal könnyebbé teszi a folyamatot. Akkor nézzük meg, hogyan lehet a játékot az NVIDIA GeForce Experience segítségével rögzíteni és közvetíteni:
Letöltés GeForce Experience
A szoftvert a GeForce weboldaláról töltheti le. A fájl mérete 79 MB, ami egyáltalán nem hatalmas, így perceken belül letöltheti. Sajnos, a szoftver csak a Windows számára érhető el . Ha Mac-nek van, akkor nincs szerencséje, kivéve, ha Windows rendszert futtat a bootcamp használatával. Most, hogy befejezte a telepítési folyamatot, folytassa a konfigurációs folyamatot:
A GeForce Experience beállítása
A GeForce Experience Share Overlay-jével rögzítjük és megosztjuk a játékmenetet, amelyet korábban „Shadowplay” -nek hívtak. Mielőtt ezt használná, győződjön meg róla, hogy a legfrissebb illesztőprogramja van a grafikus kártya számára. Továbbá engedélyeznie kell a Share funkciót a szoftver beállításain belül. Így tehetjük meg:
- Nyissa meg az Nvidia GeForce élményt, és kattintson a jobb felső sarokban lévő „Fogaskerék ikonra”, amely a beállításokhoz vezet. Itt láthatja a Share opciót, amelyet be lehet kapcsolni az átfedés eléréséhez. Ha ezt engedélyezte, akkor bárhonnan hozzáférhet a Share Overlay-hez, csak az Alt + Z gombra kattintva.

- Most csatlakoztathatja a szociális hálózati fiókjait a GeForce Experience-hoz, így feltöltheti a felvételeit, vagy továbbíthatja a videofelvételeket olyan szolgáltatásokhoz, mint a Twitch, a YouTube, a Facebook stb. Az Alt + Z -> Beállítások -> Csatlakoztassa és kattintson a szolgáltatásokra, amelyeket a GeForce Experience-hoz szeretne csatlakoztatni.

- Ezekhez a szolgáltatásokhoz való csatlakozáshoz a megfelelő szolgáltatások bejelentkezési oldalára kerül, ahol meg kell adnia a felhasználónevét és jelszavát. Ez csak egyszeri folyamat.

A játékmenet rögzítése a GeForce Experience segítségével
Mielőtt elkezdené a játék lejátszását, konfigurálnia kell a felvételi minőséget az Ön igényeinek megfelelően. A felvétel fájlmérete a kiválasztott konfigurációtól függően változhat. Ezt egyszerűen az Alt + Z -> Record -> Testreszabás gombra kattintva teheti meg.
- Itt kiválaszthatja a Felvétel minőséget az Alacsony, Közepes, Magas vagy Egyéni értékek közül. Ön képes lesz arra is, hogy testreszabja a képsebességet és a felbontást is, ami egészen 2160p-ig terjed.

- A konfigurálást követően az Alt + Z -> Record -> Start gomb megnyomásával rögzítheti a játékmenetet. Ha készen áll a felvétel elkészítésére, akkor az Alt + Z -> Record -> Stop és Save gomb megnyomásával leállíthatja. Lehetősége van arra is, hogy a felvett videót közvetlenül a Facebookra vagy a YouTube-ra töltse fel, ha a szociális fiókok kapcsolódnak.

- Alapértelmezés szerint ezeket a felvételeket a C: Felhasználók (Felhasználónév) Videók mentik , ha a játék videofájlokhoz közvetlen hozzáférést szeretne.
Stream Gameplay a GeForce Experience segítségével
A GeForce Experience Share Overlay-je abszolút szellő a játékmenet felvétele online. Miután a szociális hálózatok összekapcsolódtak, azonnal rákattinthatsz néhány kattintással. A streaming megkezdése előtt azonban győződjön meg róla, hogy beállítja a streaming minőségét az Ön igényeinek megfelelően. Ezt a számítógépes hardver és az internetes sávszélesség alapján kell konfigurálnia, mivel mindkettő rendkívül fontos a sima és stabil adatfolyam meghatározásában.
- Beállíthatja az adását az Alt + Z -> Broadcast -> Testreszabás menüpontra kattintva, majd a következő menü jelenik meg a képernyőn. Ön képes lesz arra, hogy személyre szabja a patak minőségét, felbontását, bitsebességét és képsebességét a Facebookra, a YouTube-ra és a Twitchre. Ha elkészült, kattintson a Mentés gombra.

- Miután elvégezte a konfigurációs folyamatot, elindíthatja a játékfolyamat folyamatát az Alt + Z -> Broadcast -> Start gomb megnyomásával. Mostantól a Facebook, a YouTube vagy a Twitch közül választhat, hogy frissítse a patak leírását. Miután befejezte ezt, kattintson a „ Go LIVE” gombra, hogy elindítsa a sugárzást. Ha befejezte az adatfolyamot, leállíthatja az adást az Alt + Z -> Broadcast -> Stop gomb megnyomásával.


GeForce tapasztalat alternatíva az AMD GPU-val rendelkező felhasználók számára
Ne aggódj az AMD felhasználóknak, halljuk. Ha úgy gondolja, hogy csak azért jöttél ide, hogy észrevegye, hogy a szoftver csak az NVIDIA grafikus kártyákkal rendelkező felhasználók számára működik, akkor azt fedezték fel. Az AMD Gaming Evolved olyan szoftver, amely méltó alternatívának tekinthető az NVIDIA GeForce Experience számára, így nagyon könnyen rögzítheti és közvetítheti a játékfelvételeket. Nem nyújtja a GeForce Experience által biztosított rugalmasságot, mivel a streaming opciók csak a Twitchre vonatkoznak, a Facebookhoz, a YouTube-hoz és a Twitchhez a GeForce Experience-nál. Ettől eltekintve a szoftver összességében eléggé tiszta és még mindig jobb, mint számos más harmadik féltől származó szoftver.

LÁSD MÉG: 15 A legjobb szabad gőz játékok, amiket feltétlenül játszani kell
A GeForce Experience segítségével könnyedén rögzítheti a lejátszást és a lejátszást
Mint látható, a GeForce Experience egyike a legegyszerűbb felvételi és műsorszóró szoftvereknek, amelyeket használhat. Nem kell technikának lennie ahhoz, hogy vele játsszon. A kezelőfelület elég ügyes, és a legtöbb fogyasztónak fellebbeznie kell. Nos, most, hogy tudja, hogyan kell felállítani és megosztani a tartalmát a GeForce Experience-szal, miért nem próbálod meg, és tudassa velünk, hogyan ment a folyamat? Ha Ön AMD-felhasználó, próbálja ki az AMD Gaming Evolved-et, és készítsen minket a szoftverrel kapcsolatos véleményeiről. Továbbá, ha a jövőben hasonló szoftvereket szeretne látni, győződjön meg róla, hogy a hangjait az alábbi megjegyzések részben hallja.