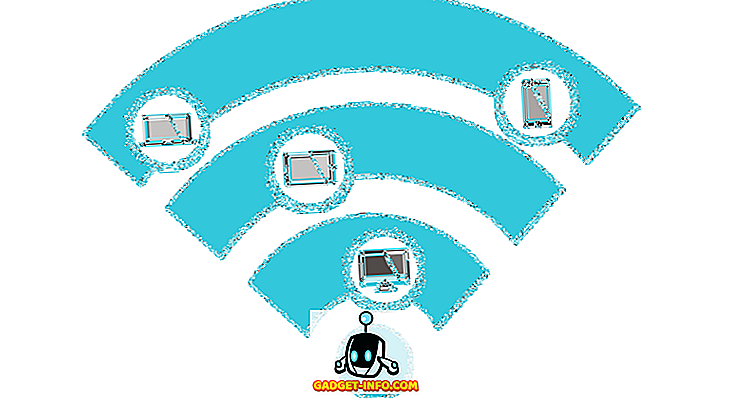Az adatrögzítés komoly adatvédelmi problémát jelent, és a legtöbb technikai óriást, beleértve a Microsoftot is, azzal vádolták. Tehát nem meglepő, hogy az emberek óvatosak voltak a Windows 10 különböző adatvédelmi beállításait illetően. Voltak vádak a Microsoft nyomkövető felhasználó információi a Windows 10-ben. Nos, ez nem meglepő, mivel a legtöbb más technikai óriás, mint a Google csinál, de szerencsére a Microsoft átláthatóvá tette, és lehetőséget adott az összes adatnaplózás letiltására a Windows 10 rendszerben.
Ma tudjuk, hogy mindent megtudhat, hogy letiltsa az adatnaplózást a Windows 10 rendszerben. Ne feledje azonban, hogy ezeknek a lépéseknek a követése biztosítja, hogy nem tudja használni a különböző Windows 10 szolgáltatásokat, mint a Cortana, a Store és így tovább. Tehát, ha továbbra is aggasztja a Windows 10-es adatvédelmi adatait, és privát Windows 10-es tapasztalatot szeretne, kövesse az alábbi lépéseket:
Az adatnaplózás letiltása a Windows 10 telepítése során
Bár vannak olyan beállítások, amelyek lehetővé teszik az adatnaplózás letiltását, úgy dönthet, hogy letiltja az adatok naplózását a kezdetén, vagyis a Windows 10 telepítésekor.
1. A Windows 10 telepítésekor lehetőség van a " Testreszabás " beállításra vagy az " Expressz beállítások " használatára az adatvédelmi beállításokhoz.
2. Válassza ki a „ Testreszabás ” opciót, majd kapcsolja ki azokat az opciókat, amelyeket úgy érzi, hogy személyes adatait elküldi a Microsoftnak. Kiválaszthatja, hogy bizonyos funkciók bekapcsolva maradjanak.
3. A Microsoft kérni fogja, hogy jelentkezzen be egy Microsoft vagy egy helyi fiókkal. Válasszon helyi fiókot, ha nem kívánja személyes adatait elküldeni a Microsoftnak. Azok számára, akik nem tudják, a helyi fiók egy egyszerű felhasználói fiók, amelyet egy adott Windows PC-n használnak. Egyszerű helyi fiókokat használtunk a Windows 8-as verziójú Windows verziókba való bejelentkezéshez.
Jegyzet:
A Windows-alkalmazások letöltéséhez és telepítéséhez a Store-ból szükség lesz egy Microsoft-fiókra. A Microsoft-fiók lehetővé teszi a különböző Microsoft-szolgáltatások használatát is, mint a Cortana, az Outlook, a OneDrive, a OneNote stb.
2. módszer: Adatnaplózás letiltása a Windows 10 beállítások segítségével
Ha nem figyelte meg a Windows 10 telepítés során az adatvédelmi beállításokat, ne aggódjon, a hajó még nem vitorlázott meg. A Windows 10 beállítások lehetővé teszik a különböző adatvédelmi beállítások letiltását, amelyek esetleg bármikor naplózhatják az adatokat.
1. Lépjen a „ Beállítások ” menübe a Start menüben.

2. Kattintson az „ Adatvédelem ” lehetőségre.

3. Itt kikapcsolhatja a különböző adatvédelmi beállításokat, amelyek adatokat küldenek a Microsoftnak. Kikapcsolhatja hirdetési azonosítóját, adatokat küldhet a Microsoftnak a gépelés / keylogging, az adatokhoz hozzáférő webhelyek, az adatokhoz hozzáférő alkalmazások, a helyszín és még sok más. Néhány beállítást bekapcsolhat, ha úgy érzi, hogy rendben van veled.

4. Lépjen a „ Visszajelzés és diagnosztika ” fülre, és állítsa be a „ Visszajelzési frekvencia ” értéket „ Soha ” -ra. Változtassa meg az „ Eszközadatok küldése a Microsoft-ba ” „ Alapvető ” -re.

A Microsoft automatikus Windows 10-frissítéseit a Beállítások menüben is kikapcsolhatja, ha aggódik az új Microsoft-frissítések, amelyek megváltoztatják a beállításokat.
1. Lépjen a „ Beállítások “ „ Frissítés és biztonság ” pontra .

2. A „ Windows Update ” opcióban kattintson a „ Speciális beállítások ” lehetőségre.

3. Ezután kattintson a „ Válassza ki a frissítések kézbesítését ” lehetőséget.

4. Kapcsolja ki a frissítéseket.

Ha nem akarja, hogy Cortana használhassa az Ön adatait, akkor a Cortana-t teljesen kikapcsolhatja, és a keresőmezőben is kikapcsolhatja a webes keresést. A Cortana és a webes keresések kikapcsolása azt eredményezi, hogy a Keresés mező csak a számítógépes fájlok és beállítások kereséséhez használható.
1. Lépjen a „ Beszéd, tinta és gépelés ” pontba az „ Adatvédelem ” beállításaiban.
2. Kattintson a „ Stop get to me me ” gombra, hogy törölje az összes olyan információt, amelyet a Cortana felhalmozott az eszközön.

3. A Cortana és a webes keresés kikapcsolásához menjen Cortana-ba, és kattintson a bal felső hamburger menüjére, majd kattintson a „ Notebook ” -ra.
4. Ezután kattintson a „ Beállítások ” gombra.
5. Kapcsolja ki a Cortana-t . A Cortana kikapcsolásakor lehetőség van arra, hogy kikapcsolja a „ Keresés az interneten, és tartalmazzon webes eredményeket ”.

6. Néhány információt Cortanából is elment a felhőbe. Ennek tisztázásához kattintson a „ Kezelje, amit Cortana tud rólam a felhőben ”.

7. Megnyílik a „ Bing-Personalization ” weboldal, és az alján található egy „ tiszta ” gomb. A „Clear” gombra kattintva törölheti az összes adatot a felhőben.

Adatnaplózás letiltása a Microsoft Edge programban
A különböző Windows-beállítások mellett a Microsoft Edge különböző funkciók miatt is működik a Microsoft számára. A következő lépésekben letilthatja az Edge adatnaplózását:
1. Nyissa meg az Edge-t, és kattintson a jobb felső sarokban lévő hárompontos menüre, és lépjen a „Beállítások” menüpontra.

2. Görgessen lefelé, és kattintson a „ Speciális beállítások megtekintése ” gombra.

3. A speciális beállításoknál az „ Adatvédelem és szolgáltatások ” fejléc alatt kikapcsolhatja azokat a funkciókat, mint a „ keresési javaslatok megjelenítése típusként ”, amely rögzíti a billentyűleütéseket, az „ oldalelőrejelzés ”, „ SmartScreen ”.

Ha nem használod az Edge-t, akkor nem kell aggódnod. Még a Chrome is adatrögzítő, így más alternatívákat is használhat.
Összefoglalva, ezek a lépések, amelyeket az adatok naplózásának letiltására használhat a Windows 10 rendszerben. Ha azt is választja, hogy nem használ más Microsoft-szolgáltatásokat is, akkor ellenőrizheti a legmagasabb szintű videolejátszók listáját a Windows számára a Windows Media helyett A lejátszó a Windows Image Viewer alternatívái mellett használható.