Aggódtak-e már valaha azokért, akik hozzáférnek az adatokhoz a Windows számítógépen? Egy bizonyos oknál fogva átadja a számítógépét valakinek, és végül a személyes adatainkon keresztül jutnak el. Valószínűleg az adatok védelmének módjait kerestük. Persze, mindig titkosíthatja a meghajtót a biztonság érdekében, de a titkosítási folyamat nagyon hosszú. Ezen túlmenően, miután megadta a jelszót, a meghajtó a következő bejelentkezéskor visszafejtésre kerül. És nem akarod, hogy minden alkalommal kijelentkezz a számítógépedről, ha el kell távolodnod tőled, ugye?
Mi van, ha elmondom, hogy van egy jobb módja annak, hogy elérje azt, amit keres? Képzelje el, hogy elrejtheti a lemezmeghajtókat a File Explorer-ről oly módon, hogy az Ön adatai még mindig elérhetők legyenek. Igen, lehetséges. Valójában több, mint egyetlen módja ennek. Tehát, anélkül, hogy további lépéseket tennénk, itt a legjobb módja a meghajtók elrejtésére a Windows 10 rendszerben:
Megjegyzés : Megmutatom a folyamatot a Windows 10 Creators Edition PC-jén, de a folyamatnak a Windows 8.1, 8 és 7 rendszeren is működnie kell.
A meghajtó elrejtése, de még mindig elérheti
Lehetséges, hogy elrejti a lemezmeghajtót a Fájlböngészőből, és továbbra is hozzáférhet az adatokhoz. Valójában ez az adott módszer a két módszer bármelyikével érhető el - Helyi csoportházirend-szerkesztő vagy Rendszerleíróadatbázis-szerkesztő . Az alábbiakban részletesen ismertetjük a lemezmeghajtó elrejtését a következő módon:
A helyi csoportházirend-szerkesztő használata
- Nyissa meg a Helyi csoportházirend-szerkesztőt a „gpedit.msc” beírásával a Futtatás parancsablakban .

Felhasználói konfiguráció / adminisztrációs sablonok / Windows-összetevők / Fájlkezelő
3. Itt látható a különböző beállítások listája. Kattintson duplán az egyikre, amely azt mondja: „Ezek a meghajtók elrejtése a Sajátgépben” .


5. Az ugyanabban az ablakban válassza ki a kívánt opciót a „Válasszon az alábbi kombinációk egyikéből” legördülő menüből. A demonstrációhoz a „Csak D meghajtó korlátozása” lehetőséget választom.
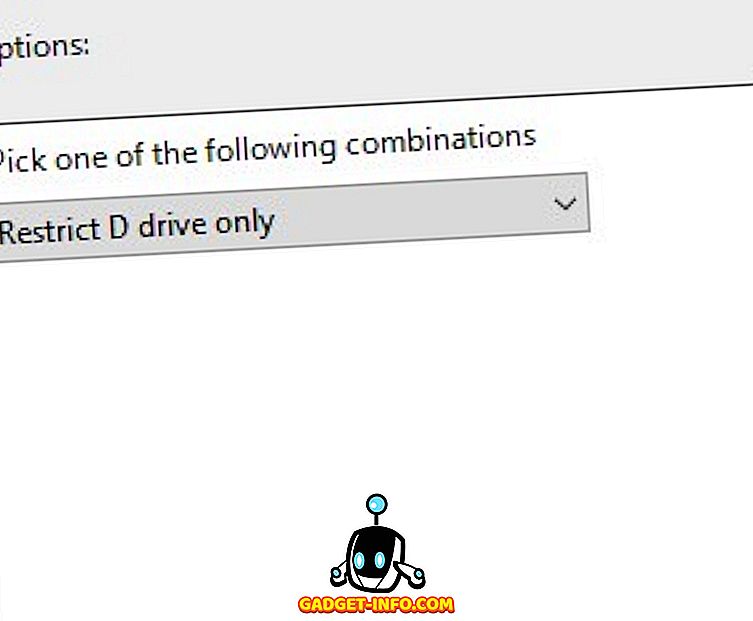
Most már nem fogja látni a lemezmeghajtót, ha megnyitja a File Explorer programot.

Ha még mindig szeretné elérni az adatait, akkor adja meg az útvonalat a Futtatás parancsban vagy a Fájlkezelő címsorában, majd nyomja meg az Enter billentyűt . Például, ha meg szeretném nézni a „D” meghajtót, megnyitom a Futtatás parancsablakot, és írja be a „d: /” parancsot.

Ha vissza szeretné állítani a korábbi beállításokat, módosítsa a 4. lépés konfigurációját „Nem konfigurált” vagy „Letiltva” .
A Registry Editor használata
- Nyissa meg a Rendszerleíróadatbázis-szerkesztőt a "regedit" beírásával a Futtatás parancsablakban.

2. Most lépjen a következő útvonalra:
HKEY_LOCAL_MACHINE \ SOFTWARE \ Microsoft \ Windows \ CurrentVersion \ Explorer
3. Miután ott van, kattintson a jobb gombbal a jobb oldali panel fehér térén -> Új -> DWORD (32 bites) értékre .

4. Az idézőjelek nélkül át kell neveznie a „NoDrives” -re .

5. Most kattintson duplán erre a rendszerleíró kulcsra, és változtassa meg a bázist „Decimal” -ra . Az „Értékadatok” bemeneten adja meg az alábbi listából az elrejteni kívánt meghajtó elérési útjának értékét :
A -> 1 G -> 64 M -> 4096 S -> 262144 Y -> 16777216
B -> 2 H -> 128 N -> 8192 T -> 524288 Z–> 33554432
C -> 4 I -> 256 O -> 16384 U -> 1048576
D -> 8 J -> 512 P -> 32768 V -> 2097152
E -> 16 K -> 1024 Q -> 65536 W -> 4194304
F -> 32 L -> 2048 R -> 131072 X -> 8388608
Ha el akarja rejteni az összes meghajtót, írja be a 67108863-at . Ha több meghajtót szeretnénk elrejteni, de nem mindegyiket, adja meg a fenti táblázatban szereplő értékek összegét . Például, ha el szeretné rejteni a D és E meghajtókat, akkor be kell írnia a 24 (8 + 16) értéket. Az én esetemben '8' -et írok, mert el akarom rejteni a D-meghajtót.

6. Most kattintson az „OK” gombra, majd indítsa újra a számítógépet .
A módosítások visszaállításához módosíthatja az „Értékadatok” értékét „0” -ra, vagy törölheti a rendszerleíró kulcsot .
Távolítsa el a meghajtó elérési útját
Ha még mindig úgy érzi, hogy egy kicsit aggódik az adatvédelem után, amikor elolvasta a lemezmeghajtó elrejtését, akkor lépést tehet. A meghajtóhoz rendelt levelet teljesen eltávolíthatja. Így senki nem férhet hozzá olyan meghajtóhoz, amely szó szerint nincs útja. Ez a módszer kétféleképpen is megvalósítható - a Lemezkezelés vagy a Parancssor .
A Lemezkezelés használata
- Nyissa meg a lemezkezelést a Futtatás parancsablak megnyitásával és a „diskmgmt.msc” beírásával.

2. Most megjelenik a számítógépen található lemezmeghajtók listája. Kattintson a jobb gombbal az útvonala kívánt meghajtójára, és válassza a „Meghajtó betűjének és útvonalainak módosítása…” lehetőséget . Megint megcsinálom a „D” meghajtót a demonstrációért.

3. A felbukkanó ablakban válassza az „Eltávolítás” lehetőséget, majd válassza az „Igen” lehetőséget .

Most már van egy partíció, amelyen nincs út kijelölve. Senki sem fogja látni azt a Fájlböngészőben, és semmilyen módon nem fér hozzá.
Ha vissza szeretné állítani a módosításokat, ismételje meg az 1. és 2. lépést, és a megjelenő ablakban válassza a „Hozzáadás” lehetőséget . Most hozzáadhatja ugyanazt a levelet, vagy akár egy másikat is.

Parancssor használata
- Nyissa meg a Parancssorot rendszergazdai módban . Ehhez nyomja meg a Windows + X, majd az „A” gombot .
- A Parancssor ablakban írja be a „diskpart” parancsot, majd nyomja meg az Enter billentyűt . Ez megváltoztatja a könyvtárat „DISKPART” -ra.

3. Írja be a „list volume” parancsot, majd nyomja meg az Enter billentyűt. Ez megmutatja a rendszeren lévő lemezpartíciókat.

4. Ezután írja be a „select volume” (választási hangerő) parancsot, majd azt a számot, amely jelen van a meghajtóhoz, amelyet el akar távolítani. Kapsz egy megerősítő üzenetet. Az én esetemben a "D" eltávolításához írom a "select volume 3" -t.

5. A visszaigazoló üzenet után írja be a „remove letter” szót, majd a meghajtó betűjét . Kapsz egy megerősítő üzenetet. Az én esetemben a „D betű eltávolítása” szöveget írom.

Ez a módszer újra elhagyja a fel nem használt meghajtót. Visszatéréshez kövesse az 1–4. Lépéseket, majd írja be a „hozzárendelő betű” parancsot, majd a hozzá tartozó betűt .

Ideje elrejteni a számítógép lemezmeghajtóját
Most, hogy tudja, hogyan kell elrejteni számítógépe meghajtóit másoktól, akkor adhatja át a számítógépet anélkül, hogy aggódnia kellene az adatokhoz való hozzáféréssel. Az adatok elrejtve lesznek elrejtve, de tudni fogja, hogyan kell elérni.
Tudja, hogy vannak más trükkök, amelyek segítségével elrejtheti a lemezpartíciókat? Hadd tudassa meg az alábbi megjegyzések részben.









