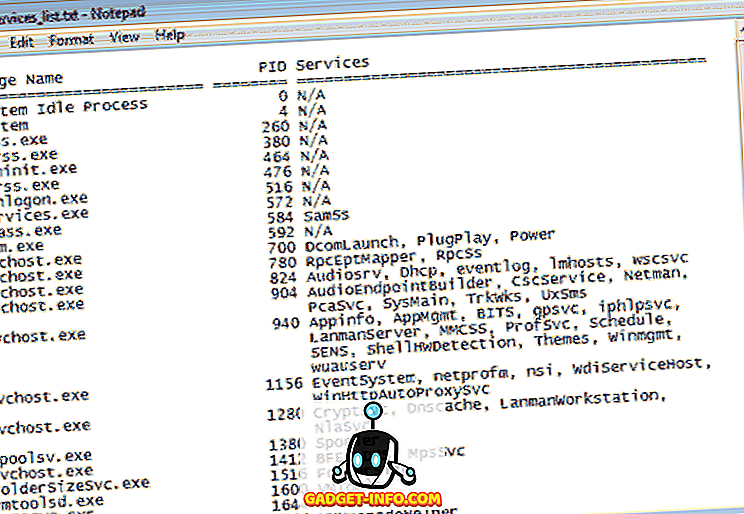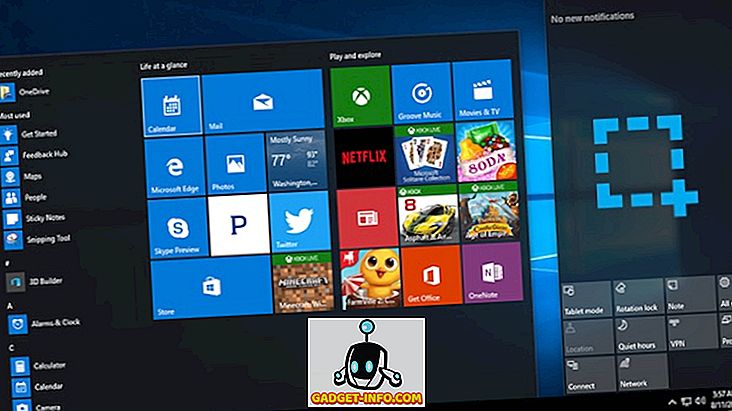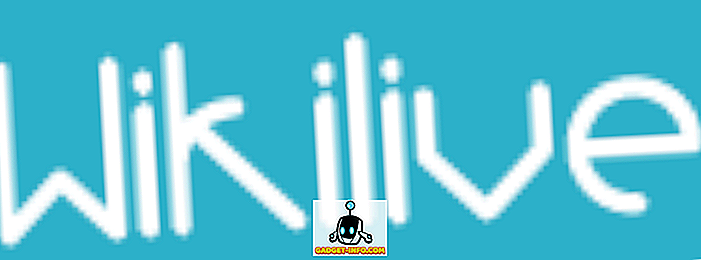Ha elvesztette a Windows telepítőlemezét vagy a számítógép gyártója nem adta meg a lemezt (a legtöbb nem adja meg most), akkor még mindig van alternatívája. Létrehozhat egy indítható Windows USB meghajtót a Windows 7, 8 vagy 10 telepítéséhez az USB meghajtó csatlakoztatásával. Ez valóban elég könnyű és szabad, mindössze egy USB-meghajtó, a Windows ISO-kép és egy dedikált szoftver.
A folyamat és az eszközök azonban valójában különböznek a Windows minden egyes verziójának telepítésekor. A Windows ISO fájl elérésének forrása más, és a rendszerindító USB-meghajtó létrehozásához szükséges eszköz is eltérő (vagy legalábbis a folyamat). Ezért fontos tudni, hogy mely eszközökre van szükség, és hogyan kell létrehozni egy indítható Windows USB meghajtót az adott Windows-verzióhoz (7, 8 vagy 10).
Ebben a bemutatóban megmutatjuk, hogyan kaphatunk Windows 7, 8 és 10 ISO képeket (Jogi és Szabad), és hozzunk létre egy bootolható USB-meghajtót, hogy telepítsük a Windows-t bármilyen számítógépre (ha támogatott).
Hozzon létre egy indítható Windows 7 USB meghajtót
A Windows 7 jelenleg a Microsoft legelterjedtebb Windows-ja, így nyilvánvaló, hogy sokan még mindig tudni akarják, hogy hogyan kell létrehozni egy bootolható USB-meghajtót. Bár a Windows 7 jelenleg a leggyakrabban használt Windows-verzió, a Microsoft továbbra is a Windows 8 és 10-es verziója, mivel a Windows jövőjét képviseli. Tehát a Microsoft nem kínál könnyen letölthető vagy indítható USB-létrehozási eszközt.
Azonban továbbra is külön letöltheti az ISO fájlt, de csak akkor, ha már rendelkezik Windows 7 termékkulcsdal, nem pedig tesztelési célokra. Tehát a Windows 7 ISO használata nem jelent problémát, ha már tulajdonosa vagy, és csak azt szeretné, hogy az ISO a jövőbeni telepítésekhez. Ellenkező esetben telepítenie kell a Windows 7-et egy DVD-lemez használatával, amelyet kölcsönözhet a barátjának, ha van ilyen.
Nincs hivatalos (jogi) út, kivéve a kettőt, hogy Windows 7 ISO képet kapjon. A Windows 7 ISO-t letöltheti a Microsoft szoftver letöltési webhelyéről érvényes termékkulcs megadásával.
A Microsoft külön eszközt is kínál a rendszerindító Windows 7 USB meghajtó létrehozásához, amelyet a CodePlex-ből tölthet le.
A Windows USB letöltése eszköz használata

Most, hogy mind Windows 7 ISO és Windows USB letöltési eszköze van, itt az ideje, hogy hozzon létre egy indítható Windows 7 USb meghajtót. Az általunk használt eszköz nem nyújt sok testreszabási lehetőséget vagy rendkívül gyors feldolgozást, de nagyon könnyen használható. Bárki könnyen használhatja ezt az eszközt, és létrehozhat egy indítható Windows 7 USB meghajtót. Ha egy kicsit technikai hozzáértés, és nagyobb ellenőrzést szeretne, akkor egy olyan eszközt is áttekintettünk, amely mindent kínál.
Csatlakoztassa az USB-meghajtót a számítógéphez, és győződjön meg róla, hogy legalább 4 GB-os tárhely van rajta. Az USB-n nincsenek fontos adatok is, mivel az USB-n lévő egyéb adatok törlődnek a folyamatban. Most indítsa el a Windows USB letöltőeszközt és a felületen kattintson a „Tallózás” gombra. Itt válassza ki a letöltött Windows 7 ISO rendszert, majd kattintson az „Open” gombra.
Most csak annyit kell tennie, hogy a következő oldalra lépsz, és válassza ki a csatlakoztatott USB meghajtót. Ezután csak indítsa el a folyamatot, és a folyamat befejezésekor rendszerindító Windows 7 USB meghajtóval rendelkezik.
A Rufus használatával hozzon létre egy indítható Windows 7 USB meghajtót
A Rufus egy másik nagyszerű eszköz a bootolható USB létrehozására, de ez egy kicsit bonyolult, tökéletes a fejlett felhasználók számára, akiknek nagyobb ellenőrzést igényelnek. Az eszköz használatához a követelmények megegyeznek. Szükséged lesz egy Windows 7 ISO fájlra és legalább 4 GB-os USB-meghajtóra, és nincsenek fontos adatok.
Töltse le a Rufust és indítsa el. Ne zavarja meg az összes opciót, akkor automatikusan a megadott fájlok és az USB-meghajtó alapján töltik be. Győződjön meg róla, hogy az USB csatlakoztatva van, és kattintson a „Drive” (meghajtó) ikonra a „Format Options” (Formázási beállítások) pont alatt. Most válassza ki a Windows 7 ISO fájlt, és kattintson a „Megnyitás” gombra.

Ha mindkét USB-meghajtó van csatlakoztatva és az ISO-fájl rendelkezésre áll, az összes opciónak automatikusan be kell töltenie a követelményeket.

Nem kell semmit érinteni, kivéve, ha tudod, mit csinálsz. Ugyanakkor érdemes a „Fájlrendszert” „FAT32” -re változtatni, ha a számítógép UEFI bios. Most győződjön meg róla, hogy az utolsó három opciót a „Format Options” (Formázási beállítások) pont alatt ellenőrzi, majd kattintson a „Start” (Start) gombra. Ezt követően erősítse meg a parancsot, és a folyamat elindul. A folyamat befejezése néhány percet vesz igénybe, de gyorsabb lesz, mint a fenti eszköz.


2. Hozza létre a Bootable Windows 8 és a Windows 10 USB meghajtót
A Microsoft támogatja a Windows 8 és a Windows 10 operációs rendszert, így mindkét Windows számára médiaalkotási eszközt kínál. Ez az eszköz letöltheti mind a Windows-t, mind ugyanazt a folyamatot egy bootolható USB-meghajtó létrehozásával is. Nem kell semmilyen termékkulcsot megadnia, és ezeket a Windows-t tesztelési célokra használhatja.
A folyamat pontosan ugyanaz a Windows 8 és a Windows 10 esetében is, a különbség csak a média létrehozó eszköz letöltési linkje. Ezért csak a rendszerindító Windows 10 USB-meghajtó letöltésének és létrehozásának folyamatát fogjuk vizsgálni, ugyanazokat a lépéseket követhetjük a Windows 8 rendszerben.
Ha már létezik egy Windows 10 vagy 8 ISO-képe bármely más forrásból, akkor csak a Windows 7-ben említett eszközöket használjon egy bootolható Windows USB-meghajtó létrehozásához. Ellenkező esetben kövesse az alábbi lépéseket.
Windows 10 rendszerindító USB-meghajtó létrehozása
Töltse le a Windows 10 média-létrehozó eszközt a Microsoft hivatalos honlapjáról, és indítsa el a programot. Az első oldalon válassza ki a „Telepítési adathordozó létrehozása másik számítógéphez” lehetőséget, majd kattintson a „Tovább” gombra.

A következő oldalon ki kell választania a Windows nyelvet, a Windows verzióját és az architektúrát (a számítógép típusától függően válassza a 32 vagy 64 bites értéket), majd kattintson a „Tovább” gombra.

Ezen az oldalon válassza az „USB flash drive” lehetőséget, majd kattintson ismét a „Next” gombra. A következő oldalon a „Next” gombra kattintva erősítse meg a csatlakoztatott USB-meghajtót, és elindul a folyamat. Ez egy 3 GB-os fájl, így a letöltéshez és a rendszerindító Windows 10 USB-meghajtó létrehozásához eltart egy ideig. Miután befejezte a folyamatot, egyszerűen használhatja az USB-t a Windows 10 telepítéséhez.


Windows 8 esetén letöltheti a média-létrehozó eszközt a Microsoft webhelyéről, és kövesse a fenti lépéseket egy bootolható Windows 8 USB-meghajtó létrehozásához.
Ha bármilyen kérdése van, vagy további információkat szeretne felvenni, tájékoztassa velünk az alábbi megjegyzéseket.