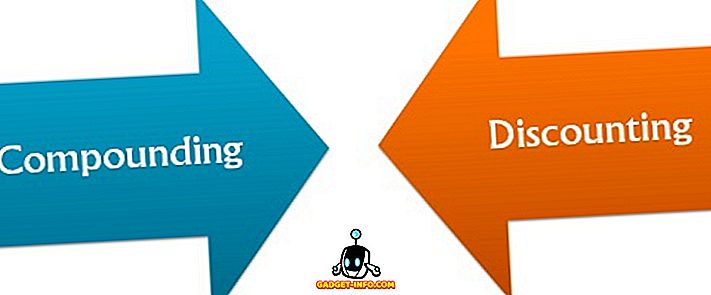A Mac-ekhez tartozik egy csomó nagyszerű billentyűparancs és kötés, ami nagyon egyszerűvé teszi, hogy sok feladatot végezzen a rendszerben. Azonban, ha van egy nagy billentyűparancs, amely ezekből az évekből hiányzik a macOS-ról, akkor nem tud jobb egérgombbal végrehajtani a kiválasztott elemet a billentyűzet segítségével. Ez a különleges funkció a Windows billentyűzeteiben van jelen idők óta, és szopja, hogy a MacBookoknak nincsenek. Tehát, ha keres egy módot a jobb egérgombbal egy Mac-billentyűzetről, akkor már lefedtük.
A jobb egérgombbal a billentyűzet használata Mac-en
A legtöbb esetben vannak olyan módok, amelyek segítségével konfigurálhatja a billentyűparancsokat a jobb egérgombbal a MacOS-ban történő végrehajtáshoz, azonban ezek a módok egyszerűen elvégezhetnek egy jobb egérgombbal, ahol az egérmutató történik, a fájl, mappa, URL vagy szó helyett Ön úgy döntött, hogy kiválasztotta. Szóval, egy kis idő után az internet megtisztítása után három különböző módon tudtam kitalálni, hogy jobb egérgombbal rákattinthat egy kiemelt elemre anélkül, hogy az egérmutatót először mozgatni kellene.
- Billentyűzet használata Mac-en Apple Script és Automator használatával
- Billentyűzet használata Mac-en jobb érintőeszközzel
- Billentyűzet használata Mac-en Alfred segítségével
Megjegyzés: Próbáltam ezeket a módszereket a 2017-es MacBook Pro MacOS Mojave Developer Beta futásakor, és mindegyik tökéletesen jól működött.
Az Apple Script és az Automator használata
Az első (és az egyetlen szabad) módszer, amelyre a billentyűzetre kattintva jobb egérgombbal lehet, néhány Apple Script munkát igényel, és egy kicsit a játékidővel az Automator-szal - mindkettő hihetetlenül hasznos eszköz, amit az Apple minden Mac-hez köt. Íme a következő lépések:
- Nyissa meg az Automator programot, és hozzon létre egy új szolgáltatást a "Kontextusos munkafolyamat" kiválasztásával.

- A „ Munkafolyamat fogadása ” melletti legördülő ablakban válassza a „ nincs bemenet ” lehetőséget, és győződjön meg róla, hogy a következő legördülő ablakban „bármilyen alkalmazás” jelenik meg.

- Az Automator keresőmezőjében keresse meg az „ AppleScript futtatását ”. Húzza át az Automator munkafolyamatba.

- Illessze be a következő AppleScript-kódot a munkafolyamatba azáltal, hogy kicseréli azt a megjegyzést, amely azt mondja: „a parancsfájl itt megy.”
tell application "System Events" to set frontApp to name of first process whose frontmost is true
tell application "System Events"
tell application process frontApp
set _selection to value of attribute "AXFocusedUIElement"
tell _selection to perform action "AXShowMenu"
end tell
end tell

- Ha elkészült, mentse el a munkafolyamatot egy megfelelő névvel, a „Jobb Clicker” -t használom.
- Most, a Rendszerbeállítások menüben keresse meg a Billentyűzet -> Parancsikonok -> Szolgáltatások menüpontot . Görgessen lefelé, és keresse meg a létrehozott szolgáltatást.

- Kattintson a ' Add Shortcut ' gombra, hogy beállítsa a szolgáltatáshoz tartozó billentyűparancsot. A + shift + parancsot használom . ezért. Használhatja a legegyszerűbb billentyűzeteket, amelyekkel emlékezhet. Csak győződjön meg arról, hogy ez nem egy rendszer billentyűparancs, mint a „command + space” vagy a „command + control + Q”.

- Miután ezt megtette, menjen a Rendszerbeállítások -> Biztonság és adatvédelem -> Adatvédelem -> Hozzáférhetőség lehetőségre .

- Kattintson ide a plusz ikonra egy új alkalmazás hozzáadásához. Válassza az 'Automator' lehetőséget, és adja hozzá azt a listát azoknak az alkalmazásoknak, amelyek engedélyezhetik a számítógép vezérlését.

- Minden egyes alkalmazást hozzá kell adnia a listához, ahol használni szeretné ezt a billentyűparancsot. Hozzáadtam a Finder-t, hogy megbizonyosodjunk arról, hogy a parancsikon akkor működik, amikor a Finder alkalmazást használom a billentyűzettel.
Miután ezt megtette, bármelyik fájlt vagy mappát kiválaszthatja a Finderben, és egyszerűen nyomja meg a billentyűparancsot, hogy megnyissa a jobb egérgombbal a kívánt fájlt vagy mappát.
A jobb érintőeszköz használata
Ha bosszankodik, hogy minden egyes alkalmazást hozzá kell adnia a jobb kattintású gyorsbillentyűhöz, melyet a Mac vezérlésére engedélyezett alkalmazások listájára használhat, akkor a Better Touch Tool (45 napos ingyenes próbaverzió; licenc: 6, 50 $) jól. Az alkalmazás fizetésre kerül, de ingyenes próbaverziót kínál, és sok funkciót kínál. A Better Touch Tool segítségével a jobb egérgombbal kattinthat a kiválasztott elemre a Mac-en.
- Indítsa el a Script Editor programot a Mac számítógépén, és illessze be a következő AppleScript-t. Mentse el a fájlt (mentettem jobb oldali parancsfájlként az asztalomra).
tell application "System Events" to set frontApp to name of first process whose frontmost is true
tell application "System Events"
tell application process frontApp
set _selection to value of attribute "AXFocusedUIElement"
tell _selection to perform action "AXShowMenu"
end tell
end tell

- Ezután a jobb érintőeszköz beállításaiban lépjen a Billentyűzet fülre.

- Kattintson az „ Új parancsikon vagy kulcsszekvencia hozzáadása ” gombra, válassza ki a „ Kulcsszekvencia ” lehetőséget, és válassza ki a használni kívánt kulcskombinációt.

- Kattintson a „ Trigger Predefined Action ” menüpontra, és válassza az „ Alkalmazás indítása / Fájl megnyitása / Apple Script indítása ” lehetőséget.

- A felugró ablakban válassza ki az éppen mentett Apple Script fájlt .
Ez az, amit most használhat a választott billentyűzetkombinációval a jobb egérgombbal a Mac számítógépén.
Alfred használatával
Ha nem akarja az Apple Script írását és mentését kezelni, akkor egy előre elkészített Alfred munkafolyamatot használhat. Alfred (ingyenes próbaverzió; licenc: £ £ 19) a Mac termelékenysége, és az egyetlen fizetett Mac-alkalmazás, a BTT-n kívül, amit ajánlom az embereknek. Van egy ingyenes verzió, de a munkafolyamatok használatához meg kell vásárolnia az Alfred Powerpack-ot.
- Töltse le a jobb oldali munkafolyamatot.
- Nyissa meg a letöltött fájlt, és automatikusan hozzáadódik Alfredhez.
- Valószínűleg frissítenie kell a munkafolyamatot. Ehhez nyisd meg az Alfred-et és írd be a „update” -t.
- A frissítés telepítése után menjen át az Alfred Preferenciákra, és lépjen a „Munkafolyamatok” menüpontra.

- Válassza ki a jobb egérgombbal végzett munkafolyamatot, és állítsa be a kívánt gyorsbillentyűt a jobb kattintáshoz.
Ez az, akkor most már képes lesz arra, hogy a gyorsbillentyűvel jobb egérgombbal rákattinthasson a kiválasztott elemen.
LÁSD MÉG: 10 legjobb új macOS Mojave funkció, amit tudnia kell
Használja a Mac-et, mint a Pro billentyűzetvezérlővel
Egy Mac billentyűzet használata csak nagyon lehetséges, és sok esetben könnyebben nem használhatja a trackpadot (nem számít, mennyire jó) vagy egy egeret a Mac navigálásához. Személy szerint én magam inkább egy billentyűzet-támaszkodó személy vagyok, és ez a parancsikon nagyon hasznos számomra. Tehát most, hogy tudod, hogyan kell jobb klikkre kattintani a Mac billentyűzettel, menj előre, és kezdj el használni a Mac-et, mint egy billentyűzetprofilt. Ha bármilyen problémával szembesül, vagy ha egy másik módszert is megtudhatsz, tudassa meg az alábbi megjegyzések részben.