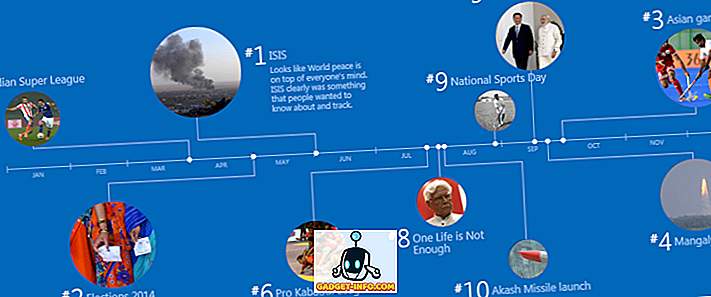A késő szombat este volt. A rutinszerű frissítések elvégzése után újraindítottam a Mac-et. Aztán rájöttem, hogy a gép elakadt a kezdőképernyőn. Többször próbáltam újraindítani, és vártam, de semmi sem változott. Mit kell tenni? A technikus legkorábbi találkozója hétfő, és nem akartam várni, amíg a probléma megoldódik. A gyors Googling később kiderült, hogy számos újraindítási lehetőség van a Mac számára, amelyeket a problémák elhárításához tehet.
Az előkészületek
Szerencsésnek tartom, hogy a tragédia előtt támogattam a rendszert, úgyhogy nem tudtam időről időre újra behozni a Mac-et, jól, ha úgy gondolja, hogy a 4 ++ órák visszaállítása „nincs idő”. De fontolja meg, hogy mennyi ideig tartana, ha nem lenne ilyen biztonsági mentésem. Évekkel vesztettem el az adataimat, hogy megtanítsam, hogy nem tud túl sok biztonsági másolatot készíteni.
Tehát a számítógéppel kapcsolatos problémák elhárításának első lépése rendszeres biztonsági mentéseket tesz, mielőtt a problémák meglátogatnák. A Mac OS X biztonsági mentési lehetőségekkel rendelkezik. A Rendszerbeállítások - Időgép segítségével érheti el .

Lehet, hogy gyorsabb módja van a probléma megoldásának: a rendszer újratelepítése. Az operációs rendszert telepíthettem az előző telepítésre, vagy megtisztíthatom az újratelepítést, ha nincs más lehetőség. Akárhogy is, megtehetném, ha a telepítőlemezt / USB-t kaptam. Tehát az operációs rendszer telepítőlemezének / USB-jének is készen kell lennie. A Mac felhasználók könnyen használhatják a Diskmaker X-et.

És még egy dolog, készen áll a Mac technikusok száma . Csak abban az esetben, ha minden más nem sikerül.
Most, hogy készen állunk, nézzük meg néhány indítási opciót.
Barátságosabb beállítások
A következő opciók barátságosabbak, mert továbbra is kezelni fogják a grafikus felhasználói felületet, és a legtöbb feladatot továbbra is a pont és a kattintás eszköz (ek) használatával végezheti el.
1. Gyorsan indítsa be a különböző telepített operációs rendszereket a QuickBoot segítségével
Ez nem egy módja a problémák elhárításának, de mivel az indítási lehetőségekről beszélünk, érdemes megemlíteni. Ha be kell indítania a Mac meghajtókba vagy Windows-telepítésekbe, a QuickBoot megmenti a bajnokságot a rendszerindítási rutinok végrehajtásakor: várakozás a rendszerindító képernyőre, elfogja, és egy másik meghajtót választ.
Nyissa meg a QuickBoot programot, válassza ki azt a meghajtót, amelyet el akar indítani, és indítsa újra. A rendszer automatikusan egyszer elindul a kiválasztott meghajtóra. A rendszer legközelebbi indításakor az alapértelmezett meghajtó használatával visszatér.

2. Használja a helyreállítási módot az elsősegélynyújtáshoz
Azt hiszem, a helyreállítási mód az első dolog, amit meg kell próbálnia az enyémhez hasonló problémák megoldására. Az opció akkor érhető el, ha az OS X Lion (10.7 verzió) vagy újabb. A Macintosh újraindítása után hozzáférhet hozzá a Command + R gombok egyidejű megnyomásával, amint az indító hangjelzést hallja, és tartsa lenyomva, amíg az Apple logó meg nem jelenik.
Ez az üzemmód lehetővé teszi a külső meghajtón lévő rendszermentések elérését, az OS X telepítését vagy újratelepítését a helyreállítási partícióról, a meghajtó Disk Utility használatával történő ellenőrzését és javítását, valamint segítséget kérhet, ha számítógépe csatlakozik az internethez.

3. A Startup Manager használatával válassza ki a rendszerindítási meghajtót
A Startup Manager a különböző meghajtók elérésének módja a rendszer indításához. Számos helyzetben hasznos, mint például a rendszer több meghajtóval rendelkezik, és az egyikébe szeretné indítani, a Boot Camp segítségével indíthatja el a Windows-t, amelyet külső meghajtóról kíván indítani, vagy telepíteni / újratelepíteni OS X a telepítőlemez használatával.
A Startup Manager eléréséhez indítsa újra a Mac programot, és tartsa lenyomva az Option billentyűt, amikor az indító hangjelzést hallja. Ezután az egérrel vagy a nyílbillentyűkkel válassza ki az egyik meghajtót.

4. Töltse be a Bare Essential-t a Safe Mode segítségével
Biztonságos módba való indítással a rendszer csak a minimális illesztőprogramokat és szoftvereket tölti be, hogy működjön. Ezzel az üzemmóddal szűkítheti a szoftverproblémák és a konfliktusok lehetséges okát.
A biztonságos módba való visszatéréshez indítsa újra a Mac-et, és tartsa lenyomva a Shift billentyűt, amint hallja az indító hangjelzést, tartsa nyomva a gombot, amíg a szürke haladási sáv nem jelenik meg az Apple logó alatt. Ha meg szeretné tudni, hogy biztonságos módban van-e vagy sem, nyissa meg a Rendszerinformáció elemet, és nézze meg a Rendszerszoftver áttekintés - Rendszerindítási mód mellett .

További speciális beállítások
Most lépjünk tovább a világra, ahol a parancssorok szabályoznak. Nem lesz az ismerős pont és kattintás és a GUI. Ha nem vagyunk hajlandóak átkelni a vonalat, állj meg itt, és csak hívd meg a Mac technikus számát.
5. Végezze el az Apple diagnosztikai / hardver tesztet
Ha azt gyanítja, hogy a probléma hardverrel kapcsolatos - valami logikai tábla, memória vagy vezeték nélküli összetevő; megteheti az Apple Diagnostics programot (a Mac-től 2013-tól vagy később), vagy a hardver tesztet (Mac 2012-es vagy korábbi verzió).
A diagnosztikai eszközök eléréséhez húzza ki az összes külső eszközt a billentyűzet, az egér és a kijelző kivételével. Indítsa újra a Mac-et, és tartsa lenyomva a D gombot, és az Apple Diagnostics automatikusan elindul. A folyamat befejezése után megmutatja az eredményeket és az összes szükséges lépést.

6. Figyelje meg a Boot Process verbose módban
A legtöbb tipikus Mac-felhasználó esetében az indítási folyamat megegyezik a szinte üres képernyővel az Apple logóval és a betöltő sávdal. A nem fenyegető megjelenés lehet az Apple azon gondolata, hogy a legtöbb felhasználónak nem kell, és nem akarja tudni, mi van a függöny mögött.
Ha azonban meg kell figyelni a rendszerindítási folyamatot, hogy a Mac-problémák lehetséges forrásait szűkítse meg, akkor ezt a Verbose Mode (Verbose mód) menüpontban teheti meg.
A Verbose módba való belépéshez nyomja meg és tartsa lenyomva a Command + V gombokat az újraindítási folyamat során, miután hallotta az indító hangjelzést. Ezután a szövegsorok egymás után jelennek meg. Hasonló a BIOS betöltőképernyőhöz, amelyet a Windows vagy Linux PC-k indításakor kap.

7. Indítsa el a gyökérhéjat egyetlen felhasználói módban
Figyelmeztetés: Csak akkor használja ezt az üzemmódot, ha ismeri a UNIX parancsokat. Ellenkező esetben ne is gondolj rá. Vigyázz magadra.
A Single-User módba való belépéshez nyomja meg és tartsa lenyomva a Command + S gombokat az újraindítás során. Ez a mód hasonló a Verbose módhoz, de nem töltődik be a normál OS X GUI-ba. A folyamat végén megjelenik egy szöveges terminál, ahol UNIX parancsokat futtathat. Elindíthatja a gyökér # megjelenését a képernyőn.
A normál OS X képernyőhöz való visszatéréshez írja be az reboot parancsot, majd kattintson a Return gombra .

Egy kis segítség egy másik Mac-től
Ezt az opciót csak akkor használhatja, ha hozzáférést biztosít egy másik Machez, amely FireWire vagy Thunderbolt porttal rendelkezik. Ha igen, folytassuk.
8. Fordítsa a Mac-ot egyszerű külső meghajtóba céltárcsás móddal
Menjen a Cél lemez módba a T gomb lenyomva tartásával újraindítás után, miután hallotta az indító hangjelzést. Azt is megteheti, mielőtt újraindítja a rendszert a System Preferences - Startup Disk - Target Disk Mode használatával .
Ebben az üzemmódban a Mac-et egy másik külső meghajtónak tekintjük, és úgy kezeljük. A fő Mac segítségével is elindíthatja a csatlakoztatott Mac-et a problémák diagnosztizálására és javítására. Miután befejezte a folyamatot, ne felejtsük el a csatlakoztatott Mac kiadását.

A Mac probléma megoldásához használta az egyik ilyen indítási opciót? Ossza meg tapasztalatait az alábbi megjegyzésekkel.