Olyan helyzetet kellett találnia, amikor egy weboldalt, amelyet rendszeresen meglátogat, egyszerűen nem tölti fel az Android-eszköz böngészőjébe, amikor más eszközökre tölt be. Nos, ez egy probléma, amit mindannyian szembesültünk, és a DNS-gyorsítótár korrupciójának köszönhető. Azok számára, akik nem tudják, a DNS-gyorsítótár olyan fájl, amely tartalmazza a webhelyek gazdaneveit és IP-címét, hogy megbizonyosodjon róla, hogy a következő alkalommal, amikor meglátogatja ugyanazt a webhelyet, gyorsabban tölt fel. Ugyanakkor problémák merülnek fel, amikor a weboldal IP-címe megváltozik, mielőtt a készülék vagy a böngésző frissíti a gyorsítótárat, ami azt eredményezi, hogy a weboldalak nem töltődnek fel.
Tehát, ha egy Android-okostelefonon szembesül ezzel a problémával, itt találhatók a DNS-gyorsítótár törlésének módjai az Androidon:
Törölje a DNS-gyorsítótárat az Androidon keresztül a böngésző segítségével
Könnyen öblítheti a DNS-gyorsítótárat az Android-eszközön a használt böngészőn keresztül. Csak a böngésző beállításaihoz vezethet, és törölheti a böngészési adatokat és a gyorsítótárat, és ezt meg kell tennie. Ezt megteheti a Beállítások-> Alkalmazások- > Böngésző (a használt böngészőalkalmazás) segítségével. Itt csak a „ Tárolás ” menüpontra léphet, majd érintse meg a „ Cache törlése ” gombot.
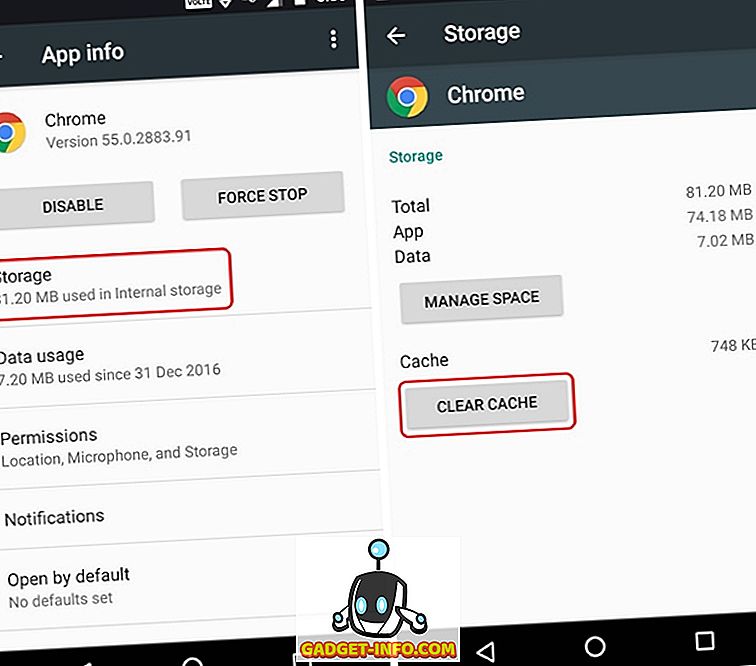
A DNS-gyorsítótár törlése a Chrome-ban
Ha Chrome-ot használ, jobb módon törölheti a DNS-gyorsítótárat. Csak megnyithatja a Chrome-ot, és a címsorba írja be a „ chrome: // net-internals / # DNS ” -t (az idézőjelek nélkül, természetesen). Itt találja a különböző tartománynév gyorsítótárakat. A Chrome gyorsítótárának öblítéséhez egyszerűen érintse meg a „ Hoszt-gyorsítótár törlése ” opciót.
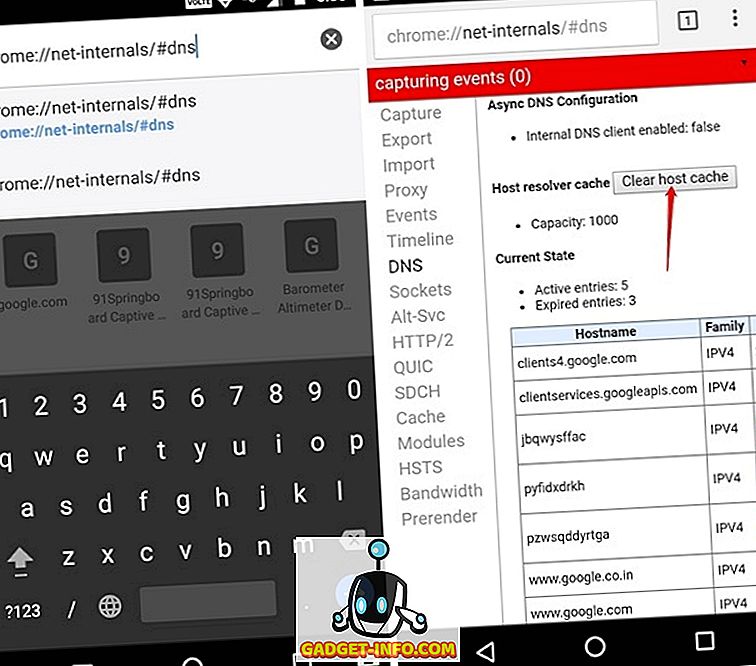
A piros sáv végén található „legördülő” gomb megnyomásával is meggyőződhet arról, hogy a „ Cushh sockets ” -et a „ Cache ” törléssel együtt használja. Csak kiválaszthatja az egyik opciót, majd ismét nyomja meg a „ Gazdagéptároló gyorsítótár ” gombot.
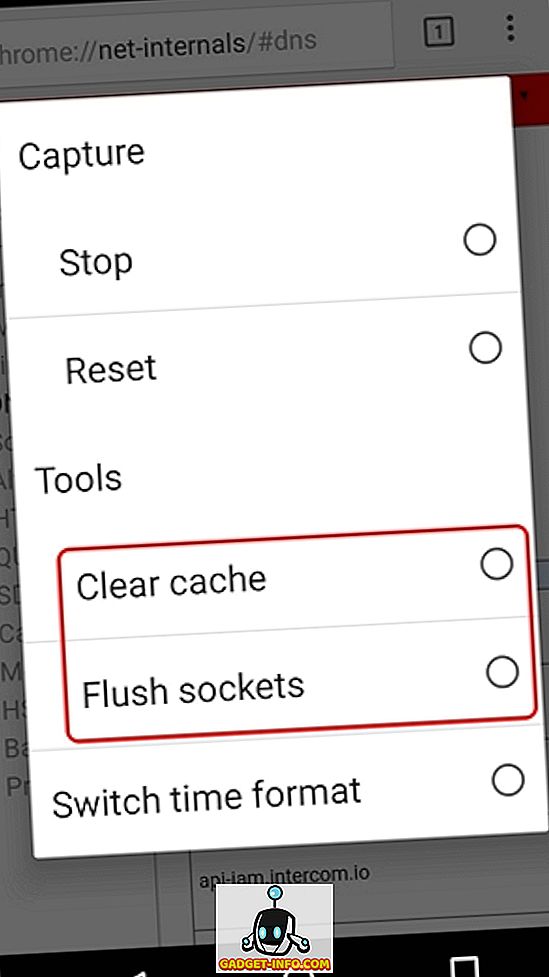
Módosítsa a DNS-beállításokat az Androidon
Ha a DNS-gyorsítótár törlése az Androidon nem oldja meg a problémákat, érdemes megpróbálnia megváltoztatni a DNS-beállításokat az Android-eszközön. Kétféleképpen módosíthatja a DNS-beállításokat az Androidon.
A WiFi hálózat DNS-beállításainak módosítása
Ha WiFi-hálózathoz csatlakozik, megváltoztathatja az adott WiFi hálózat DNS-beállítását. Íme a következő lépések:
1. Először menjen a Beállítások-> WiFi pontra . Itt hosszan nyomjuk meg a DNS-t módosítani kívánt hálózatot .
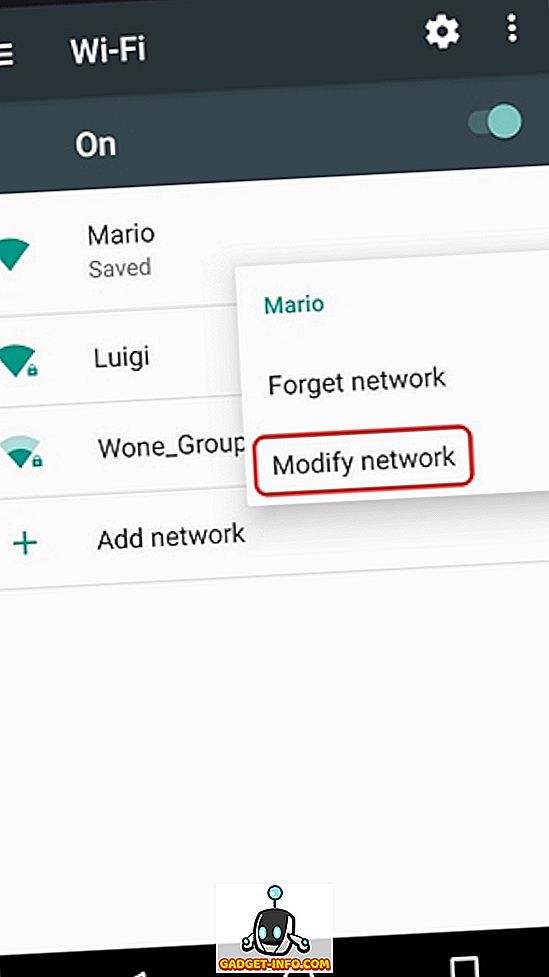
2. A megnyíló felugró ablakban érintse meg a „ Speciális beállítások ” gombot. Ezután válassza ki az „ IP-beállítások ” opciót „ Statikus ”. Most lejjebb görgethetsz, ahol megtalálhatja a DNS-cím kézi megadásának lehetőségét.
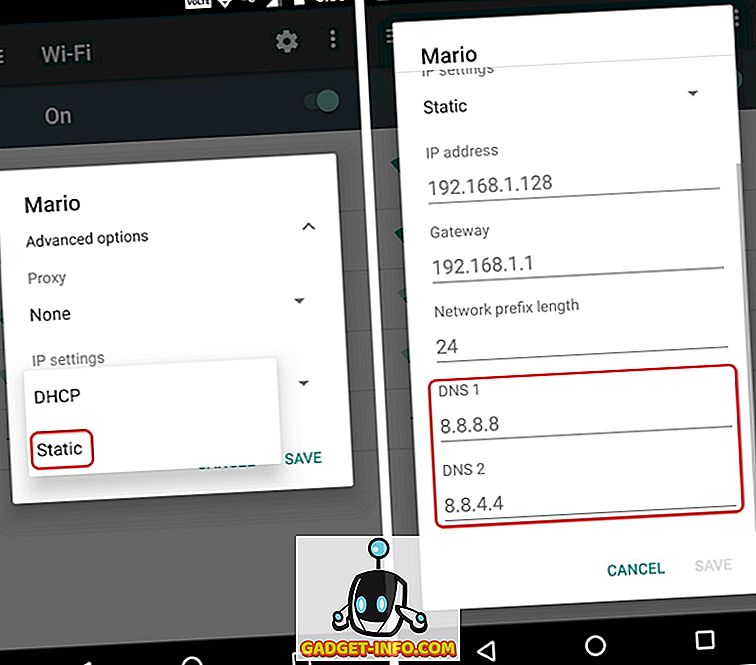
A DNS-beállítások módosítása harmadik fél alkalmazásain keresztül
Az Androidon számos harmadik fél által készített alkalmazás teszi lehetővé a DNS-beállítások módosítását. DNS Changer-et használunk (nincs root 3G / WiFi alkalmazás), amely a név szerint lehetővé teszi, hogy megváltoztassa a DNS-t minden hálózat számára. Az alkalmazást a Play Áruházból töltheti le. Ingyenesen elérhető, de hirdetéseket is tartalmaz.
1. Miután telepítette az alkalmazást, elindíthatja azt, és látni fogja, hogy az alkalmazás főoldalán található a „ Start ” gomb, amely megváltoztatja a DNS-beállítást a kívánt opcióra. Választhat a Google DNS-ből, nyissa meg a DNS-t, a Yandex DNS-t, a Level3 DNS-t, vagy állítsa be saját egyéni DNS-címét .
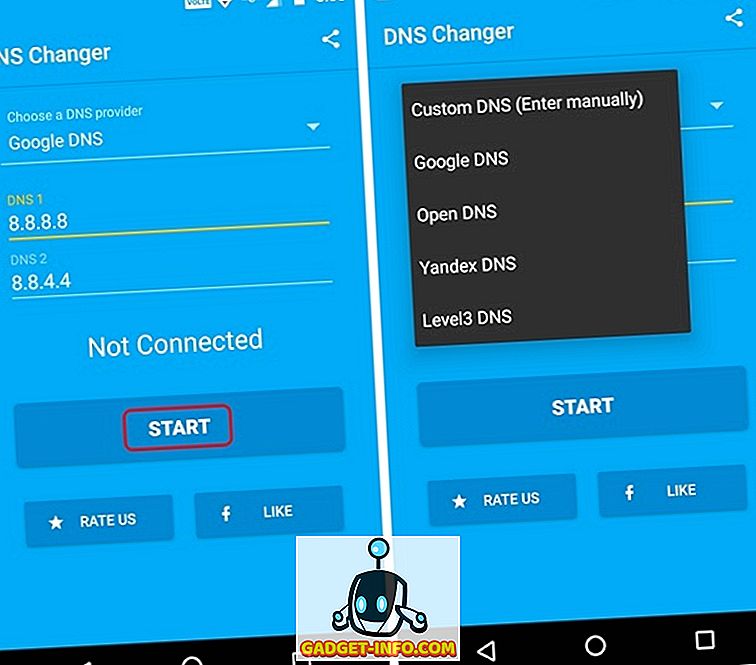
2. Ezután megérintheti a Start gombot, és megjelenik egy csatlakozási kérés . Engedélyezze, és az új DNS-beállítás engedélyezve lesz az Android-eszközön.
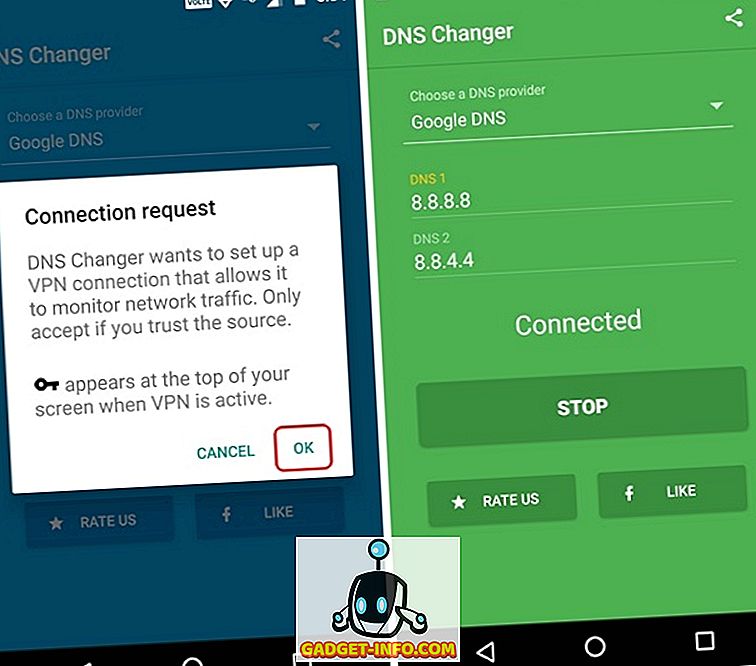
DNS-gyorsítótár törlése az Androidon a weblapokkal kapcsolatos problémák megoldásához
Nos, ezek voltak néhány egyszerű lépés a DNS gyorsítótár törléséhez az Androidon, vagy a DNS-beállítások Android készülékeken történő módosításához. Tehát most már tudja, mit kell tennie, ha egy weboldal nem töltődik fel. Ha jobb módszerei vannak, értesítsen róla erről az alábbi megjegyzések részben.









