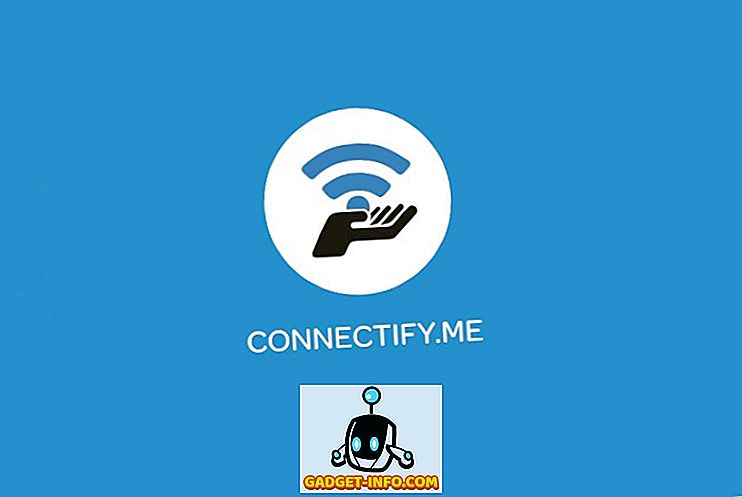Ma a filmkészítés művészete nem olyan, ami kizárólag a profi filmesek körében marad. Bárki gyorsan és egyszerűen készíthet, szerkeszthet és feltölthet filmeket. Míg a fiatalabb generáció elfogadja, hogy csak egy újabb szokásos életmód, a tapasztaltabb nethasználók jobban értékelhetik.
Az a tény, hogy mindenki könnyen készít filmeket, elképesztő. Ehhez számos tényező járul hozzá, mint például a nagy sebességű internetkapcsolat, a jobb mobilkamerák minősége, a videomegosztó szolgáltatások hozzáférhetősége, és egyszerűen használható videószerkesztő szoftver. Az Apple iMovie az úttörője a könnyen használható laikus filmkészítőknek, és még ma is a legjobb a piacon elérhető. Az alkalmazás minden új Mac-el érkezik, és ingyenesen letölthető iPhone és iPad készülékek számára.

Ez a bemutató egy teljes útmutató az iMovie for Mac használatához, és a 10.1.1-es verzió - a legutóbbi verzió - az írás idején készült. Használhatja a jobb YouTube-videók készítéséhez, egyszerű zenei videók létrehozásához, a nyaralás dokumentálásához, a termék bemutatásához, távolról történő tanításhoz, vagy más kívánt videók készítéséhez. Kezdjük, ugye?
Pre-Production
Scripted - vagy Not
Akár az iMovie-t szeretné használni, hogy rövid klipeket készítsen a merevlemezről, vagy létrehozza a következő blokkolót, egy jó film egy jól megtervezett. Tehát, mielőtt elkezdené, van néhány ötlete, hogy mi lesz az eredmény. Ha tudni akarod, hogy mit akarsz előre, akkor gyorsabban és könnyebben tudsz dolgozni.
A jó film készítésének helyes megközelítése, hogy kész legyen egy „szkript”, majd a szkript szerint készítsen jeleneteket. Még jobb, ha létrehozunk egy-egy storyboardot, hogy tudd, hogyan kell lőni minden jelenetet. Más dolgok, amelyeket fel kell készítenie, olyan tulajdonságok, amelyeket használni szeretnénk, és a leadott, ami a filmben lesz csillag.
De aztán újra tökéletesen elkezdődik minden olyan klipszel, amellyel a kezében van. Ha túlságosan ragaszkodik a forgatókönyvhöz, az az izgalmat kihozhatja a folyamatból. A legfontosabb dolog az, hogy szórakozz.
Korai mutatók
A szerkesztési folyamat sokkal könnyebb lenne, ha jó klipek lennének. És nem jönnek a gyenge felvételi folyamatok. Míg nem kell fejlett filmkészítési technikákkal rendelkeznie az otthoni filmek készítéséhez, kevés alapösszetételre vonatkozó szabályok, a kamera szögek és a világítási technikák ismeretében hasznos lenne. Egy gyors internetes keresés sok tanulási anyagot nyújt Önnek.
Még egy dolog, amire emlékszem, hogy a filmkészítő barátom azt mondta, hogy a modern ember nagyon rövid figyelmet szentel. A filmek unalmasságának megőrzése érdekében győződjön meg róla, hogy a jelenetek 3 másodpercenként változnak. Ez azt jelenti, hogy minél több klipet fordíthat és szerkeszthet, annál jobb.
És ami a legfontosabb, mindig készítsen biztonsági másolatot a munkájáról. Az otthoni filmek készítése vagy nem, az értékes digitális veszteségek elvesztése nem olyan, amit szeretne megtapasztalni. Készítsen tartalék külső merevlemezt, és csatlakoztassa a számítógépet több felhő hosting szolgáltatáshoz. Nem lehet túl óvatos.
Szerkesztés
Trailer sablon
Az iMovie első megnyitásakor lehetősége lesz új film vagy új Trailer létrehozására .

A leggyorsabb és legegyszerűbb mód a Trailer mód kiválasztása. Hollywood-stílusú, kevesebb, mint 2 perces pótkocsi-sablonokkal rendelkezik, amelyek lépésről lépésre segítenek. Még a hangsávokkal is jönnek. Mindössze annyit kell tennie, hogy kövesse az utasításokat, és az első rövidfilmje nem lesz idő.

Az egérmutatót egy sablon fölé helyezheti, majd a Lejátszás gombra kattintva megtekintheti, hogy milyen filmet fog kapni, ha ezt a sablont használja. Ha kész, válasszon egyet a sablonok közül, majd kattintson a képernyő jobb alsó sarkában a Létrehozás gombra.

Ezután állítsa be a klip címét, majd kattintson az OK gombra .

Kezdje el létrehozni a pótkocsit úgy, hogy az alábbi vázlatot szerkeszti. Végezze el a szükséges változtatásokat a részletekben, mint például a leadott nevek, nemek, logó stílusok stb. A részletek a kiválasztott pótkocsi sablontól függnek.

A következő lépés a középső lap: Storyboard . Szükség esetén szerkesztheti a szövegbetéteket, majd lépjen a médiatárba, hogy kiválassza a videókat és a fényképeket, amelyeket a pótkocsiban szeretne használni. Kövesse az utasításokat a levélre, és jó menni. Például válasszon egy cselekvési klipet, amikor a storyboard a Action műveletet mondja. A helyőrző egymás után mozog a klip behelyezése után, amíg el nem éri a végét. A szerkesztéshez jelöljön ki egy helyőrzőt, és válassza ki a hozzáadni kívánt másik klipet.

És ez az. A rövid pótkocsi készen áll, és megoszthatja azt a Fájl - Megosztás menüben. Számos lehetőség van, például e-mail, YouTube, Facebook és fájl.

Lehetőség van további hangok, címek, háttér és átmenetek használatára; de egy gyors indításhoz jobb, ha az alapértelmezetthez ragaszkodik.
Azok számára, akik mélyebbre akarnak menni, folytassuk a fejlettebb szerkesztést.
Teljes film
Ha készen áll arra, hogy mozoghasson a filmek utánfutóján, indítsa el az új projektet az iMovie programban (kattintson a plusz „+” gombra a képernyő bal felső sarkában), és válassza a Film lehetőséget .

Az alapvető munkafolyamat
Kezdhetjük a semmiből a Nincs téma kiválasztásával, de ha már nem ismeri az iMovie-t, jobb, ha az egyik témát használjuk, hogy megértsük a folyamatot.

A témák különbözőek a sablonokkal. Csak a film összes hangja és esztétikája van, anélkül, hogy lépésről lépésre „beilleszthetnénk” olyan helyőrzőket, mint a pótkocsik.
A munkakörnyezet hasonló a pótkocsikhoz; vannak a Médiakönyvtár és az Előnézet panel. De a kurált Outline és Storyboard helyett az üres lapot festeni fogod. Idősornak hívják.

Média importálása
Egy hosszabb film rövidebb klipek összeállítása. A film létrehozásának első lépése az összes szükséges klip összegyűjtése. Elkezdhetjük a Fényképek könyvtárban lévő fotókkal és videókkal. Ezek a médiatárból könnyen elérhetők. Vagy importálhat más adathordozót a merevlemez mappáiból az importálás gomb segítségével, vagy a Fájl - importáló média menü használatával (Command + I) . Ha iMovie-t telepített iPhone vagy iPad készülékére, és szerkesztett egy videót, akkor a projektet a Fájl - Import iMovie iOS Project menü segítségével is importálhatja.

Miután kiválasztotta a filmet / fényképet / mappát, elkezdheti importálni a médiát a Kiválasztott importálás gombra kattintva, és ezek elérhetők lesznek a Médiakönyvtárban. Importálhatja azokat a Project Media programba, de könnyebb lenne, ha új mappát hozna létre számukra.
Az egyik bosszantó dolog, amit az importálás során találtam, a keresési funkció hiánya. Meg kell találnia a használni kívánt adathordozót, és időbe telik. Nagyon hasznos lenne, ha az Apple hozzáadna egy keresési funkciót az import ablakhoz az iMovie következő verziójában.

Média hozzáadása az idővonalhoz
Ezután kiválaszthat egy klipet a Médiakönyvtárból, és meghatározhatja a klip szegmensét, amelyet a klipre kattintva és húzással szeretne használni. A kiválasztott részt sárga mezőbe rendezi, és a húzással vagy a sárga keret jobb alsó sarkában található Plus (+) gombra kattintva hozzáadhatja az idővonalhoz. Emellett a film részeként fényképeket is hozzá lehet adni.

A videó és a fényképek azonban nem az egyetlen dolog, amit hozzáadhat az idővonalhoz. Hozzáadhat olyan hangfájlokat is, amelyek háttérzenékként vagy hangsávként fognak szolgálni. A folyamat hasonlít a videó hozzáadásához, de az opció fülek közül ki kell választania az Audiót a My Media helyett. Választhatja zenei gyűjteményét az iTunes-ban forrásként. Alternatívaként a Sound Effect vagy a Garageband is használható, ha zenéit szeretné készíteni.

Más lehetőségek, amelyeket az idővonalhoz hozzáadhat az opciók lapjain, a címek, hátterek és átmenetek . De ezeket a későbbi fejezetekben kell megvitatni.
Videó szerkesztése
Most, hogy az összes kliped helyben van, kezdjük a szerkesztést.
Split Clip
Az egyik első dolog, amit tudnunk kell, hogyan kell felosztani a klipeket. Egy klip megrövidítése több rövidebbre lehetővé teszi, hogy minden egyes darabot külön módosítson, így nagyobb rugalmasságot biztosít. A darabok között effekteket, átmeneteket, háttereket stb. A darabokat úgy is mozgathatja, ha elhúzza, vagy törli a nem kívánt darabokat.

Egy klip megosztásához vigye az egeret a klip helyére, kattintson az egérre a pozíció javításához, majd menjen a Modify - Split Clip menübe, vagy használja a Command + B parancsikon kombinációját. A klip egy részének kiválasztásához az egérrel is kattinthat és húzhat.

Átmenetek beszúrása
Ahogy a név is sugallja, az átmenetek lehetővé teszik, hogy stílusban mozogjon egyik klipről a másikra. A beszúrás lapot beillesztheti a beszúrás lapból. Számos átmenet áll rendelkezésre, és minden videó témának - beleértve azt is, amit a projekt elindításakor választott - egyedi átmenetei vannak. Az átmenet beillesztéséhez válasszon egy beillesztési pontot a klipek között.

Ezután válasszon egyet az átmenetek közül, és húzza a beillesztési pontra.

Az átmenet hosszát szerkesztheti, ha rá duplán kattint, írja be a kívánt értéket, majd kattintson az Alkalmaz gombra.

Átmenet törléséhez jelölje ki, és nyomja meg a törlés gombot.
Fade In, Fade Out és több
A megfelelő átmenetek hozzáadásával a klip / projekt elején és végén is elhalványulhat és elhalványulhat. De a legegyszerűbb módja a projektbeállítások. A képernyő jobb oldalán, a zoom csúszka mellett található a Beállítások gomb (ami nem tűnik egy gombnak). Ha rákattint, akkor van egy kis projektbeállítások ablak. Ellenőrizze a Fade in (Fekete) és a Fade out (Fekete-fehér) jelölőnégyzetet.
Vannak más lehetőségek is, amelyeket az ablakból testreszabhat, például megváltoztathatja a projekt témáját és alkalmazhatja a szűrőt .

De az, amit a leghasznosabbnak tartok, a klipméret beállításának képessége. A csúszka jobbra csúsztatása növeli a klipeket az idővonalon, és megkönnyíti a szerkesztési folyamatot.
Forgatás és vágás
Néha, művészi célokra, vagy csak az újonc hibák kijavítására, egy klip forgatását vagy vágását szeretné. Az iMovie programban egyszerűen elvégezheti a klip kiválasztását, és válassza az Elforgatás eszközt az előnézeti panel felett. De van egy korlátozás, csak a 90 fokos lépésekben forgathatja a klipet.

Kép a képben és egymás mellett
Egy másik szép dolog, amit az iMovie-vel tehetünk, az a kép képhatás. Vagy ha portré-módban készít felvételeket, két különböző klipet helyezhet egymás mellé, hogy hűvös jelenetet hozzon létre, ahol két esemény egyszerre történik különböző helyeken.
A hatás létrehozásához válasszon ki egy klipet, és húzza rá a másikra. Szükség esetén állítsa be a két klip hosszát, hogy az illeszkedjen a klip egyik végének húzásával.
Ezután a klip kiválasztása után kattintson az előnézeti panel fölött található Video Overlay Settings eszközre, és válassza ki azt a hatást, amelyet alkalmazni kíván. Minden effekt további beállításokkal állítható be. Azt javaslom, hogy játssz velük, hogy jobban megértsd, mit csinálnak. A kutatások bebizonyították, hogy a tanulás az elmúlt években tartósabb hatást gyakorol az izom memóriájára.

Videó sebessége: Lassú, Gyors, Fagyasztás
A drámai hatások, például a cselekvési jelenetek esetében a klip lassú mozgásba hozható. Válasszon ki egy klipet - vagy ha ki akar választani a klip részét, először megoszthatja - és válassza a Sebesség eszközt (a sebességmérő ikonját) az előnézeti panel felett. Ezután válassza ki a kívánt sebességhatást. Az opciók: Lassú, Gyors, Fagyasztó és Egyéni.

Van egy jelölőnégyzet, amellyel megőrizheti a hangmagasságot, de úgy érzem, hogy a hatás drámaibb lenne, ha a lassú kliphez lassú és alacsony hangerő tartozik. Ami a gyors mozgást illeti, kiválaszthatja a sebességtényező százalékát. Ez a hatás tökéletes egy nagyon hosszú klip lerövidítésére, vagy a film kevésbé fontos részének elfogadhatóbbá tételére.
A fagyasztási keret néhány percig tart keretet. Tökéletes, ha azt szeretné, hogy a közönség a film egy részére összpontosítson.
Színegyensúly és korrekció
Folytassuk a színszerkesztést. Kétféle eszköz áll rendelkezésre: színegyensúly és színkorrekció .
A Színegyensúly segítségével kijavíthatja a klip színét, automatikusan az Auto-val, használja az Egyszínű színt, hogy utánozza a másik klip hangját, használja a Fehéregyensúly vagy a Bőr Tónusegyensúlyt, és válasszon egy színt a klipről a szemcseppentő segítségével, mint útmutatást .
A színkorrekció segítségével kiemeléseket használhat a klipek világosabbá vagy sötétebbé tétele érdekében, beállíthatja a színtelítettséget, hogy a klip többé-kevésbé színes legyen, valamint a színhőmérsékletet a melegebb vagy hűvösebb képhez.

Videó- és hangszűrők
Egy másik videószerkesztő eszköz, amely az előnézeti panel felett található, a Clip Filter és az Audio Effects .

Mindkettő számos lehetőséget kínál Önnek. Például a Clip szűrőnek noir, romantikus, álmodozó, röntgen, sci-fi és még sok másja van. Különböző effektusokat használhat különböző klipekhez, ha ezt szeretné, de a legjobb módja ennek az eszköznek az, hogy egy jelenetet egy másik fókuszban adjon meg.

Az audio effektusok is szórakoztatóak. A klip hangját megváltoztathatja úgy, mint a robot hangja, a vezetékes telefon, a rövidhullámú rádió, a székesegyház, a hangmagasság megváltoztatása vagy más hatások.

Háttér
Az iMovie-val rengeteg háttér van. Háttereket adhat hozzá a videókhoz az egyik, a média ablaktábla fölött található lehetőség közül. A háttér egyik lehetséges felhasználási módja a képszerszámban található kép kombinálása. Kattintson a háttér fülre az előnézeti panel felett, válasszon egyet, húzza azt az idővonalba, és helyezze a klipek közé.

Ezután húzza a klipet a háttér felett, és válassza ki a képet a képeszközben. Beállíthatja, hogy mekkora legyen a klip és hol van a klip helyzete.
Audio szerkesztése
Minden filmben a hang ugyanolyan fontos, mint a kép. Más hangulatot állíthat be ugyanarra a képre; azt is hangsúlyozhatja, hogy a filmrendező milyen üzenetet szeretne látni. Egy romantikus jelenetet tönkretenné az élénk háttérzene; a félelmetes beállítás kevésbé lesz hatással a borzalmas dallamok és hanghatások nélkül. Lássuk, milyen funkciókat kínál az iMovie a hangtechnikai osztályban.
Ellenőrző hangerő
Lehet, hogy a hangszerkesztés legfontosabb része az a képesség, hogy szabályozhatjuk a hangerőt, és ezt könnyen megteheti az iMovie-ban. Ha már korábban a GarageBand-szal szembesült, otthon érezheti magát, mert az iMovie hasonló megközelítéseket használ a hangerőszabályzóhoz.
Amikor az idővonalhoz megy, és kiválaszt egy klipet, vízszintes vonalat láthat valahol az audio rész közepén (a kék blokkok). Ez egy általános hangerőszabályzó, húzza fel, hogy növelje a szintet vagy lefelé, hogy csökkenjen.

Ha sárga tüskéket lát a hanghullámformában, ez azt jelenti, hogy a hangerő egy kicsit meghaladja az ajánlott szintet, de a legtöbb esetben még mindig rendben van. De ha piros tüskéket lát, ajánlott a hangerő csökkentése a torzított hangkimenet elkerülése érdekében.
Külső hangsáv beszúrása
A videóhoz mellékelt eredeti hang kivételével a külső forrásokból, például a zene és a hanghatás újabb hangréteget is hozzáadhat. Menjen a Madia könyvtárba, és válasszon egy hangot az iTunes könyvtárból, a hanghatásokból vagy a Garageband-ből - ha maga létrehozta.

Miután kiválasztotta, húzza azt a videó alatti audio rétegre, majd állítsa be a helyét és hosszát, hogy illeszkedjen a kliphez. A hangerőt a fent leírt hasonló módszerrel is beállíthatja - a hangerővonalat felfelé és lefelé húzva.

Fade In, Fade Out
Lehetőség van arra is, hogy az elhalványulási hatás a hangra csökkenjen. Ha közelebbről néz ki, ezek a kis pontok a hangfájl elején és végén találhatók. Ezek az elhalványulási jelzők elhalványulása. Mindössze annyit kell tennie, hogy vízszintesen húzza őket a hangerővonal mentén arra a helyre, ahová a szabványos hangerőszintet el akarja kezdeni / befejezni. A hatást vizuálisan egy ívelt vonal képviseli.

Osztott és szerkesztés
Különösen, ha hosszú klipje van, rövidebb darabokra szeretné osztani őket a könnyebb szerkesztés érdekében. Megvitattuk a technikát a klipek megosztására a videószerkesztő szakaszban, de egy gyors memóriafrissítéshez az időjelzőt olyan helyre helyezi, ahol meg szeretné osztani a klipet, és nyomja meg a Command + B billentyűkombinációt.
A klipet meg lehet osztani, hogy elkülönítse azt a részt, ahol különböző hangbeállításokat szeretne használni. Például van egy része a klipnek a hangos vonat zajjal, amely a háttérben halad, és azt szeretné, hogy elnémítsa azt, vagy egy olyan részt, ahol alig hallhatja a hangszórót, és növelnie kell a hangerőt. Sok más különböző forgatókönyv létezik, ahol a klip hasítása jó ötlet lenne.

Szinkronhang
Ha meg kell adnia egy megjegyzést, elbeszélést, magyarázatot vagy bármilyen más, hanggal kapcsolatos dolgot a kliphez, használhatja a hangátviteli funkciót. Olyan egyszerű, hogy nem tudtam elgondolni, hogy miért hiányoztam az első alkalommal, amikor megpróbáltam az iMovie-t.
Válasszon ki egy klipet, és tekintse meg az előnézeti panelen. A panel alatt van egy mikrofon ikon. Ha rákattint, akkor megjelenik a felvételi gomb. Helyezze az időjelzőt az indítani kívánt hely elejére, kattintson a felvételi gombra, és kezdje el rögzíteni a hangját a klip lejátszása közben. A felvétel elkezdése előtt a 3-2-1 visszaszámlálás van.

A hangbeállítás beállításait a felvétel gomb melletti ikonra kattintva állíthatja be. Itt választhatja ki a bemeneti forrást, a hangerőszintet és azt, hogy el szeretné-e némítani a projektet.

Az eredmény zölden jelenik meg a klip alatt az idővonalban. Ha ezt akarja, tovább szerkesztheti ezt a hangot.

Opciógomb a fejlettebb hangszerkesztéshez
Egy másik módszer a klip egy részének elkülönítésére és a különböző hangbeállítások használatára a klip megosztása nélkül az opciógomb használatával.
Ha az Opció gomb lenyomva tartásával bárhol a kötetvonalra kattint, megjelenik egy pont, amely törésjelzőként szolgál. Ha több pontot hoz létre azokon a helyeken, ahol különböző hangerő-szinteket kíván alkalmazni, az egyes területeken egyéni szinten játszhat.
A pontok egy darabig történő lejátszása után megkapja a lényegét, de a kezdők számára a hüvelykujj alapvető szabálya, hogy négy pontra van szükség ahhoz, hogy egy területet elkülönítsen: egy csoport két pontot a bal oldalon, a másik pedig a jobb oldalon. terület. Ezután húzza a vonalat a belső pontok között felfelé és lefelé.

Távolítsa el a hangot
Egy másik hangszerkesztő, amit meg tudok osztani, az, hogyan lehet leválasztani a hangot a videóból. Ezt megteheti, ha megszabadulni szeretne a videóhoz mellékelt hangtól, és egy másik forrásból származó háttérzenét használ, mint például zenei videó készítését. Vagy ha a hang és a videó nem szinkronizálódik egymással, leveheti a hangot, és húzza egy kicsit a szinkronizáláshoz a videóval. Mivel a leválasztott hang mozgatható, szerkeszthető, megosztható és másolható és beilleszthető; sok más dolgot is tehetsz, amennyire a képzeleted eljuthat.
A hang kivételével válassza ki a klipet, és kattintson rá jobb egérgombbal. Ezután a felugró menüben válassza a Hang eltávolítása lehetőséget, vagy használja a Command + Option + B billentyűkombinációt.

Címek hozzáadása
A film egy fontos része a filmnek. A film elejére helyezheted el, mint a címet, vagyis a címet, vagy a filmen belül további információkat vagy fejezetcímet. A cím funkció a szöveghez való hozzáadásával foglalkozik.
A cím a Médiakönyvtár feletti lapon érhető el. Kattintson a Cím fülre, és válasszon egyet a rendelkezésre álló lehetőségek közül. Vannak szabványos választások, de ha a filmhez egy témát használ, további további témakörökre van szükség. Sok címhatást használhat, például Pull Focus, Boogie Lights, Scrolling Credit, Pixie Dust és még sok más.

A címek használatához húzza át őket a kívánt helyre. A klipek közötti helyeken kívül címek is felvehetők a klipekre - vagy a film másik rétegére. Ehhez adja hozzá a címkéket a klip fölé, és állítsa be a pozíciót.

Miután elhelyezte a címet a megfelelő pozícióban, elkezdheti a szerkesztési folyamatot az előnézeti panelen az elem kiválasztása után. Az alapvető szerkesztési funkciók vannak: megváltoztathatja a betűtípust, a betűszínt és a betűméretet; és az a képesség, hogy a címet merész, dőlt vagy vázlatosan készítsük el.

Videó közzététele
Az utolsó videó készítés kiadás. Az iMovie programban számos kiadási lehetőség áll rendelkezésre a File - Share menüben.

Színház és iCloud
Az alapértelmezett kiadási lehetőség a Színház (Command + E) . Ha ezt választja, a filmeket és a klipeket összegyűjti a Színházban - hozzáférhetővé teszi a Window - Go To Theatre menüt, és automatikusan feltölti az iCloud tárolóba.

Ezek az iCloud-hoz csatlakoztatott egyéb eszközökhöz is elérhetők lesznek - beleértve az iPhone-t, az iPad-et és az Apple TV-t; mindaddig, amíg az eszközök ugyanazt az iCloud-fiókot használják.

Olyan kényelmes, mint amilyennek hangzik, a dolgokat érdemes figyelembe venni: a filmek tárolásához elegendő iCloud-tárolóval kell rendelkeznie, és győződjön meg róla, hogy az internetkapcsolat elég jó a forgalom számára (mind a sebesség, mind az adathatár).
YouTube és mások
A munkákat e-mailben is elküldheti; mentse őket az iTunes könyvtárába; töltse fel őket a YouTube-ra, a Facebookra és a Vimeo-ra; vagy tartsa meg a videókat a merevlemezen lévő kép- vagy filmfájlként.
A YouTube-ra, a Facebookra és a Vimeo-ra való feltöltéshez be kell jelentkeznie a fiókjába. A feltöltési folyamat eltart egy ideig, a videó méretétől és az internetkapcsolat sebességétől függően.

Megjegyzések a szerzői joggal kapcsolatban
Egy dolog az otthoni filmek létrehozása a merevlemezen tartani és családjával együtt nézni, de az internetre való feltöltése egy másik. A nyilvános térbe való belépéshez különös figyelmet kell fordítani a szerzői jogra.
A jövőbeni problémák elkerülése érdekében ne töltsön fel olyan tartalmat, amely szerzői joggal védett anyagokat tartalmaz, függetlenül attól, hogy képek, filmek vagy audió klipek-e. Például nagyon könnyű használni kedvenc zenéit az iTunes könyvtárából, mint háttérzene, de tényleg nem kellene.

Biztonságos fogadásként mindaz, amit az Apple az iMovie-n belül nyújt, a szerzői jog által védett anyagok, amelyeket használhat. Más alternatívák az anyagok elkészítése, vagy videó készítéssel kapcsolatos kereskedelmi termékek vásárlása.
És ez egy Wrap
Ez véget vet az iMovie-ről folytatott hosszú beszélgetésnek. Remélem, ez egy szórakoztató út az Ön számára, mint nekem. De mi az iMovie bemutató egy valós projekt példája nélkül? Szóval, engedjék meg, hogy osszam meg egy gyors amatőr otthoni filmet.
Ez csak egy gyors - a családi nyaralásomról Sukabumi-ba - egy szép kis város Nyugat-Jáva, Indonézia, és sok ízletes ételzel próbálkozhatok. A pótkocsi kevesebb, mint öt perc alatt jön létre (plusz néhány perccel a YouTube-hoz való feltöltéshez), az alap iMovie-pótkocsi-funkciója egy kicsit szerkesztve itt és ott.
Tekintettel a szerzői jogi kockázatokra és a képességemben az önbizalom hiányára, úgy döntöttem, hogy nem osztom meg a létrehozott hosszabb filmeket. Talán megmentjük őket a későbbi időpontra.
Függetlenül attól, hogy itt az én szerény alkotásom. A közel-professzionális eredményhez tartozó összes hitelnek az iMovie-nek kell lennie. A részem csak a klipek felvételét és összeállítását jelenti.
Próbáltál iMovie-t? Ossza meg tapasztalatait a megjegyzések részben.