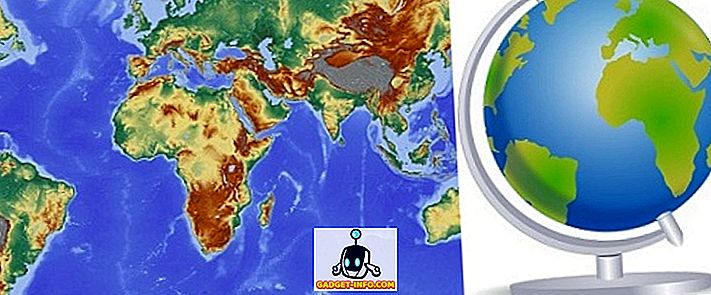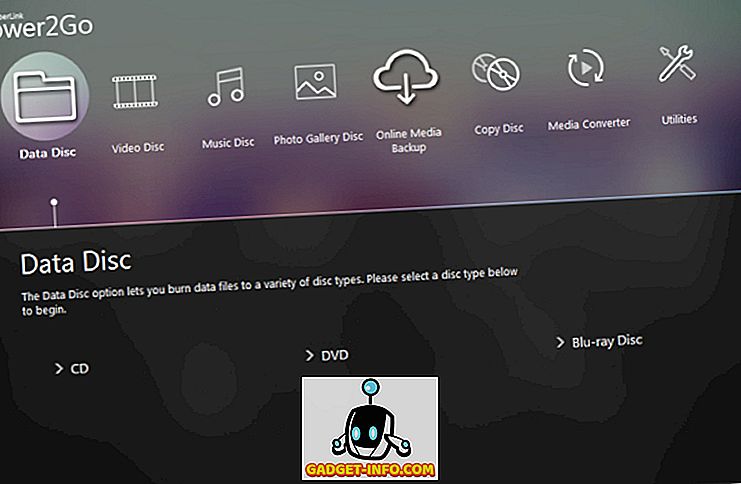A MacOS Mojave számos új funkciót hoz létre, amelyek javítják a teljes macOS élményt, és termelékenyebbé és élvezetesebbé teszik. A macOS Mojave kedvenc tulajdonsága az új, sötét mód, amely lehetővé teszi, hogy késő este dolgozhassak anélkül, hogy túlságosan megterhelném a szememet. Csakúgy, mint az új sötét mód, a macOS Mojave jobban összpontosít a korábban meglévő funkciók fejlesztésére, nem pedig saját új funkciók bevezetésére. Ha azon tűnődtél, hogyan készíthetsz egy képernyőt Mac számítógépen, és gondoltam, hogy van-e nyomtatási képernyő a Mac számára, örömmel fogja tudni, hogy van egy csomó különböző módja annak, hogy a képernyőképeket Mac-en próbáld meg. Tehát vessünk egy pillantást arra, hogy miként lehet a Mac képernyőn megjeleníteni:
Hogyan készítsünk egy képet a Mac-en
A képernyők készítésének képessége a macOS része volt, mivel emlékszem. A MacOS Mojave segítségével az Apple javította ezt a funkciót, lehetővé téve a felhasználók számára, hogy ne csak gyorsan megtegye a képernyőképeket, hanem megjegyzéseket is fűzhessenek hozzá . Ebben a cikkben nem csak azt fogjuk látni, hogy miként lehet a Mac képernyőn megjeleníteni, hanem azt is, hogyan változtassuk meg a képernyő formátumát, megváltoztassuk az alapértelmezett célállomást, és így tovább. Szóval megrepedjünk, ugye?
Hogyan készítsünk egy képet a Macintosh-on a Billentyűparancsok használatával
Ahogy mondtam, a macOS Mojave nagyon egyszerűvé teszi a képernyőképek készítését. Hosszú ideig a macOS felhasználók emlékezni fognak a régi megragadási eszközre, amelyet a képernyőképek készítésére használtak. A MacOS Mojave programban az Apple helyettesítette a Grab eszközt egy új eszközzel, a „Screenshot” -gal . Elindíthatja az alkalmazást, hogy hozzáférjen a különböző screenshotokhoz, vagy billentyűparancsokat használjon a hozzáféréshez. Mivel a billentyűparancsok sokkal gyorsabbak, megmutatjuk, hogyan használhatja őket a képernyőképek gyors rögzítéséhez:
1. Hogyan kell a Mac Capture-t megnézni (teljes képernyős)
Ha meg szeretné venni a képernyő teljes képernyőjét vagy a Mac képernyőjét, akkor csak a Command + Shift + 3 billentyűparancsot kell használnia . Miután ezt a billentyűparancsot használja, a MacOS Mojave automatikusan rögzíti a képernyőképet.
2. Hogyan jeleníthető meg a kijelző egy része
Ha nem akar egy teljes asztalt rögzíteni, és csak egy részleges képernyőképet szeretne készíteni Mac-en, nyomja meg a következő gombokat:
- parancs + shift + 4
Miután megnyomta a parancsikont, észre fogod venni, hogy az egérmutató egy kis képernyőkép-eszközré vált. Csak húzza, hogy lefedje azt a területet, amelyen egy képernyőképet szeretne rögzíteni, és hagyja el. Ez automatikusan meghozza a terület képernyőképét.

3. Hogyan készítsünk egy Mac ablakot a MacOS Mojave programban
Bár a fent leírt második módszert használhatja egy alkalmazás ablakának képernyőképének készítéséhez, a módszert könnyebb elvégezni. A módszer használata nemcsak gyorsabb lesz, de pontosabb képet is kap. A módszer használatához tegye a következőket:
- nyomja meg a + shift + 4 parancsot
- Amint megjelenik a screenshot eszköz, nyomja meg a szóköz gombot .
- Ekkor a kurzor kamerává válik, és a kurzor fölé húzott alkalmazás kék átfedéssel rendelkezik.

- Csak vigye a kurzort a Macbookon a képernyőn kívánt ablak fölé, és kattintson rá.
Ha ezt megteszi, az az alábbi ablakban látható módon automatikusan rögzíti az alkalmazás ablakának képernyőképét.
Hogyan lehet elindítani a macOS-képernyős eszközt
Míg a fenti billentyűparancsok könnyen megjegyezhetők, ha elfelejtette őket, használhatja a macOS screenshot eszközt is. Ennek két módja van:
- Nyissa meg a Spotlight programot, és indítsa el a Screenshot alkalmazást .
- Vagy nyomja meg a + shift + 5 parancsot a billentyűzeten.

Miután elindította az alkalmazást, észre fogod venni, hogy öt különböző gomb áll rendelkezésre. Könnyedén megnézheti, hogy az egyes gombok hogyan mozognak a kurzorpont felett, minden egyes ikon felett. Balról jobbra ezek a gombok a következő célt szolgálják:

- Teljes képernyő rögzítése (ugyanaz, mint a Parancs + Shift + 3)
- A kiválasztott Windows rögzítése (ugyanaz, mint a Command + Shift + 4 + Space Bar)
- A kiválasztott rész rögzítése (ugyanaz, mint a Parancs + Shift + 4)
- Teljes képernyő rögzítése
- Kiválasztott rész rögzítése
Az első három olyan képernyőkép, amelyet a legtöbben gyakran fognak használni, és már tárgyaltam őket az előző részben. A negyedik és az ötödik lehetőség a képernyő felvételére szolgál, nem pedig a képernyőn. Ez nagyszerű, ha egyszerűen szeretne létrehozni egy videó bemutatót valakinek. Ne feledje, hogy ezekhez a funkciókhoz nincsenek billentyűparancsok, és el kell indítania a MacOS screenshot alkalmazást, hogy hozzáférhessen hozzájuk.
Használjon időzítőt a képernyőn egy Mac számítógépen
Vannak helyzetek, amikor időzített képernyőt kell készíteni. Bármi is legyen az oka annak, hogy szeretné használni egy időzítőt, hogy egy macOS-képernyőt készítsen, ezt könnyen megteheti a MacOS Mojave-ban.
- Indítsa el a macOS- képernyőt, és kattintson a „ Beállítások ” gombra.

- Válassza ki az időzítő időtartamát. A képernyő időzítőjét 5 másodpercre vagy 10 másodpercre állíthatja be.

- Ha elkészült, kattintson a Capture gombra.
Ez az, a MacOS Mojave automatikusan elkezdi a képernyőképet, amint az időzítő lejár.
Hogyan kell megjegyzéseket fűzni a MacOS Mojave-hoz
Most, hogy megtanultuk, hogyan készítsünk egy képernyőt egy Mac-en, nézzük meg, hogyan tudod megjegyezni a felvett képeket. A macOS Mojave-ban észre fogod venni, hogy a képernyőképek rögzítésekor egy kis ablak jelenik meg a képernyő jobb alsó sarkában, amint az az alábbi képen látható.

A képernyőkép megjegyzéséhez kattintson az ablakra, és megnyitja a képernyő feliratozó eszközt. Itt láthatja az eszköztárat a tetején, és használhatja arra, hogy a képernyőn megjelenő megjegyzéseket anotálja. Miután befejezte, érintse meg a “Kész” gombot, hogy mentse a screenshotot a megjegyzésekkel együtt.

Az alapértelmezett képernyők helyének módosítása MacOS Mojave-ben
A MacOS Mojave megkönnyítette a felvett képernyők mentési céljának megváltoztatását. Alapértelmezés szerint az összes képernyőképe az asztalon kerül elmentésre, azonban ha nem akarja elrejteni az asztali gépet, akkor a MacOS screenshot célállomást könnyen megváltoztathatja. Kövesse az alábbi lépéseket:
- Indítsa el a képernyőkép eszközt a Screenshot alkalmazás elindításával vagy a Parancs + Shift + 5 billentyűparancs használatával.


Hogyan lehet módosítani a képernyőfájl formátumát a MacOS Mojave programban
A MacOS Mojave képernyőképfájlformátumának megváltoztatása nem a MacOS screenshot eszközzel használható. Ehelyett a terminálalkalmazást használjuk erre. Íme, hogyan módosíthatja a képernyő formátumát a PNG-ről (az alapértelmezett formátumról) a kívánt formátumra. Ehhez a bemutatóhoz a formátumot JPG-re változtatom.
- Nyissa meg a terminált, illessze be a következő parancsot, majd nyomja meg az enter / return billentyűt.
alapértelmezett értékek: com.apple.screencapture type jpg

Ez az, a képernyőképeinket JPG formátumban fogjuk elkészíteni. Ha vissza akar térni a PNG-re, csak a „jpg” szót cserélje ki a terminál parancs „png” -jével, és ismételje meg a folyamatot. Hasonlóképpen, megváltoztathatja a formátumot PDF-re a „pdf” segítségével a parancsban és így tovább.
A legjobb harmadik féltől származó alkalmazások, amelyek egy Mac számítógépen letölthetik a képet
Míg a mellékelt screenshot-eszközök elégségesek a legtöbb MacOS-felhasználó számára, néhányan inkább egy speciális, harmadik féltől származó eszközt használnak, amely extra funkciókat kínál. Ha a MacOS-képernyős eszköz nem eléggé gazdag az Ön számára, itt van 3 legjobb a MacOS Mojave képernyőképeit készítő alkalmazások:
1. Monosnap
A Monosnap az én kedvenc harmadik félem screenshotja, mivel nagyon erős és teljesen ingyenes. Az alkalmazás a Menüsorban él, így könnyedén rögzítheti az asztalról, az alkalmazásról vagy bármi másról, amit szeretne . Kedvenc dolog a Monosnap-on, hogy a képernyő automatikusan megnyílik egy szerkesztőablakban, amely lehetővé teszi, hogy gyorsan megváltoztassam a fájlnevet, a fájlformátumot és szükség esetén megjegyzéseket adjunk hozzá. Ha harmadik féltől származó screenshot eszközt keres, feltétlenül meg kell adnia a Monosnap-ot.

Telepítés: (ingyenes)
2. Snagit
Ha egy nagyon hatékony macOS screenshot eszközt keres, amely segíti Önt a szakmai munkában, a Snagit az, akit néz. Míg prémium áron számít, a Snagit egy mindenfajta eszköz minden MacBook képernyőkép-igényéhez. Az alkalmazás nem csak lehetővé teszi, hogy rögzítse az egész asztalt, az asztali és az alkalmazásablakok egy részét, hanem lehetővé teszi a teljes weblapok rögzítését a görgethető képernyőkép funkciónak köszönhetően . Az alkalmazás beépített szerkesztővel is rendelkezik, amely lehetővé teszi a képernyőkép teljes szerkesztését. Nem csak anotációról beszélek itt; A Snagit teljes képfeldolgozó rendszert kínál. Az alkalmazás lehetővé teszi az asztali képernyőfelvétel készítését is. Ha Ön energiafelhasználó és igényel valamit, amely megfelel a munkafolyamatának, akkor ez az alkalmazás.

Telepítés: (Ingyenes próbaverzió, $ 49, 95)
3. SnapMotion
A végső alkalmazás ezen a listán egy kicsit más, mint a normál screenshot eszköz. Az alkalmazás alapvetően lehetővé teszi, hogy képeket készítsen egy videóból, amely nagyon hasznos azok számára, akiknek ezt meg kell tenniük viszonylag rendszeresen. A SnapMotion használatával már nem kell egy videót lejátszani és az eszközt igazítani, és így tovább. Csak játssza le a videót a SnapMotion használatával, és kattintson egy képernyőre kattintva. Ilyen egyszerű. Valójában akár automatikus képernyőképeket is készíthet, ha beírja a képernyőn megjeleníteni kívánt keretek számát. Összességében ez egy nagyon jó eszköz, ha meg szeretné venni a képernyőképeket egy videóból.

Telepítés: (8, 99 $)
Töltsön le egy képet a Mac-eken, ezeken a módokon
Ezek a módszerek voltak a képernyőképek rögzítésére Mac-en, és úgy gondolom, hogy a legtöbbet megtalálod a MacOS screenshot eszközt és az új Apple screenshot alkalmazást a mindennapi igényeidhez. A MacOS képernyőképének megváltoztatására szolgáló módszereket is megváltoztattuk, megváltoztathatjuk a képernyőkép formátumát, és még néhány nagyszerű harmadik fél eszközt is, hogy egy macOS képernyőt készítsünk. Ha bármilyen probléma merül fel, tudassa velünk az alábbi megjegyzéseket, és tudassa velünk a harmadik fél által készített alkalmazásokat is, amelyeket úgy gondolja, hogy meg kell említeni, hogy a MacOS Mojave képernyőképeit vegye figyelembe.