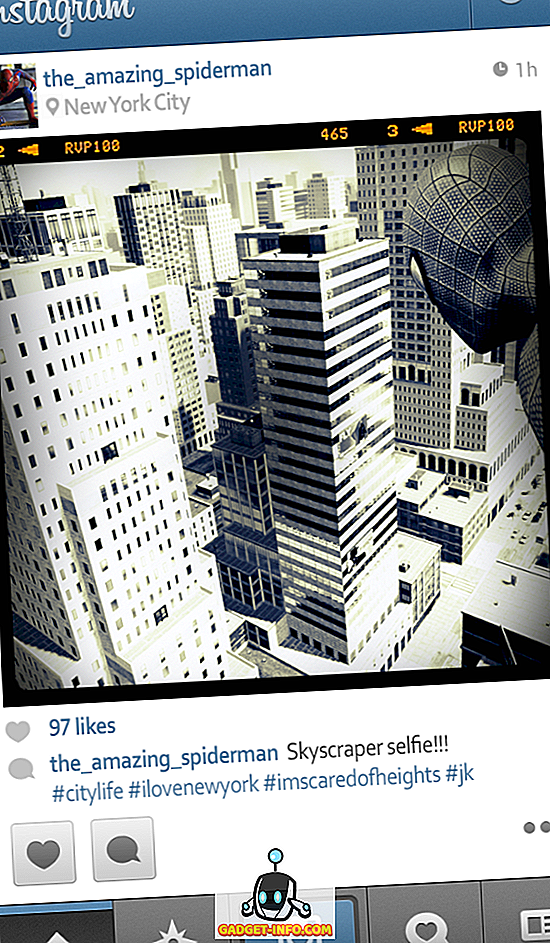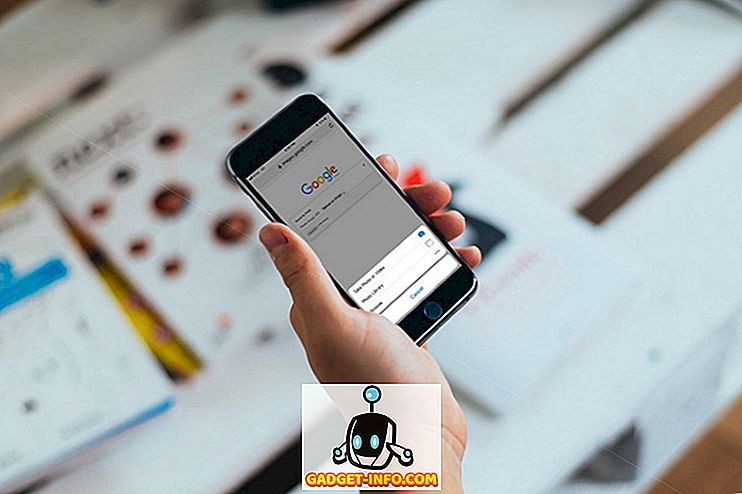A billentyűzet gyorsbillentyűinek megtartása a legjobb módja annak, hogy produktív legyen a Windows PC-n vagy Mac-en. A billentyűparancsok könnyebbé és gyorsabbá teszik a feladatok végrehajtását anélkül, hogy elérnék az egeret. Az asztali platformokkal párhuzamosan különböző hűvös billentyűparancsok állnak rendelkezésre a harmadik felek számára. Az egyik ilyen alkalmazás, amely néhány nagyon praktikus billentyűparancsot tartalmaz, a VLC Media Player. Az alkalmazás az a megoldás, amikor sok videót néz, és ha az egyik a sok közül, itt 22 hasznos VLC billentyűzet gyorsbillentyű a Windows és a MacOS számára:
1. Teljes képernyő
Windows: F
macOS: Parancs + F
A legjobb módja annak, hogy kedvenc videóit VLC-ben nézze meg a teljes képernyős módba való belépéssel. Nos, ez az egyszerű gyorsbillentyű teszi lehetővé, hogy a VLC egyik leggyakrabban használt funkcióját használja.
2. Lépjen ki a FullScreen menüből
Windows: Esc
macOS: Esc
Ha teljes képernyős módba szeretne lépni, akkor ki is kell mennie. Az Escape gomb segítségével gyorsan kiléphet a teljes képernyőről.
3. Szünet / Lejátszás
Windows: Spacebar
macOS: szóköz
Elég bosszantó lehet a szünet gombra kattintani, ha hirtelen szünetet kell tartania és valamit kezelnie kell, vagy egy adott jeleneten gyorsan le kell állítania a videót. A Spacebar gomb megnyomásával gyorsan leállíthatja a videót, és ismét megnyomhatja, hogy ugyanazt a jelenetet folytassa.
4. Kapcsolja be / ki a feliratokat
Windows: V
macOS: S
A feliratok hasznosak az idegen nyelvű videók megértéséhez, vagy csak annak biztosítására, hogy ne hagyj ki semmit a videóban. A billentyűzet gyorsbillentyűjével gyorsan fel- és kikapcsolhatja a feliratokat.
5. Ugrás előre / hátra
Windows: Ctrl + Bal / Jobb (rövid), Alt + Bal / Jobb (Közepes). Shift + Bal / Jobb (hosszú)
macOS: Parancs + Ctrl + Bal / Jobb (rövid), Parancs + Opció + Bal / Jobb (Közepes), Parancs + Shift + Bal / Jobb (hosszú)
A VLC lehetővé teszi a gyorsbillentyűkkel történő gyors előre- vagy visszafelé mozgást, így nem kell pontosan kattintania, hogy megismételje a hiányzó jelenetet. Ezenkívül több gyorsbillentyűt is kínál, amellyel előre vagy hátra mozoghat saját ütemben. Itt rövid, 3 másodperc, a közepes 10 másodperc, a hosszú pedig 1 perces ugrást jelent.
6. Vezérlő hangerő
Windows: Ctrl + Fel / Le nyíl
macOS: Parancs + Fel / Le nyíl
A hangerő bármely médialejátszó egyik legérzékenyebb funkciója, soha nem tudhatod, mikor kell, hogy a fül piercing vagy nyugtató legyen. A VLC gyorsbillentyűvel gyorsan csökkentheti vagy növelheti a hangerőt. A hangerő gyorsbillentyű lenyomva tartásával gyorsan mozgathatja a csúszkát, ezért próbálja meg többször megérinteni a beállításokat.
7. Némítás
Windows: M
macOS: Parancs + Opció + Le
A hangerő beállítása fontos, de a hangerő gyors elnémítása is nagyon hasznos. Gondolja, hogy az anyukád hívás közben túl nagy a kötet? A hangerő elnémításához egyszerűen használja a némítás billentyűparancsot.
8. Nyissa meg a fájlt
Windows: Ctrl + O
macOS: Parancs + O
Használhatja ezt a parancsikont a megnyitott médiaablak gyors eléréséhez. Itt böngészhet a számítógépen a médiafájlok kereséséhez és lejátszásához a VLC médialejátszóban.
9. A képarány módosítása
Windows: A
macOS: A
A képernyő felbontása alapján előfordulhat, hogy a VLC lejátszási ablaka helytelenül illeszkedik a képernyőn. Szerencsére gyorsan megváltoztathatja a képarányt a parancsikon segítségével, hogy beállítsa az ablakot az Ön számára.
10. Felirat késleltetés kezelése
Windows: „G” csökkentése, „H” növelése
macOS: „H” csökkentése, „J” növelése
Nagyon nehéz biztosítani, hogy a feliratok szinkronizálódjanak a videóval, és a beépített szinkronizálási rendszer nehezen kísérletezhető. A gyorsbillentyűk sokkal könnyebben használhatók, és lehetővé teszik a feliratok késleltetésének gyors növelését vagy csökkentését, és az eredmények valós idejű megjelenítését.
11. Az audio késleltetés kezelése
Windows: „J” csökkentése, „K” növelése
macOS: „F” csökkentése, „G” növelése
A feliratokhoz hasonlóan az audio szinkronizálása a videóval is nagy probléma lehet. Szerencsére a késleltetés gyorsítása vagy csökkentése gyorsabbá teszi a hang szinkronizálását.
12. Keretkeret mozgatása
Windows: E
macOS: E
A jelenet minden egyes részletének megtekintéséhez mozgassa a videót keretenként. Egyszerre csak nyomja meg az E gombot a videó mozgatásához.
13. Vezérlők elrejtése
Windows: Ctrl + H
macOS: Parancs + H
Ha nem akarsz teljes képernyőt megjeleníteni, de azt szeretné, hogy a videó a legtöbbet vegye fel a zavaró tényezők eltávolítása érdekében, egyszerűen elrejtheti az összes vezérlőt a VLC-ben. Használhatja ezt a parancsikont, hogy gyorsan elrejtse a vezérlőket, vagy visszahozza őket, ha már elrejtve vannak.
14. Hozzáférési beállítások
Windows: Ctrl + P
macOS: Parancs + P
Ha szereted a VLC preferenciáit, hogy az az Ön igényeinek megfelelően működjön, akkor ez a kis parancsikon biztosan megment két kattintással.
15. Könyvjelzők kezelése
Windows: Ctrl + B
macOS: Parancs + B
A VLC lehetővé teszi, hogy a lejátszást bizonyos időpontban könyvjelzővel jelölje meg, így könnyedén folytathatja a videó megtekintését, ahonnan elhagyta. Ha teljes mértékben ki akarja használni ezt a funkciót, akkor gyakran el kell érnie a Könyvjelzőkezelőt, hogy a médiafájlok között váltson. Ez a parancsikon segítségével időt takaríthat meg és könnyebbé teszi a könyvjelzők kezelését.
16. Nyissa meg és mentse a lejátszási listát
Windows: „Ctrl + L” megnyitása, „Ctrl + Y” mentése
macOS: Nyissa meg a „Command + L”, a „Command + Y” mentését
Jó esély van arra, hogy már több lejátszási listát is lejátszhasson. A megnyitott lejátszási lista parancsikonjával megnyithatja az összes lejátszási listát és kezelheti azokat. Az újonnan létrehozott lejátszási listát is mentheti a mentési lejátszási lista parancsikonjával.
17. Játssz a Következő vagy az Előző műsorszám listában
Windows: Következő „N”, Előző „P”
macOS : Következő „Parancs + Jobb nyílgomb”, Előző „Parancs + Bal nyílgomb”
Amikor élvezi a lejátszási listát, kissé frusztráló lehet az egér használata a helyes pálya lejátszásához. Ezeket a parancsikonokat használhatja a lista következő vagy előző számának gyors lejátszásához.
18. Módosítsa a zoom módot
Windows: Z
macOS: Z
A Z gomb megnyomásával gyorsan váltogathat a zoom mód között. A módok közé tartozik a Double, Quarter és Half. A zoom csak akkor működik, ha a VLC ablak üzemmódban van.
19. Hozzáférés az effektek és szűrők menühöz
Windows: Ctrl + E
macOS: Parancs + E
Az effektek és a szűrők vitathatatlanul a VLC Media Player egyik leggyakrabban elérhető ablakai, mivel az összes szinkronizálási és videó / audio szerkesztési lehetőség itt található. A gyorsbillentyű minden bizonnyal segít abban, hogy gyorsabban jusson oda.
20. Lásd: Lejátszási idő
Windows: T
macOS: T
Ha gyorsan látnia kell, hogy mennyi idő eltelt és mennyi idő maradt a teljes képernyőn, nincs szükség az egér kurzor mozgatására. Egyszerűen nyomja meg a T gombot, és megjelenik a lejátszási idő a jobb felső sarokban.
21. Módosítsa a lejátszási sebességet
Windows: „+” növelése, „-” csökkentése
macOS: Növelje a „Command and +” parancsot, csökkentse a „Command + -” parancsot
A lejátszás felgyorsítása vagy lelassítása fontos, hogy gyorsabban lépjünk előre vagy lassítsuk a pályát a jobb megértés érdekében. Ezekkel a parancsikonokkal gyorsan növelheti és csökkentheti a lejátszási sebességet.
22. Vegyük le a képernyőképet
Windows: Shift + S
macOS: Shift + S
A VLC médialejátszó lehetővé teszi, hogy gyorsan készítsen egy képernyőt egy videóból, hogy képként mentse el. Csak nyomja meg a Shift + S gombot a videó lejátszása közben, és egy képernyőképet készít és elment a „Képek” mappába. Használhatja a képkocka módban, hogy pontos képeket készítsen a videó tartalmáról.
Ditch az egeret, és próbálja meg ezeket a VLC billentyűparancsokat
Ezek a leghasznosabb VLC billentyűparancsok, amelyek biztosan eredményesek lesznek, és gyorsan segítenek a médialejátszó közös műveleteiben. Természetesen időbe telik, hogy elsajátítsuk az összes billentyűparancsot, de ha egyszer meghallgatod, a dolgok sokkal gyorsabbá válnak. Nos, ez mind az én oldalam, de szeretne hallani tőled. Tudassa velünk a leggyakrabban használt billentyűparancsokat a VLC Media Player-en.