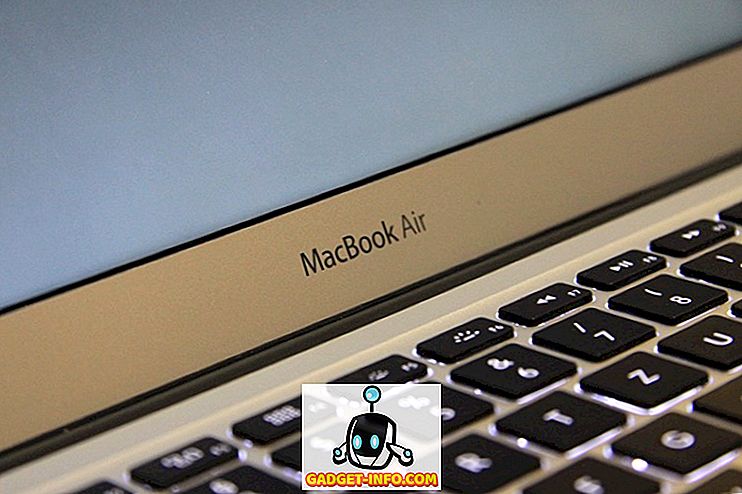Nem titok, hogy az iPhone-k rendkívül jól játszanak a Mac-ekkel. De nem annyira a PC-kkel. Olyannyira, hogy még az iTunes Windows verziója is nagyon fúj. Alapértelmezés szerint az Apple még azt sem teszi lehetővé a felhasználók számára, hogy az iPhone-ról adatokat továbbítsanak a PC-re vagy a Mac-re. Szóval, mi van, ha azt szeretné, hogy az iPhone-képeket Windows 10-re futtassa számítógépére? Nos, olvassa el ezt a cikket, és megtudja, hogyan lehet az iPhone-képeket átadni a számítógépre:
Megjegyzés : Ennek számos módja van, és elmondom az öt legjobbat. Ezt az iOS 10-et futtató iPhone-ot és a Windows 10-t iTunes nélkül telepítettem.
1. A Windows Photos App
Ennek legegyszerűbb módja a beépített Photos alkalmazás használata a Windows rendszeren. Ez az alkalmazás lehetővé teszi a felhasználók számára, hogy egyszerűen importálhassanak fényképeket iPhone-ról a Windows PC-re. Ehhez egyszerűen kövesse az alábbi lépéseket:
- Csatlakoztassa iPhone készülékét a Windows számítógéphez. Az iPhone-on megjelenik egy gyors kérdés, hogy az iPhone-nak lehetővé kell tennie, hogy a számítógép hozzáférjen a fényképekhez és videókhoz, érintse meg az „Engedélyezés” gombot.

- Ezután a Windows PC-n indítsa el a Fotók alkalmazást . Itt kattintson az alkalmazásablak jobb felső sarkában található Importálás ikonra .

- Válassza ki az importálni kívánt képeket . Kiválaszthat egyéni képeket, vagy egyszerűen importálhatja azokat. Kattintson a „Folytatás” gombra , és ez az.

A Fotók alkalmazásnak köszönhetően a kiválasztott fényképek a Windows PC-be kerülnek importálásra. Ha nem használja a Fotókat alkalmazást, vagy nem rendelkezik a számítógépen, akkor a másik négy módszer egyikét használhatja.
2. Windows Intéző
Nem számít, milyen Windows-verziót használsz (komolyan, ne használd az XP-t most), akkor nyilvánvalóan van a Windows Intéző. A Windows Intéző használatával fényképeket importálhat iPhone-ból, egyszerűen kövesse az alábbi lépéseket:
- Csatlakoztassa iPhone készülékét a Windows számítógéphez. Az iPhone-on érintse meg az „Allow” (Engedélyezés) gombot , amikor arra kéri.

- Nyissa meg a Windows Intézőt . Ezt úgy teheti meg, hogy duplán kattint az asztalon található „Ez a PC” ikonra, vagy a tálcán található „Explorer” ikonra kattintva. A „ Windows + E ” használatával is elindíthatja a Windows Intézőt. A felfedezőprogramban keresse meg a „ Ez a számítógép ” elemet .

- Látni fogja, hogy az iPhone a számítógépre van szerelve. Nyissa meg, és lépjen a DCIM mappába . Ez a mappa számos almappát tartalmaz, amelyek mindegyike olyan fényképeket és videókat tartalmaz, amelyeket az iPhone-on tárol. Egyszerűen másolja és illessze be az áthelyezni kívánt képeket a Windows számítógépre.

Ez alapvetően mindössze annyit kell tennie, hogy a fényképeket az iPhone-ról exportálja a Windows PC-be.
3. iCloud fotók
Az iPhone-oknak ez az „ iCloud Photo Library ” nevű nagyszerű szolgáltatása, amely automatikusan szinkronizálja az iPhone-ra felvett képeket az iCloud-fiókjával. Tehát minden eszközön elérhetők. Ha nem engedélyezte az iCloud Photo Library funkciót, egyszerűen menjen a Beállítások -> Fotók és kamera menüpontra . Itt kapcsolja be az „iCloud Photo Library” funkciót . Fényképeit feltölti az iCloud fiókjába.
Most, hogy ezt megtette, és a fényképek szinkronizálódtak az iCloud-szal, a többi nagyon egyszerű.
- A Windows PC-n nyissa meg a böngészőablakot, és menjen az iCloud-ba . Jelentkezzen be az Apple azonosítójával, és lépjen a Fotók menübe.

- Az összes fotót a böngészőjében fogja látni. Kattintson a Fényképek kiválasztása lehetőségre, és válassza ki azokat, amelyeket exportálni szeretne (nyomja meg a Ctrl billentyűt a több fénykép kiválasztásához).

- Ezután kattintson a „Letöltés” gombra a számítógépre való letöltéséhez.

Ez az. Az összes exportálandó fénykép mostantól elérhető lesz a számítógépén. Ha kívánja, törölheti azokat az iPhone-ról.
4. A Google Fotók
Ha a Google Fotókat használja az iPhone-on, egyszerűen használhatja azt a fényképek átmásolására a Windows számítógépre. Ha a Google Fotókat szeretné átmásolni a Windows számítógépre, egyszerűen kövesse az alábbi lépéseket:
- A számítógépen keresse fel a Google Fotók webes alkalmazást . Itt válassza ki a letölteni kívánt fényképeket.

- Kattintson a jobb felső sarokban lévő három pontra, majd kattintson a Letöltés gombra.

A kiválasztott fényképeket ezután letölti a Windows számítógépre. Ez egy újabb gyors módja a fényképek átvitelének.
5. Google Drive vagy Dropbox
Azt is választhatja, hogy felhőtároló szolgáltatást használ, hogy átadja a fényképeit az iPhone-ról a Windows számítógépre. Erről a legjobb az, hogy az első módszerrel ellentétben nem kell PC 10-et futtatni. A Google Drive vagy Dropbox használatához fényképek átviteléhez tegye a következőket:
Először töltse le a Google Drive-ot vagy a Dropbox alkalmazást az iPhone-on. Ezután töltse fel fényképeit a felhőre. Ezután a számítógépén nyissa meg a Google Drive-ot vagy a Dropboxot, és jelentkezzen be fiókjába. Látni fogja az összes feltöltött fényképet. Egyszerűen válassza ki a letölteni kívánt elemeket, kattintson a három pontra, majd válassza a „Letöltés” lehetőséget.

A fényképeket ezután letölti a Windows PC-be, és egyszerűen törölheti azokat az iPhone-ról, és szabadíthat fel is helyet.
Bónusz: Használja az IFTTT recepteket a fényképek automatikus feltöltéséhez
Ha sok képet készít az iPhone készülékéről, és szeretné, hogy a Windows PC-n vagy a Google Drive-on, vagy a Dropbox-on keresztül visszajuttassa őket, akkor automatizálhatja a képek feltöltését az IFTTT-be. Létrehozhat egy egyszerű receptet a fényképek feltöltéséhez a Camera Roll-ról a Google Drive-ra vagy a Dropboxba.
Egyszerűen létrehozhat egy receptet, amely „ Ha új fénykép kerül hozzáadásra a Camera Roll-hoz, akkor töltse fel a Dropboxba ”. A recept részletes ismertetéséhez nézze meg az IFTTT receptekről szóló cikkünket.
Könnyen átviheti az iPhone-képeket a Windows PC-be
Ezeknek a módszereknek mindössze finomnak kell lenniük az iPhone-ról a Windows PC-re történő fényképek átvitelére. Ezek a módszerek egyebek mellett Mac számítógépen is működnek, kivéve a Windows Fotókat és a Windows Intéző módszert (nyilvánvaló okok miatt). Ezen módszerek bármelyikét használhatja, és mint mindig, szeretnénk tudni, hogy ezek használata során bármilyen probléma merült fel. Továbbá, ha tudod, hogy más, egyszerűbb módja van ennek, akkor tudd velünk értesíteni az alábbi megjegyzések részben.