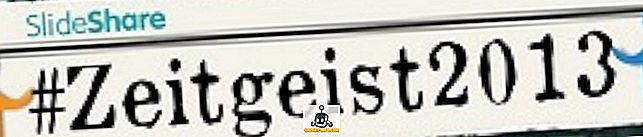Olyan vonzó felületen, mint a Windows 10, könnyű elfelejteni, hogy az operációs rendszerhez egy parancssori felület is tartozik. Nos, lehet, hogy elfelejtette a parancssorot, a Microsoft nem, mivel néhány komoly fejlesztést hozott a Command Prompt-hoz a Windows 10-hez. Bár ez nem olyan erős, mint a Unix-partner, akkor minden bizonnyal rengeteg parancssor-trükk van, ami hogy ez egy nagyon hasznos eszköz legyen. Sok olyan dolog, amit a Command Prompt (más néven cmd) is megadhat, nem érhető el a Windows operációs rendszer GUI-jában, így biztosan valamit kell használni. Ebben a cikkben megosztjuk veled, 10 parancssoros trükköt, amit biztosan tudnod kell:
1. Titkosítsa a fájlokat parancssor segítségével
Az egyik leghasznosabb dolog, amit a Parancssor használatával tehet, az érzékeny adatok titkosítása. A titkosítás egy módja annak, hogy megakadályozzuk, hogy mások meghallgassák az adataidat, és ez nagyon fontos része annak, hogy (bizonyos mértékig legalább) biztosítsuk, hogy a fájlok csak a tiéd. Ezzel az egyszerű parancssori trükkel könnyedén titkosíthatja a Windows PC-n lévő fájlokat.
- Egyszerűen indítsa el a Parancssorot, és változtassa meg a munkakönyvtárat azon mappákba, ahol a fájlok vannak. Ezt a „cd” paranccsal lehet elvégezni.
- Ha elkészült, írja be a „Cipher / E ” parancsot, majd nyomja meg az Enter billentyűt . Ez az összes fájlt titkosítja a mappában.

Megjegyzés: Ha megpróbálja megnyitni ezeket a titkosított fájlokat, akkor rendszerint megnyílik az Ön számára, de bármely más felhasználó nem tudja megtekinteni a fájlokat, kivéve, ha bejelentkezik a fiókjával. Tehát győződjön meg róla, hogy van egy jelszó.
2. Módosítsa a CMD ablak színét
A Parancssor ablak elég unalmas, alapértelmezett állapotában, és nem igazán néz ki vonzónak, vagy semmi különös. Ez az egyszerű parancs azonban lehetővé teszi a cmd ablak hátterének és előtérszíneinek módosítását.
- Indítsa el a cmd ablakot, és írja be a „ color 02 “ parancsot.
- Nyomja meg az Enter billentyűt, és megjelenik a Parancssor ablak, amelyen fekete háttér van zöld szöveggel.

Megjegyzés: Sok más szín áll rendelkezésre, és a „ súgó színe ” beírásával megtekintheti a teljes listát.

3. Módosítsa a Parancssor szöveg parancsát
Amikor először megnyitja a Parancssorot, az alapértelmezett szöveg nagyon unalmas. Ez tükrözi az aktuális munkakönyvtárat, amelyen a felhasználó van, de biztosan használhat egyéni beállításokat. Ha azt szeretné, hogy a cmd ablakban megjelenő üzenet az alapértelmezetten kívül más legyen, az alábbi trükköt használhatja.
- Indítsa el a Parancssor parancsot, és írja be a „prompt” szót, majd a kívánt szöveget . Győződjön meg róla, hogy a „ $ G ” -ot a végére adta hozzá annak biztosítása érdekében, hogy mindig legyen a „>” jel a parancs végén, és tudja, hogy hol kezdődik a parancs.

- Nyomja meg az Enter billentyűt, és megjelenik a parancs a cmd ablakban az egyéni szövegre.

Megjegyzés: Van még néhány lehetőség, mint például a „ $ G ”, és megnézheti a teljes listát a „ help prompt ” beírásával. Ismét visszaállíthatja az üzenetet az eredeti állapotába az egyszerű "begépelés" és az Enter megnyomásával.
4. Módosítsa a parancssorablak címét
A Command Prompt indításakor látni kell, hogy a címsor „Command Prompt” -ot vagy „Administrator Command Prompt” -t ír le, ha rendszergazdai jogosultságokkal indítja el. Bár ez rendben van, de ha sok cmd ablak van nyitva, és mindegyikük más feladattal dolgozik, akkor ez a „Parancssor” cím egyáltalán nem segít. Szerencsére ezt is megváltoztathatja.
- Nyissa meg a Parancssor parancsot, és írja be a „title” szót, majd a szöveget, amelyet a címsor olvasni szeretne.

- Nyomja meg az Entert, és megjelenik a cmd ablak címe a megadott szövegre.

Megjegyzés: Miután kilépett a cmd-ből, és újraindítja azt, a cím visszaáll „Command Prompt” -ra.
5. Nézd meg a Star Wars: egy új remény ASCII változatát
Ez egy nagyon hűvös trükk, amely lehetővé teszi, hogy nézhesse meg a Star Wars: A New Hope ASCII szöveges változatát. A módszer nagyon egyszerű, és Telnetet használ. Egyszerűen kövesse az alábbi lépéseket a Csillagok háborúinak megtekintéséhez a cmd ablakban.
- Indítsa el a Parancssor parancsot, és írja be a „telnet towel.blinkenlights.nl” parancsot, majd nyomja meg az Enter billentyűt .

- A film azonnal lejátszásra kerül.

6. Hozzon létre egy WiFi hotspotot
A Parancssor segítségével WiFi-hotspotot hozhat létre a Windows PC-n, és megoszthatja internetkapcsolatát több eszközzel, anélkül, hogy bármilyen harmadik féltől származó alkalmazásokat kellene használnia. Ehhez kövesse az alábbi lépéseket:
- Indítsa el a Parancssor parancsot, és írja be a „ netsh wlan set hostednetwork mode = ssid = HotspotName key = jelszó ” parancsot. Cserélje ki a „HotspotName” nevet a WiFi hotspot nevére, és cserélje ki a „Jelszót” a beállítani kívánt jelszóval. Hit belép.

- Ezután írja be a „netsh wlan start hostednetwork” parancsot, majd nyomja meg az Enter billentyűt, és a WiFi hotspotot sugározzák, és más eszközök csatlakozhatnak hozzá.

Megjegyzés: Ha le szeretné állítani a WiFi hotspot közvetítését, egyszerűen használja a „netsh wlan stop hostednetwork” parancsot.
7. A mappák elrejtése parancssor segítségével
Míg a Windows mappáit egyszerűen elrejtheti a mappa tulajdonságainak ablaktábláján, és ellenőrizheti a „Rejtett” jelölőnégyzetet , a módszer nem túl hasznos, mivel a módszerrel elrejtett mappák könnyen megtekinthetők, ha a nézetbeállítások a „Rejtett fájlok és mappák megjelenítése”, ami elég haszontalan funkciót jelent. A cmd trükk használatával azonban elrejtheti a mappákat oly módon, hogy azok teljesen elrejtve legyenek, és az Explorer egyáltalán nem tudja őket megjeleníteni. Egyszerűen kövesse az alábbi lépéseket:
- Indítsa el a Parancssor parancsot, és keresse meg azt a könyvtárat, ahol a célmappája található.
- Írja be a „ Attrib + h + s + r map_neve ” parancsot, és a „folder_name” helyére cserélje azt a mappát, amelyet el szeretné rejteni, majd nyomja meg az Enter billentyűt.

- Most ellenőrizheti, hogy a mappa valóban el van rejtve a Windows Intézőben, és hogy senki sem láthatja.
- A mappa elrejtéséhez használhatja az „ Attrib -h -s -r mapp_name ” parancsot.

Megjegyzés: A rejtett mappák megtekinthetők a „dir / AH” parancs segítségével.
8. Másolja a parancs kimenetet a vágólapra
Ha valaha is megpróbálta másolni a dolgokat a Parancssorból, akkor már rájött, hogy rendkívül nehéz, nem is beszélve az intuitívról. Ezzel az egyszerű trükkel azonban átmásolhatja a kívánt parancs kimenetét közvetlenül a számítógép vágólapjára, majd beillesztheti azt a kívánt szövegszerkesztőbe.
- Indítsa el a Parancssor parancsot, és írja be azt a parancsot, amelyet a kimenetre szeretne másolni, majd a következőt: | klip “. Például az „ ipconfig | klip “. Nyomja meg az Entert, és látni fogja, hogy a cmd ablak nem mutat kimenetet.

- Nyisson meg egy szövegszerkesztőt, például a Jegyzettömböt, és nyomja meg a Control + V gombot, és egyszerűen beillesztheti a parancs kimenetét közvetlenül a Jegyzettömbbe.

9. Sorolja fel az összes telepített programot
Egy másik hűvös trükk a Parancssorban magában foglalja a számítógépre telepített összes program felsorolását. Ez különösen akkor hasznos, ha el kell távolítania egy programot a Parancssor segítségével. Az összes telepített program felsorolásához kövesse az alábbi lépéseket:
- Indítsa el a Parancssor parancsot, és írja be a „ wmic product get name ” parancsot.
- Nyomja meg az Enter billentyűt, és megjelenik a számítógépre telepített programok listája.

A programokat a wmic segítségével is eltávolíthatja közvetlenül a cmd ablakból. Egyszerűen írja be a „ wmic product, ahol” nevet, mint a '% NAMEOFAPP%' 'hívás eltávolítása / nointeractive ”, majd nyomja meg az Enter billentyűt . Nyilvánvaló, hogy a „NAMEOFAPP” helyett cserélje ki az eltávolítani kívánt alkalmazás nevét a számítógépről.
10. Nyissa meg a CMD ablakot a könyvtár belsejében
Nézzünk szembe azzal, ahogyan a Windows a "cd" parancs használatával kezeli a változó könyvtárakat, nagyon furcsa. Szerencsére van egy egyszerű módja annak, hogy megnyitja a Command Prompt ablakokat egy könyvtárban, így nem kell megváltoztatnia a könyvtárakat. Ez egy nagyon praktikus trükk, különösen, ha az elérni kívánt mappákat mélyen a fájlrendszerbe temetik. A könyvtárban lévő cmd ablak megnyitásához kövesse az alábbi lépéseket:
- Nyissa meg a könyvtárat a Windows Intézőben. A címsorba írja be a „cmd” parancsot, majd nyomja meg az Enter billentyűt.

- A Windows Intézőben megnyitott könyvtárban megnyílik egy parancsablak.

Bónusz: automatikus kiegészítés, parancsnoki kerékpározás és parancstörténet
A fent említett trükkökön kívül van még pár, amit érdemes megemlíteni. Egy parancs beírásakor, vagy egy parancsfájl elérési útja a Command Prompt ablakon belül megnyomhatja a Tab billentyűt, hogy a Parancssor automatikusan befejezze a gépelt parancsot, vagy az elérési utat, és sok időt takarít meg. A felfelé és lefelé mutató nyílbillentyűk lenyomása lehetővé teszi, hogy az aktuális munkamenetben használt parancsokat kövesse, és az F7 gomb megnyomásával megjelenik az aktuális cmd-munkamenetben használt parancsok listája, így a parancsok újra felhasználhatók.
Javítsa a Windows tapasztalatait a CMD parancsokkal
Ezek voltak a 10 parancssoros trükkö, amit tetszett és gondoltunk hasznosnak találni. Ezeknek a trükköknek a használata határozottan lehetővé teszi, hogy a Windows-t sokkal hatékonyabban használhassa, és hozzáférést nyújtson egy sor olyan funkcióhoz, amelyet egyébként nem tudna elérni. Tehát mi a kedvenc Command Prompt trükk, amit gyakran használ és hasznos? Szeretnénk tudni róluk. Továbbá, ha tudod, hogy egy cmd trükk, amit úgy gondolsz, megérdemli, hogy ebben a listában legyen, tudassa velünk erről az alábbi megjegyzések részben.