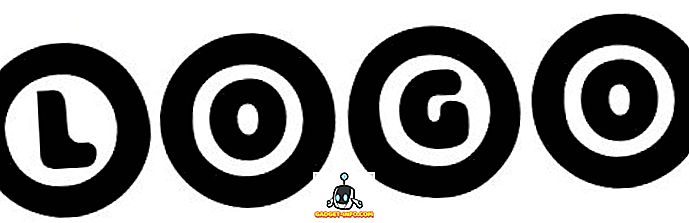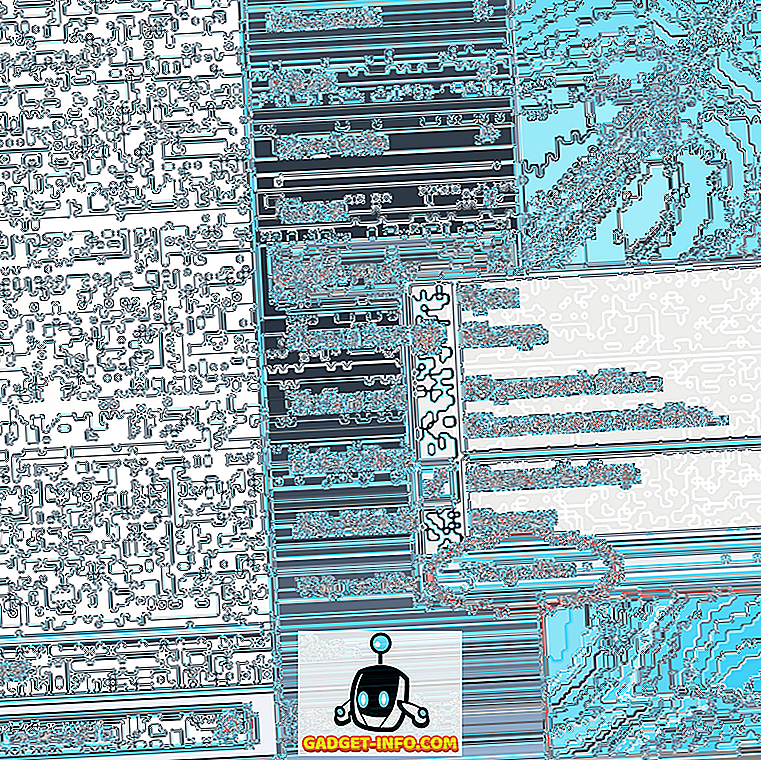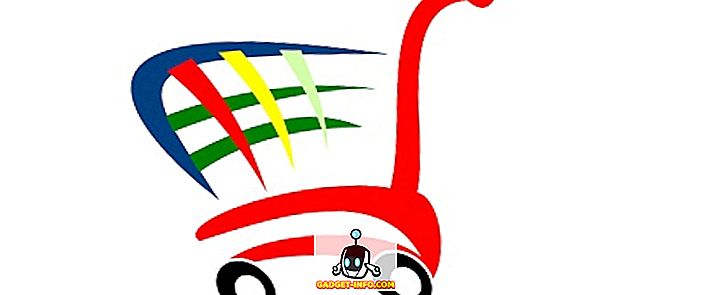Amikor az Apple legfrissebb MacBook Pros iterációját arról számoltak be, hogy hihetetlenül alacsonyabb teljesítményt mutatnak az akkumulátoron, mindannyian úgy gondoltuk, hogy az Apple megpróbálja megjavítani. Egy szoftverfrissítés, talán… és így van. Fajta. A MacOS Sierra legújabb verziójában (10.12.2 változat) az Apple határozottan „újszerű” módja ennek a problémának a kezelésére. Egyszerűen eltávolították a „Time Remaining” opciót az akkumulátor menü ikonjára. Probléma. Megoldott. Tehát, ha kíváncsi vagy arra, hogy hogyan lehet ellenőrizni a MacOS Sierra 10.12.2.
Megjegyzés: Az alkalmazások és még az Activity Monitor által készített akkumulátorbecslések nem mindig pontosak. Tehát a kilométered változhat.
1. Az Activity Monitor használata
A Mac-eknek ez a hűvös eszköze, az úgynevezett „Activity Monitor”. Alapvetően ott van, ahol ellenőrizheti a lemezt, a memóriát, az energiát és a hálózati felhasználást a MacBook vagy az iMac segítségével. Kiderül, hogy még mindig elérheti az „Energia” menüt az Aktivitásmonitorban, hogy kiderüljön a fennmaradó akkumulátor-idő a Mac-en. Íme, hogyan teheti meg:
- Indítsa el az Aktivitásfigyelőt a Spotlight használatával, vagy megtalálja az „ Alkalmazások -> Segédprogram -> Tevékenységfigyelő ” részben. Miután ezt megtette, egyszerűen váltson át az „ Energia ” fülre.

- Itt, az alján látható lesz a Mac akkumulátorának hátralévő ideje .
Egyszerű, ugye?

2.Harmadik fél alkalmazásának használata
Ha nem szeretné megnyitni az Activity Monitor-t minden alkalommal, amikor ellenőrizni szeretné, hogy a Mac akkumulátorának melyik ideje tart, akkor választhat egy harmadik féltől származó alkalmazást, mint például az iStat menük 5 (ingyenesen letölthető próba, licencek $ 18-tól kezdődnek) .
Az iStat menük egy nagyon hasznos alkalmazás, amely segít nyomon követni a Mac különböző részleteit, többek között a CPU hőmérsékletét, a szabad memóriát, az SSD helyet és még sok más. Használható arra is, hogy nyomon követhesse a Mac-on található akkumulátorokkal kapcsolatos részleteket, beleértve a ciklusszámot, az akkumulátor egészségét, és - ez az, amit érdekel - az akkumulátor töltöttségi ideje.
Miután letöltötte az iStat menüket, egyszerűen engedélyezheti az akkumulátor és az energia beállításokat, és megjelenik a menüsorban.

Az iStat menük menüpontjára kattintva az akkumulátor részleteit, beleértve az akkumulátor töltöttségi idejét, mielőtt csatlakoztatná a számítógépet a hálózati tápegységhez.

Megjegyzés: Van egy másik „CoconutBattery” nevű alkalmazás is, amely meg tudja mondani, hogy mennyi akkumulátor töltötte el a Mac számítógépén. Azonban az alkalmazás összeomlott a MacBook Air-en, futó macOS 10.12.2. A CoconutBattery teljesen ingyenes, ellentétben az iStat menükkel. Itt megnézheti.
3. Ellenőrizze a hátralévő akkumulátor-időt a terminál használatával
A terminál használatával ellenőrizheti a MacBook Airen vagy a MacBook Pro-on maradt akkumulátoridejét. Ehhez egyszerűen kövesse az alábbi lépéseket:
- Indítsa el a terminált, és írja be a „ pmset -g batt “ parancsot.

- A kimeneten megtekintheti azt az időt, ameddig a Mac akkumulátorát töltheti.

Tartsa nyomon a MacBookon maradó akkumulátoridejét
Ezeket a módszereket használhatja arra, hogy megbecsülje a Mac számítógépen maradt akkumulátor-időt. Személy szerint én nem bánom a Tevékenység Monitor használatával, hogy ellenőrizze a fennmaradó akkumulátor-élettartamomat a Mac-on, de mindig hasznos, ha van egy menüsor ikon, amely megadja a szükséges információkat.
Szóval, mit gondol az Apple lépéseiről, hogy eltávolítsa az akkumulátor idő hátralévő értékét a menüsorból? Továbbá, ha tudod, hogy bármilyen más módja van arra, hogy egy Mac számítógépen maradjon az akkumulátor töltöttségi ideje, nyugodtan ossza meg velünk velünk az alábbi megjegyzések részben.
![Boldog ünnepek Google Doodle akcióban [Video]](https://gadget-info.com/img/social-media/432/happy-holidays-google-doodle-action.jpg)