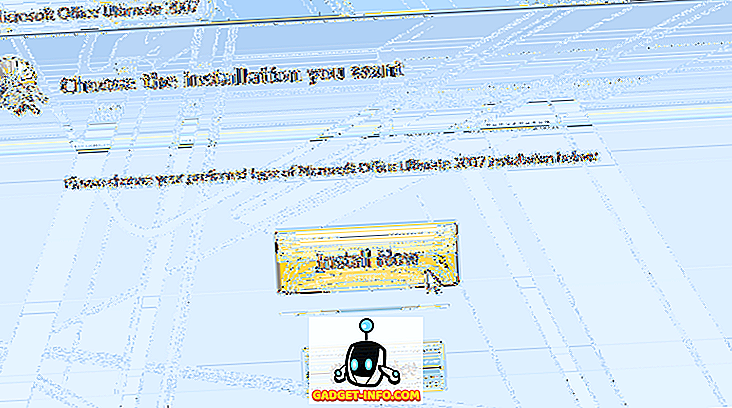Míg sok videó lejátszó letölthető, a VLC médialejátszó az egyik legnépszerűbb. A népszerűség elsődleges oka, hogy szabad és nyílt forráskódú. Nem lennék meglepve, ha már az alapértelmezett médialejátszó. Ezzel kapcsolatban tudta, hogy sokkal több van a VLC-nél, mint a videó lejátszása? Igen, elolvasta ezt a jogot. Ma a legjobb VLC tippeket és trükköket fogjuk megnézni ebben a cikkben. Bár lehet, hogy már ismered néhányat ezek közül, biztos vagyok benne, hogy a többiek egyenlő segítséget nyújtanak neked. Tehát további figyelmeztetés nélkül itt van egy 15 hűvös VLC trükk listája, amelyeket tudnia kell:
Megjegyzés: VLC médialejátszó 2.2.6 Umbrella-t használok a Windows 10 Pro rendszert futtató számítógépen. A következő trükköknek a VLC más verzióiban is működniük kell.
1. VLC vezérlése egérmozdulatokkal
Ez a trükk különösen hasznos, ha vezeték nélküli egeret használ. A hosszabb hatótávolsággal, mint a kapott billentyűzettel, néhány beállítás módosítása után az egérrel vezérelheti a VLC lejátszását. Ehhez kövesse az alábbi lépéseket.
- Nyissa meg a VLC beállításokat a billentyűzet Ctrl + P megnyomásával, míg a VLC nyitva van. Most az ablak bal alsó sarkában, a „Beállítások megjelenítése” alatt válassza ki az „All” feliratot tartalmazó rádiógombot.

- A következő ablakban keresse meg a „Vezérlő interfészek” lehetőséget .

- A beállításai alatt jelölje be az „Egérmozdulatok vezérlő interfész” feliratú négyzetet . Most kattintson a „Mentés” gombra, majd indítsa újra a VLC-t .

Ezúttal az egérmozdulatok engedélyezve lesznek. Működnek, ha az egérmutatót egy adott irányba húzzák. Az alábbiakban látható néhány gesztus, amit megpróbálhat.
| Balra | Rövid időre ugorjon vissza (alapértelmezés szerint 10 másodperc) |
| Jobb | Rövid idő átugrása (alapértelmezés szerint 10 másodperc) |
| Bal-Up | gyorsabb |
| Jobb-Up | lassabb |
| Bal alsó | Menjen a lejátszási listában az előző bejegyzéshez |
| Lent | Ugrás a lejátszási lista következő bejegyzésére |
| Bal jobb | Lejátszás / Szünet |
| Jobb bal | Lejátszás / Szünet |
| Fel | Hangerő fel |
| Le | Lehalkít |
| Fel le | Némítás hangereje |
| Le fel | Némítás hangereje |
| Függőleges | Hangsáv módosítása |
| Le-jobb | A feliratozás módosítása |
| Fent balra | Lépjen be a teljes képernyős módba |
| Le Bal | Lépjen ki a VLC-ből |
2. Add könyvjelzőket az aktuális lejátszási pozícióhoz
Ez a VLC trükk lehetővé teszi, hogy a videofelvételt annyiszor vegye fel, amennyit csak akar, így később visszajönhet a videóba. Ehhez nyomja meg a Ctrl + B billentyűkombinációt a videó lejátszása közben. Ez megnyitja a „Könyvjelzők szerkesztése” ablakot. Most keresse meg azt a időt, amelyre a könyvjelzést szeretne, és kattintson a „Create” gombra . Ezt a videó több pontjára is megteheti.

Ha vissza szeretne térni a könyvjelzővel ellátott pontra, egyszerűen kattintson duplán a könyvjelzőre . Fontos megjegyezni, hogy a könyvjelzők csak addig érvényesek, amíg a VLC példánya nyitva van. A VLC bezárása után az összes könyvjelző eltűnik.
3. Távvezérlő VLC egy böngészőből
Gondoltál már arra, hogy a VLC-t egy böngészőből irányítod? Még ha nem is, tudod, hogy lehetséges, és itt van:
- Nyissa meg a VLC beállításokat a billentyűzet Ctrl + P megnyomásával, míg a VLC nyitva van. Most az ablak bal alsó sarkában, a „Beállítások megjelenítése” alatt válassza ki az „All” feliratot tartalmazó rádiógombot.

- A következő ablakban keresse meg a „Fő interfészek” -t, és válassza ki azt .

- Most a jobb oldali ablaktáblában jelölje be a „Web” mezőt .

- Menjen vissza a bal oldali ablaktáblába, és ezúttal keresse meg a „Lua” szót .

- Itt adjon meg egy jelszót a „Lua HTTP” alatt, és a „Lua Telnet” alatt állítsa be a 8080-as portot . Ezután kattintson a „Mentés” gombra .

- Most nyissa meg a böngészőt, és a címsorba írja be a „localhost: 8080” parancsot, majd nyomja meg az Enter billentyűt. Ekkor megkérdezi a felhasználónevet és a jelszót. Hagyja üresen a felhasználónév mezőjét, és adja meg a beállított jelszót . Most már képesnek kell lennie a VLC vezérlésére a böngészőből. Módosíthatja a hangerőt, vezérelheti a lejátszást stb.

4. Játsszon internetes rádiót és előfizessen Podcastokra
A videofelvételek és az audio fájlok nem az egyetlen dolog, amit a VLC játszhat. Használhatja az internetes rádió lejátszására és a podcastok feliratkozására is. Íme, hogyan:
Internetes rádió lejátszása
- A VLC médialejátszóban lépjen a Playlist nézetre a billentyűzet Ctrl + L megnyomásával. Itt válassza az „Icecast Radio Directory” lehetőséget az Internet alatt.

- Egy idő után megjelenik a rendelkezésre álló online rádióállomások listája. Kattintson duplán bármelyikre a lejátszáshoz.

Feliratkozás a Podcast-okra
- A VLC médialejátszóban lépjen a Playlist nézetre a billentyűzet Ctrl + L megnyomásával. Itt kattintson a plusz jelre, amelyet az egér fölött az Internet alatt lévő „Podcastok” felirat lebegése után kap.

- A mezőbe írja be a podcast RSS-hírcsatornájának URL-jét és nyomja meg az Enter billentyűt .

- Most látnod kell egy listát a jobb oldali ablaktáblában megjelenő összes epizódról.

5. A VLC testreszabása
Nincs semmi olyan, mint a testreszabás. A VLC segítségével telepítheti a kiegészítőket vagy alkalmazhat bőröket, hogy személyes kapcsolatot nyújtson a programhoz. Az egyes kiegészítők telepítésének leírása a leírás alatt található. A bőrök esetében töltse le és helyezze át azokat a VLC telepítési könyvtár „bőrének” mappájába .
Például, ha a Windows 32 bites verziója van, az alapértelmezett könyvtár C: Fájlok (x86) VideoLAN VLC formátumú . Most nyissa meg a VLC Preferences-t a Ctrl + P gomb megnyomásával a billentyűzeten, és válassza a „Custom skin” opciót a „Look and feel” menüpont alatt. Most már kiválaszthat egy bőrt a fent említett útról.

6. VLC billentyűparancsok
Semmi sem teszi gyorsabbnak a billentyűparancsokat. Bár sok gyorsbillentyű van a VLC számára, az alábbiakban néhányat felsoroltam . Ha több gyorsbillentyűt szeretne használni, tekintse meg cikkünket a legjobb VLC billentyűparancsokról.
| Sebesség növelése | ] |
| Sebesség csökkentése | [ |
| Vág | C |
| Képarány | A |
| Keressen 3 másodpercet | Shift + Bal / Jobb nyíl |
| Keressen 5 másodpercet | Alt + Bal / Jobb nyíl |
| Keressen 1 percet | Ctrl + Bal / Jobb nyíl |
| Következő a lejátszási listában | N |
| Előző a lejátszási listában | P |
7. Konvertáljon video- vagy audiofájlokat bármilyen formátumra
Milyen gyakran akartál átalakítani egy video- vagy hangfájlt egy másik formátumra? Biztos vagyok benne, hogy a szám több, mint a kezedben lévő ujjak száma. Függetlenül attól, hogy ezt önálló szoftverrel vagy online eszközzel használná. Ezzel a trükkövel azonban a VLC-t használó fájlokat konvertálhatja. Íme a következő lépések:
- A VLC menüsorán kattintson a „Média” gombra, és válassza a „Konvertálás / Mentés” lehetőséget .

- A felbukkanó ablakon kattintson a „Hozzáadás” gombra, és válassza ki a konvertálni kívánt fájlt . MP4 formátumú videofájlt választottam. Kattintson a „Konvertálás / Mentés” gombra a folytatáshoz.

- Itt nyithatja meg a „Profil” legördülő menüt, és válassza ki azt a fájlformátumot, amelyre a fájlt át szeretné konvertálni. Az átalakításhoz az OGG formátumot választottam. Egy adott profil testreszabásához kattintson a legördülő menü melletti beállításikonra is.

- Most kattintson a „Tallózás” gombra, és navigáljon arra a helyre, ahová a fájlt menteni szeretné. Miután elérte ezt a helyet, adja meg a fájlt, és kattintson a „Mentés” gombra .

- Végül kattintson a „Start” gombra a konverziós folyamat elindításához.

Néhány perc múlva (az átalakítandó fájl méretétől függően) az átalakított fájl a megadott célállomáson használható lesz. Eközben nyomon követheti a keresési sáv fejlődését. Sajnos, a VLC a számítógépemen minden alkalommal összeomlott, amikor megpróbáltam konvertálni egy videofájlt bizonyos fájltípusokra. Remélhetőleg nem fog megtörténni a számítógépén.
8. Videó letöltése és letöltése
Az online videofelvétel nagyszerű módja a videók megtekintéséhez. Tudta azonban, hogy nem kell mindig meglátogatnia a saját honlapjait, hogy megnézze őket? A VLC segítségével nemcsak online videókat lehet letölteni, hanem azokat is letölteni. Az alábbiakban megadott lépések az.
- A VLC menüsorában lépjen a „Média” menüpontra, és válassza a „Nyílt hálózati adatfolyam” lehetőséget .

- Itt adja meg azt a videót, amelyet szeretne letölteni / letölteni. Ha most szeretné a videót lejátszani, kattintson a „Play” gombra .

- Abban az esetben, ha le szeretné tölteni a videót, ahelyett, hogy az előző lépésben a „Play” gombra kattintana, kattintson a „Play” melletti kis nyílra, és válassza a „Convert” lehetőséget . Most kövesse az előző módszerrel megegyező lépéseket a videó letöltéséhez az Ön által választott formátumra.

Megjegyzés: Előfordulhat, hogy a letöltési funkció nem minden formátumban működik.
9. VLC segítségével rögzítse az audio- vagy videofelvételt
Voltál már valaha is rögzíteni a VLC-vel lejátszott videót? Nos, van egy trükk, amely beépült a VLC-be, ami lehetővé teszi, hogy csak ezt tegye. Íme, hogyan:
Windows esetén
- A VLC menüsorában lépjen a „Nézet” menüpontra, és válassza a „Speciális vezérlők” lehetőséget . Ezzel egy újabb vezérlőréteg kerül hozzáadásra a keresősáv alatt.

- Ebben az új rétegben a bal oldali gomb a rekord gomb. Erre kattintva elkezdődik a VLC-ben lejátszott audió / videofájlok rögzítése. Ha ismét rákattint, leállítja a felvételt.

- Most megtekintheti a felvételeket a számítógép Videók / Képek mappájába .

Mac számára
- Audió / videofájl lejátszása közben lépjen a „Lejátszás” menüpontra, és válassza a „Felvétel” lehetőséget a felvétel elindításához.

- A felvétel leállításához kattintson a „Stop” gombra a menüben.

- Most már elmentheti a mentett felvételeit a Mac- filmek „Képek” vagy „Képek” mappájában .

10. A VLC segítségével rögzítse a képernyőt
Egy másik felvételi trükk, amit a VLC kínál, az asztali felvétel. Úgy van. Ehhez nem szükséges más szoftver, mert a VLC csak finom. Olvassa el az alábbi lépéseket, hogy megtudja, hogyan.
- Menjen a „Média” menüpontra, és válassza ki a „Capture Device” opciót .

- A felbukkanó ablakban válassza ki a „Capture mode” („Felvétel mód”) beállítást a „Desktop” (asztali) menüpontra .

- Most írja be a kívánt képsebességet, majd válassza a „Convert” lehetőséget a „Play” legördülő menüjéből.

- Itt kiválaszthatja a kívánt videó codec-et. Most kattintson a „Tallózás” gombra, és válassza ki a felvétel nevét és célállomását . Végül a „Start” gombra kattintva elkezdi a felvételt.

A felvétel leállításához térjen vissza a VLC-re és nyomja meg a szünet gombot. A képernyőfelvételnek most már elérhetőnek kell lennie a megadott útvonalon.
11. Vegyen egy képet
Mit csinálsz, ha egy adott képkockát szeretne rögzíteni egy videóban? Vegyünk egy képernyőt az egész képernyőről, és akkor talán levágjuk a képet? Nos, miután elolvasta ezt a trükköt, már nem kell ezt megtennie.
Mindössze annyit kell tennie, hogy videó lejátszásakor menjen a „Video” fülre a menüsorban, és válassza a „Take Snapshot” lehetőséget . Ezzel az adott képkockát a „Képek” mappába menti.

12. Állítsa be a videó keretet háttérképként
El tudod képzelni, hogy mennyire hűvös lesz, ha egy videót kaphatsz asztali háttérképként? Igen, videóról beszélek, és nem csak egy statikus képről. A VLC nagyon egyszerű megoldást kínál erre.
Mindössze annyit kell tennie, hogy egy videót játszik a VLC-ben, menjen a „Video” menüpontba a menüsorban, és válassza a „Set as Wallpaper” (Beállítás háttérként) lehetőséget . Most, amikor visszatérsz az asztalodhoz, ugyanazt a videót fogja lejátszani a háttérben. Ennek megállításához egyszerűen zárja be a VLC ablakot.

13. Futtassa a több VLC példányt
A többfeladatosság hűvös. De ami a hűvösebb, több VLC példányt futtat egyetlen számítógépen. Szeretné tudni, hogyan kell ezt csinálni? Nyissa meg a VLC beállításokat a billentyűzet Ctrl + P megnyomásával, míg a VLC nyitva van. Az „Interface” fülön keresse meg a „Playlist and Instances” (Lejátszási lista és példányok) című részt. Itt jelölje ki a „Csak egy példány használata, ha a fájlkezelőből indul” jelölőnégyzetet . Végül kattintson a „Mentés” gombra .

Most, ha megpróbál megnyitni egynél több fájlt VLC-vel, akkor mindegyik külön ablakban lenne megnyitva az egyetlen utolsó helyett.
14. Indítsa el a videót teljes képernyőn
A legtöbbünk általában teljes képernyős videókat néz. Most minden alkalommal, amikor új videót nyit meg, teljes képernyős lejátszást kell végrehajtania, ha duplán rákattint a videóra, vagy nyomja meg az 'F' billentyűt a billentyűzeten. A VLC beállításainak néhány változásával azonban minden videó automatikusan elindul a teljes képernyőn. Ehhez menjen a VLC Preferences-be a billentyűzet Ctrl + P megnyomásával, míg a VLC nyitva van. Most lépjen a „Videó” fülre, és jelölje be a „Teljes képernyős” feliratot .

15. Videó lejátszása ASCII-ként
Ez egy szórakoztató trükk. Ennek használatával a lejátszott videó ASCII karakterek formájában jelenik meg. Még mindig nem érti, hogyan fog kinézni? Miért ne próbáld ki magad? Nyissa meg a VLC-beállításokat a billentyűzet Ctrl + P gombjának megnyomásával. Lépjen a „Videó” fülre, és a „Kimenet” legördülő menüjéből válassza a „Színes ASCII art videó kimenet” lehetőséget . Most kattintson a „Mentés” gombra és zárja be a VLC-t.

Amikor legközelebb megnyit egy videót, megnyílik egy másik ablak, amely a videót ASCII-ként futtatja.
Használja a legjobb VLC trükköket a számítógépen vagy a Mac-en
A legtöbb VLC Media Player-t minden videó lejátszási igényünkben használjuk, de biztos vagyok benne, hogy fogalmad sincs arról, hogy a VLC-nek ezek a funkciói is be vannak csomagolva. Nos, ezekkel a VLC trükkökkel most már előre nézhetsz és nézhetsz olyan videókat, mint egy profi. Míg tonna más VLC trükkök is megtalálhatók, ezek voltak a legjobbak közül, amelyek közül a legtöbbet találtam. Ráadásul léteznek-e más jó VLC trükkök, amiket tudni lehet hasznos? Szeretném hallani tőled az alábbi megjegyzések részben.