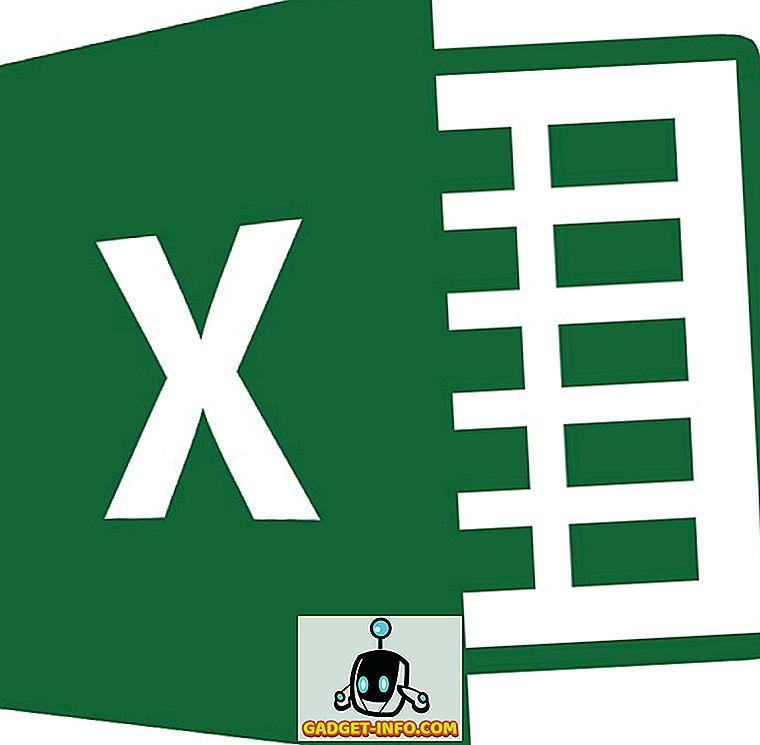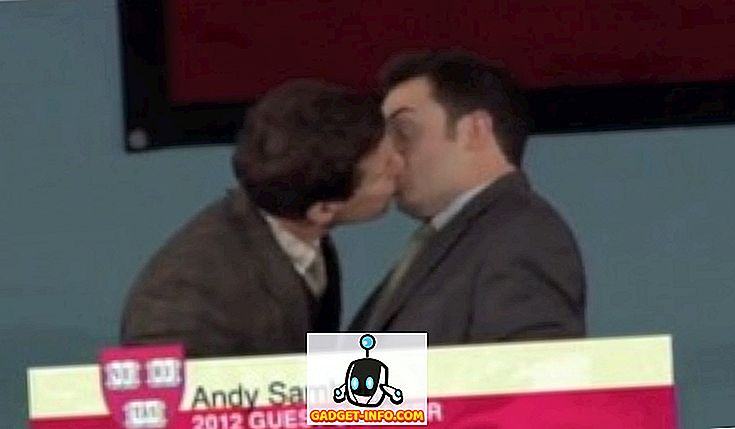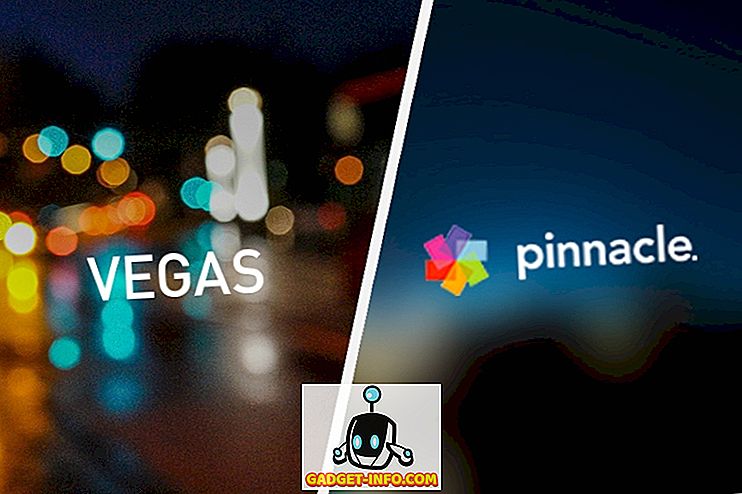A mindennapi feladatok automatizálása hihetetlenül eredményesnek bizonyulhat, így több időt tölthet el fontos dolgok elvégzésével, és a többiet az eszközökhöz. A telefonokat ezekben a napokban „okostelefonoknak” nevezik, és az iOS eszközök az egyik legokosabb eszköz. Az iPhone és iPad különböző funkcióit használhatja olyan feladatok automatizálására, amelyek „nem olyan érdekesek”, vagy hihetetlenül ismétlődnek. Ebben a cikkben az IFTTT Alkalmazásokról pontosan elmondom, hogyan kell használni az IFTTT által kínált alkalmazásokat az iPhone-on végzett feladatok automatizálására, hogy a lehető legtöbbet hozza ki az iOS-eszközökből, és több időt szerezzen a dolgok számára. Mielőtt eljutnánk az iPhone vagy iPad automatizálásához, beszéljünk egy kicsit az IFTTT-ről, ugye?
Mi az IFTTT?
Az IFTTT a „ If This Then That ” ( If This Then That) kifejezés, amely pontosan az alkalmazás működik. Beállít egy „ha” állapotot és egy „akkori” választ erre a feltételre. A válasz akkor kerül végrehajtásra, ha a „ha” feltétel teljesül. Ezeket a „ha és akkor” halmazokat recepteknek nevezik.
Az ok, amiért az IFTTT egy ilyen hasznos alkalmazás, az, hogy miután beállította a kívánt recepteket, a kívánt módon, nem kell többé aggódnia. Az IFTTT a háttérben működik, önállóan automatikusan ellenőrzi a teljesített feltételeket és a recepteket. Most, hogy tudod, mi az IFTTT, miért kell automatizálnod a feladatokat iPhone-on:
Miért automatizálhatja az iPhone feladatait?
A különböző feladatok időigényesek lehetnek, és őszintén szólva, ezek túlságosan sokak lehetnek rendszeresen elvégezhető. Gondolj csak így: Sok képet készít az okostelefonodon, és töltsd fel őket a Dropboxba, így biztonságosan törölheted őket a telefonodról, ezzel megtakarítva a készülék fizikai tárhelyét. Nem lenne jó, ha mindent megtennél, hogy egy képet készítsen, és automatikusan a Dropbox-hoz mentették? Az IFTTT alkalmazások ezt megtehetik.
Vegyünk egy másik példát, csak azért, hogy az ötletet otthon vezessük. Tegyük fel, hogy szeretne digitális formában tárolni a bevételeit, így képeket készítesz róla, és akkor nem kell aggódnia a fizikai másolat biztonságának megőrzése miatt, így összeállíthatja a képeket az Evernote-ban. Nem jobb, ha mindent megtettél, hogy egy képet kapjon egy nyugtáról, és automatikusan egy notebookra váltotta az Evernote-ban? Ismét az IFTTT alkalmazások lehetővé teszik ezt.
Most, hogy meggyőződtél az automatizált feladatok hasznosságáról, vitassuk meg az IFTTT alkalmazásokat, amelyek segítenek automatizálni szinte mindent, amit az iOS-eszközön tesz.
Az IFTTT által kínált alkalmazások
Az IFTTT eredetileg egyetlen alkalmazás volt, az IFTTT. Ez lehetővé tette az emberek számára, hogy egyszerű „ha ez, akkor” típusú munkafolyamatokat hozzanak létre az eszközökön. Ezután 2015 februárjában az IFTTT „IF” -re emelte az alkalmazását, és új alkalmazáscsomagot is elindított „Do” néven.
Az IFTTT által most kínált alkalmazások:
- IF (Android) (iOS)
Az eredeti IFTTT alkalmazás. - Gomb (Android) (iOS)
Egy alkalmazás, amely lehetővé teszi a felhasználók számára, hogy egy gomb segítségével különböző, felhasználó által testre szabható funkciókat hajtsanak végre. - Kamera (Android) (iOS)
Egy alkalmazás, amely lehetővé teszi a felhasználók számára, hogy egy gombot használjanak a kamerához tartozó, testreszabható funkciók végrehajtására.

Receptek létrehozása
Az IFTTT által kínált alkalmazások bármelyikének receptjeinek létrehozása nem túl nehéz, és sok közzétett recept létezik, amire utalhat, ha azt szeretné kitalálni, hogyan lehet egy adott feladatot elvégezni. Lehetséges, hogy az automatizálni kívánt feladatokat már valaki más közzétette, így egyszerűen használhatja receptjeit, vagy módosíthatja receptjeit, és személyre szabhatja az igényeinek.
Az IFTTT Receptek oldalra léphet, hogy ellenőrizze őket.
A cikkben említett összes alkalmazáshoz recepteket készítek. Feltételezem, hogy már regisztráltál az IFTTT-re, és letöltötted az IF, Do Button és Do Camera alkalmazásokat.
1. Receptek létrehozása IF-en
Íme egy lépésenkénti magyarázat arról, hogyan lehet létrehozni egy receptet IF-en, amely automatikusan elmenti a Dropboxba felvett új képeket.
- Indítsa el az IF alkalmazást, és érintse meg a „ Recept” ikont . Ez a képernyő jobb felső sarkában van. Látni fogja a "My Recipes" nevű oldalsávot, amely a képernyőre kiterjed. Ha korábban recepteket hozott létre, akkor ezek itt jelennek meg. Új recept hozzáadásához érintse meg a jobb felső sarokban lévő „+” ikont .

- A következő képernyőn érintse meg a képernyő alján található „Recept létrehozása” címet. Ez elviszi a „Recept készítése” c . Ezen a képernyőn „ha + majd +” jelenik meg, érintse meg a „+” gombot a „ha” mellett .

- Ekkor megjelenik egy olyan hálózat, amelyen az „IF” funkció működik. Ebben a rácsban ki kell választania a „trigger szolgáltatást” .
A „Trigger” szolgáltatások olyan szolgáltatásokat tartalmaznak, amelyek „triggereket” tartalmaznak, amelyek végrehajtásakor mondják meg az „IF” -et, hogy végezze el a megfelelő „Akciót”.
- Mivel képeket kívánok feltölteni a Dropboxba, amikor egy képet készítek, a trigger szolgáltatásunk „Fotók” lesz .
Válassza ki az „iOS Photos” opciót a rendelkezésre álló szolgáltatások hálózatából. Most megjelenik az alkalmazandó triggerek listája, amelyek az „iOS Photos” -hez kapcsolódnak. Válassza az „Új fotó” lehetőséget .

- Visszavonják a „Recept létrehozása” címet. Ezúttal érintse meg az „akkor” melletti „+” gombot.

- Ekkor megjelenik egy „cselekvési szolgáltatások” rács.
A „Action” szolgáltatások olyan szolgáltatások, amelyek „akciókat” tartalmaznak, amelyek a megfelelő „trigger” végrehajtásakor kerülnek végrehajtásra.
Az a művelet, amelyet minden alkalommal új képre kattintok, a Dropboxba való feltöltése . Ezért cselekvési szolgáltatásunk Dropbox lesz.
Válassza ki a Dropboxot a rendelkezésre álló szolgáltatások hálózatából.
Ekkor megjelenik a Dropboxhoz kapcsolódó alkalmazandó tevékenységek listája. Válassza a „Fájl hozzáadása az URL-ből” lehetőséget .

- A beállításokat a következő képernyőn hagyhatja, vagy ha akarja, játszhat velük. Elég magyarázóak.
Megjegyzés: Hagyja a fájl URL-jét csak PrivatePhotoURL formátumban.
- A következő képernyőn értesítéseket kapcsolhat be / ki a receptre. Ha elkészült, érintse meg a Befejezés gombot . Ez az egész. Elmehetsz és fényképezhetsz a kamerádról, és látod, hogy IF feltölti a Dropboxba.

2. Receptek készítése a Do gombon
A „Do Button” lehetővé teszi, hogy egyetlen érintőképernyős, testreszabható műveletet hozzon létre, melyet az alkalmazás gombjának megérintésekor hajt végre.
Tegyük fel, hogy közvetlen üzenetet akarsz küldeni valakinek a Twitteren, mondván, hogy hazaérsz. Általában meg kell nyitnia a Twitter alkalmazást, keresse meg a személyt, érintse meg a „közvetlen üzenet” opciót, írja be az üzenetet, majd nyomja meg a küldés gombot. Ha egyszer, vagy akár kétszer is ezt tesszük, előfordulhat, hogy nem jelent nagy problémát, de ha egy ilyen feladatot ismételten meg kell tenned, akkor jobb, ha ezt automatizálod.
Bár a Do Button receptek létrehozása nagyon egyszerű feladat, még mindig lépésről lépésre bemutatom a Twitter DM feladat automatizálását.
- Indítsa el a Do gombot, majd érintse meg a „Recept” ikont; az alkalmazás képernyő jobb alsó sarkában található. Egy új recept létrehozásához érintse meg a képernyő tetején található „+” gombot .

- Lépjen a „Csatornák” fülre, és érintse meg a Twitteret . Ez bemutatja a Twitteren közzétett recepteket megjelenítő képernyőt, valamint egy új recept létrehozásának lehetőségét. Érintse meg az „Új recept létrehozása” opciót

- Közvetlen üzenetet (vagyis röviden „DM” -et) akarok küldeni egy személynek. Nyilvánvaló kérdés van itt: a „Műveletek” elérhetőek
A Twitternek nincs lehetősége arra, hogy DM-t küldjön valakinek. Van egy lehetőség a DM-nek, de ez nem fog nekünk dolgozni. Ennek a problémának azonban egyszerű megoldása van.
Koppintson a "Csípés közzététele" opcióra
Ha elindít egy csipogást a DM @ felhasználónévvel, akkor az utána írt szöveget DM-ként küldjük a tweetben említett személynek. Ezt a módszert használjuk DM küldetésére.

- A szövegmezőbe, amelyen a „Tweet text” felirat olvasható, írja be a „DM @ felhasználónév” szót, majd azt a szöveget, amelyet az adott személynek küldeni szeretne. El kell mondanom nekik, hogy hazamegyek. Szóval a DM @ felhasználónevet fogom használni, hogy hazaérjek.
Nyilvánvaló, hogy a „felhasználónév” helyett cserélje ki annak a személynek a felhasználónévét, akinek a DM-t szeretné elküldeni.
Érintse meg a „Hozzáadás” gombot .

Ez van, srácok! Most a „Do Button” kezdőképernyőjén megjelenik a Twitter ikonnal rendelkező gomb.
Megjegyzés: Ha egynél több receptje van, akkor balra-jobbra húzhat, vagy fordítva, hogy váltson a különböző receptek között.
3. Receptek készítése a Do Camera-on
Emlékezz a korábban említett használati esetre? Mit szeretne néhány ember digitális formában tárolni? Én vagyok az egyik ilyen ember. Csak könnyebb digitális bevételeket tárolni; plusz dátum / név szerint rendezhetem őket, ha szeretném. A fényképezőgép hihetetlenül könnyű felvételeket készíteni a bevételekről az Evernote-ban található „bevételek” jegyzetemre. Ráadásul rengeteg alkalmazás van az Evernote funkcionalitásának javítására.
Találhat más alkalmazásokat a Do Camera számára is, beleértve azt is, amelyet „IF” -ként használtunk: a képek automatikus mentésére Dropbox-ba, de lépésről lépésre bemutatom, hogyan állítottam fel a Kamerát, hogy megkönnyítsem az életemet .
- Indítsa el a Do Camera alkalmazást, és érintse meg a „Recept” ikont. Új recept hozzáadásához érintse meg a képernyő tetején található „+” gombot .

- Lépjen a „Csatornák” fülre, és válassza ki az „Evernote” lehetőséget az elérhető csatornákból. Érintse meg a „Új recept létrehozása” elemet

- Jelölje ki azt a beállítást, amely azt mondja, hogy „Hozzon létre képet az URL-ből”. Töltse ki a kívánt részleteket a szövegdobozokban.

Ez mindössze annyit kell tennie. Amikor készít egy képet a „Do Camera” -ból, a kép mentésre kerül az Evernote „Receipts” notebookjába.
Megjegyzés: Az „Do Camera” első telepítésekor a jobb alsó részén található Recept ikon nem volt látható, és nem reagált a csapokra. Ha hasonló problémát tapasztal, egyszerűen távolítsa el az alkalmazást, és telepítse újra.
Néhány nagy recept
Íme néhány nagyszerű közzétett recept, amit hasznosnak találhat. Ellenőrizze őket, ha érdekesnek tűnnek. Akárhogy is, a közzétett receptek segítségével megtudhatja, hogy az emberek hogyan használják ezeket az IFTTT alkalmazásokat nagyszerű automatizált munkafolyamatok létrehozásához.
Megjegyzés : A képekre kattintva a receptoldalakra ugorhat.
HA receptek:
1. Dokumentálja a napi Fitbit tevékenységét egy Google Táblázatban

2. Automatikusan tartsa meg a Facebook és a Twitter profilképeit a szinkronban

A gombok receptjei:
1. Nyomon követheti munkaidőt egy táblázatban:

2. Szabaduljon ki egy kényelmetlen helyzetből:

Kamera receptek:
1. Mentse a bevételeket az Evernote-hoz

2. Mentse a fotót a Dropboxba

IPhone-feladatok automatizálása az IFTTT alkalmazással
Mostanáig fel kell ismernie a feladatok automatizálásának előnyeit. Arra buzdítom Önt, hogy látogassa meg az IFTTT webhelyet és fedezze fel a rendelkezésre álló csatornákat és a közzétett recepteket. A közzétett receptek közvetlenül használhatók, vagy a saját igényeikhez igazíthatók, az általuk használt különböző paraméterek szerkesztésével, hogy egyénileg illeszkedjenek a kívánt módon. A közzétett recepteket kiindulási pontként használhatja az IFTTT receptek létrehozásának, valamint a még jobb receptek készítésének és létrehozásának alapjaként. Tehát hozzon létre recepteket az Ön igényei szerint, és ossza meg velünk a kedvenceket, az alábbi megjegyzések részben. Várom válaszukat!