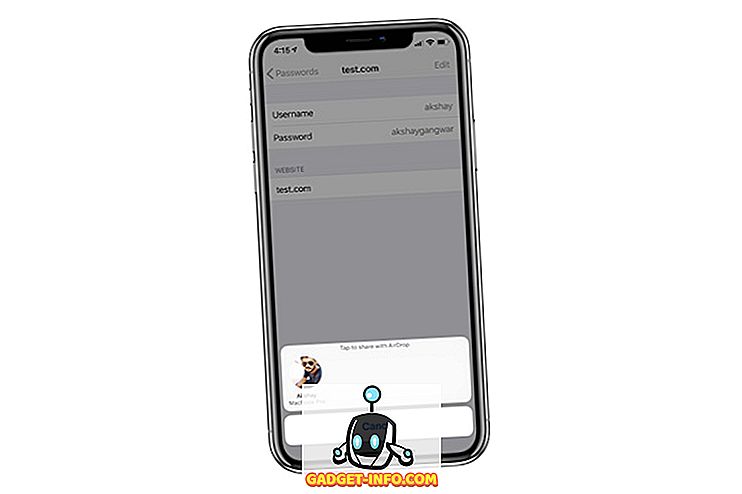Hónapos ugratás után az Oreo név végül megjelent az Android 8.0 stabil kiadása mellett. Az Android Oreo fejlesztői bétái már régóta vannak, így rengeteg új funkciót és fejlesztést értek el. A Google hivatalosan is megkezdte a Pixel, a Pixel XL, a Nexus 5X, a Nexus 6P, a Pixel C tabletek és a Nexus lejátszó set-top boxának az Android Oreo stabil építésének nyilvános bevezetését. Míg az Android O legtöbb funkciója könnyen elérhető, néhány olyan rejtett funkció létezik, amelyet nem ismeri. Tehát, ha az Android Oreo-t kapod az okostelefonodon, és kíváncsi vagy arra, hogyan lehet a legtöbbet kihozni a készülékedről, olvass tovább, ahogyan 12 hűvös Android 8.0 Oreo trükköt kapunk, amit tudnod kell:
1. Engedélyezze és használja a Picture-in-Picture módot
Az Android Oreo egyik legnagyobb zárványa az, hogy támogatja a Picture-In-Picture módot. Ez lényegében azt jelenti, hogy videót hívhat valakinek, vagy nézhet egy videót a YouTube-on, miközben ellenőrzi e-mailjeit, vagy más munkát végez a háttérben. Míg a PiP mód már Marshmallow óta ott volt az Android TV-n, most végre eljutott az Android Oreo-ba is. A Kép a képben mód engedélyezéséhez kövesse az alábbi lépéseket:
- Menjen át az Android beállításaihoz, és érintse meg az „Alkalmazások és értesítések” elemet. Ott érintse meg az „Advanced” (Speciális) elemet, hogy több lehetőséget kapjon.

- Most érintse meg a „Speciális alkalmazás hozzáférés” opciót. Egyszer megnyílik egy új lista a különféle alkalmazások számára elérhető speciális hozzáférés-vezérlésekről. A listából válassza a „Kép-ben-képben” lehetőséget.

- Ekkor megjelenik az összes kép, amely támogatja a képet a képben. Egyszerűen érintse meg a kívánt alkalmazást, és engedélyezze a „Kép a képben” lehetőséget .

Most már használhatja a Picture-in-picture módot a kívánt alkalmazásokhoz. Például a WhatsApp-on valakit hívó videohívás megnyitja a teljes képernyős videohívás ablakot. Most megérintheti az „üzenet” ikont, hogy megnyissa a csevegő menüt, sőt, végezze el a feladatait a háttérben, miközben egy képernyőn egy képernyőn hagyja a videohívás előugró ablakát. Nifty, igaz?

2. Használja az Autofill Inside Apps alkalmazást
Az Android Oreo másik nagyszerű jellemzője az Autofill API beillesztése. Lehet, hogy már ismeri a Google Smart Lock-t, amely alapvetően elmenti a jelszavakat, amikor először jelentkezik be egy webhelyre. Ezután ugyanazokat a hitelesítő adatokat jeleníti meg a következő alkalommal, amikor bejelentkezni kíván a weboldalra. Az Android Oreo-ban ez a szolgáltatás kiterjedt az alkalmazásokon belüli munkára is. A Google alapvetően menteni fogja a jelszavakat, és felajánlja, hogy egyszerűen beírja őket közvetlenül a következő alkalommal, amikor megpróbál bejelentkezni egy alkalmazásba.
Amikor először jelentkezik be egy alkalmazásba, a Google felajánlja, hogy mentse a fiók hitelesítő adatait. Ehhez érintse meg a „Mentés automatikus kitöltéshez a Google-ban” üzenetben a „Mentés” gombot .

Most, amikor legközelebb megpróbál bejelentkezni fiókjába, a Google automatikusan eljuttatja a mentett hitelesítő adatok listáját . Egyszerűen érintse meg a kívánt azonosítót, és a Google automatikusan kitölti az adatait.

Továbbá a Google engedélyezte a harmadik féltől származó alkalmazásoknak, mint például a LastPass és a Dashlane, hogy az alkalmazásokon belül is dolgozhassanak, ezáltal egyszerűsítve a jelszókezelési folyamatot. Ehhez kövesse az alábbi lépéseket:
- Itt bemutatom, hogyan használhatom a LastPass Password Manager-t a Twitteren. A módszer minden jelszókezelő és minden egyéb alkalmazás esetében ugyanaz marad. Először töltse le és telepítse a LastPass programot, és lépjen át a „Hozzáférhetőség” részre. Ott érintse meg a „ Letöltött szolgáltatások” alatt a „LastPass” elemet, és engedélyezze azt.

- Ezután nyissa fel a LastPass-ot, és jelentkezzen be a LastPass-fiókjával, amely az összes mentett jelszavával rendelkezik. Abban az esetben, ha még nincsenek megtakarítva jelszavakat, felvehetjük őket a lebegő művelet gomb segítségével.
- Most nyissa meg azt az alkalmazást, amelyet be szeretne jelentkezni. Amint ott, a Google Autofill szolgáltatásához hasonlóan, javaslatot kap a mentett hitelesítő adatokra . Egyszerűen érintse meg, hogy bejelentkezzen a mentett fiókjába. És ez az. A LastPass automatikusan beírja az alkalmazásban tárolt bejelentkezési adatokat a bejelentkezési oldalra.

Végül, ha valaha szeretne váltani a jelszókezelők között, akkor ezt a Beállítások -> Rendszer -> Nyelvek és bevitel -> Speciális -> Automatikus kitöltési szolgáltatás segítségével teheti meg. Itt választhat a különböző Autofill szolgáltatások közül, mint például a Google Autofill, a LastPass, vagy bármely más automatikus feltöltési szolgáltatás, amelyet esetleg telepített. Alternatív megoldásként, ha nem tetszik a funkció, akkor azt is "Nincs" értékre állíthatja.

3. Tegyen többet az értesítési jelvények segítségével
Az értesítési jelvények újabb új funkciója az Android Oreo-nak. Bár az értesítési panelen mindig értesítéseket jeleníthet meg, abban az esetben, ha tonna értesítései vannak, eléggé unalmas lehet a listára görgetni, hogy megtalálja a keresett értesítést. Az értesítési jelvényeknek köszönhetően egyszerűsítették az egész folyamatot. A Pixel Launcher (vagy bármely más támogatott indító) esetén, amikor egy alkalmazás értesítést kap, egy értesítési pont lesz rajtuk. Az ikon egyszerű megnyomása felfedi az adott alkalmazás értesítési jelvényét, amely lehetővé teszi, hogy a felhasználó kényelmesen megtekinthesse az adott alkalmazás értesítését .

Továbbá az értesítési jelvények alatt a különböző alkalmazási parancsikonok is szerepelnek, amelyek segítségével különböző alkalmazással kapcsolatos feladatokat végezhet, amelyek egyébként az alkalmazás megnyitásához szükségesek. Végül, ha van egy widget, amely elérhető a kiválasztott alkalmazás számára, akkor az megjelenik az értesítési jelvényben is. Ezzel a gombbal közvetlenül hozzáadhat egy widgetet a kezdőképernyőhöz.

4. Vezesse át a háttérben futó alkalmazások irányítását
Minden mobil felhasználó számára az akkumulátor optimalizálása minden operációs rendszer fontos eleme. Míg az Android Oreo tonna akkumulátor-optimalizálást tartalmaz, a felhasználó számára is lehetővé teszi, hogy ellenőrizze, milyen alkalmazásokat kell futtatni a háttérben. Alapvetően az Android Oreo megmutatja a felhasználónak, hogy milyen alkalmazások futnak a háttérben, és lehetővé teszi számára, hogy hatékonyan kényszerítse őket. Az ehhez szükséges lépések meglehetősen egyszerűek, és a következők:
- Nyissa meg az értesítési panelt, hogy felfedje az Android rendszer értesítését a háttérben futó összes alkalmazás listájáról. Érintse meg azt, hogy az alkalmazás információs oldalára lépjen.

- Egyszer csak érintse meg a „Force Stop” gombot, hogy leállítsa az alkalmazást a háttérben.

5. Az App értesítések szűrése az értesítési csatornák használatával
Az Android Oreo újabb újdonságot jelent, azaz az értesítési csatornákat. Korábban az alkalmazásfejlesztő minden típusú bejelentést egy kollektív készletként helyeztünk el, és a felhasználónak lehetősége volt arra, hogy teljesen letiltja őket, vagy teljes egészében viseli őket. Az Android Oreo-nak köszönhetően az értesítések kategóriákba sorolhatók, azok prioritása vagy működése alapján. A felhasználó könnyen letilthatja az alkalmazáskategóriák egyik kategóriáját, miközben a másik engedélyezve van. Ehhez kövesse az alábbi lépéseket:
- Példánkban a YouTube-ot fogjuk használni. Nyissa meg az Android beállításait, és érintse meg az „Alkalmazások és értesítések” elemet. Miután ott van, válassza az „App info” lehetőséget .

- Most megjelenik a rendszeren telepített alkalmazások listája. Görgessen az alsó oldalra, és válassza a „YouTube” lehetőséget . Most látni fogja a YouTube-hoz kapcsolódó különböző beállításokat. Ezen a képernyőn válassza az „App értesítések” lehetőséget .

- Itt bemutatjuk a YouTube alkalmazás különböző értesítési kategóriáit . Most választhat a letöltési értesítések, az általános értesítések stb. Közül. Engedélyezheti és letilthatja azokat az Ön igényei szerint.

Ha például letiltja a „Bejelentések letöltése” funkciót, akkor nem jelenik meg értesítés a letöltött videókról a YouTube-ról. Mindezek ellenére minden egyéb értesítés, mint például az előfizetett csatornákról származó új videókról szóló értesítések továbbra is megjelennek.
6. Intelligens szöveg kiválasztása
Az évek során az Android sokat fejlődött, új funkciókat hozva létre, amelyek segítségével a felhasználó könnyedén működtetheti készülékeit. A tartalom keresésének megkönnyítése érdekében a Google bevezette az intelligens szövegkiválasztást az Android Oreo-val. Ez a funkció lehetővé teszi, hogy egyszerűen válassza ki a fontos szöveget, ha duplán megérinti. Ezek az adatok lehetnek telefonszámok vagy címek, vagy bármi, ami relevánsnak tűnik.
Például, amint az alábbiakban látható, egyes szövegek dupla megérintése automatikusan kiválasztja a releváns információkat, ebben az esetben a személy címét. Emellett a Google megjeleníti az ehhez a szöveghez kapcsolódó műveleteket és alkalmazásokat . Például valaki címe esetén a rendszer javaslatokat jelenít meg a Google Térképen található cím megkereséséhez.

7. Jobb keresés az új Android-beállításokkal
Az Android beállításai az elmúlt pár kiadásban sokkal csiszoltabbá váltak. Miközben az Android Nougat Beállítások oldalsávja eltűnt (RIP), a „ Javaslatok” funkció még mindig ott van. Továbbá, az Android beállításai most már egy mélyebb integrált keresési funkcióval rendelkeznek, amely lehetővé teszi, hogy kereshessen olyan opciókat, amelyek néhány menük alatt rejtve maradhatnak. Az Android beállítások keresési funkciója lehetővé teszi, hogy megtekinthesse azokat az opciókat, amelyeket egyébként nehéz megtalálni. Mi több, hogy ezek a beállítások mellett a keresés megjeleníti az adott beállítás útvonalpontját, ami megkönnyíti a következő alkalommal történő megkeresését.

Ha például a „google” szót keresed az Android Nugat-on, akkor a keresés csak két eredményt ad vissza a Google hangüzenetének és a Google indikátor billentyűzetének. Másrészt, az egyszerű keresés a „google” -hoz az Android Oreo-nál több eredményt eredményez, amelyek több beállítást is tartalmaznak. Tartalmazza az olyan alkalmazásokhoz kapcsolódó beállításokat is, amelyekben a „Google” szó van benne, például a Google Now Launcher és a Google+.

8. Ikonok alakjának módosítása
A testreszabhatóság mindig az Android egyik legerősebb pontja volt. Míg a Pixel Launcher az Android Oreo-val párosítva az állomány és az alapvető Android Launcher, akkor ez lehetővé teszi a felhasználó számára az alkalmazásikonok általános megjelenésének megváltoztatását. Ehhez kövesse az alábbi lépéseket:
- Nyissa ki a kezdőképernyőt, és tartsa lenyomva egy üres helyet, hogy megnyissa az indítóprogram testreszabhatósági menüt. A képernyő alján található beállítások közül válassza a „Beállítások” lehetőséget.

- Ezután megnyílik a Pixel Launcher beállításai. A folytatáshoz érintse meg az „Ikonforma módosítása” gombot. Most megjelenik egy lista, amely a Rendszer alapértelmezés, a Szög, a Kerekített négyzet, a Squircle és a Teardrop közül választható. A tetszés szerint válassza ki azt, ha egyszerűen megérinti.

9. Fejlesztői gyorsbeállítások engedélyezése
Az Android gyorsbeállításai lehetővé teszik a rendszer különböző funkcióinak egyszerű váltását és / vagy hozzáférését. Sajnos a fejlesztők tetszés szerinti funkciói, például az elrendezési korlátok bemutatása, a profil GPU megjelenítésének engedélyezése stb. Mindig az Android beállításaiban található Fejlesztői beállítások menüben vannak elrejtve. Elég hektikus feladat lehet, hogy minden alkalommal be- és kikapcsolja őket. Szerencsére az Android Oreo könnyebbé teszi a fejlesztők számára a fejlesztőspecifikus gyorsbeállításokat. Ezek engedélyezéséhez kövesse az alábbi lépéseket:
- Nyissa meg az Android beállításokat, és lépjen át a „Rendszer” részre. Ott érintse meg a „Fejlesztői beállítások” elemet.

- Most görgessen lefelé, és válassza ki a „Gyors beállítások fejlesztői csempe” lehetőséget . Most engedélyezheti vagy letilthatja a különböző fejlesztőkhöz kapcsolódó lapokat, mint például: „Elrendezési határok megjelenítése, Profil GPU megjelenítés, RTL elrendezés iránya és Ablak animáció skála” .

- Az engedélyezés után ezek az értesítések most megjelennek a Gyorsbeállítások menüben. Ezek hozzáadásához érintse meg a Gyors csempe oldal alsó sarkában található „Szerkesztés” gombot. Most egyszerűen húzza a fejlesztői lapokat a Gyorsbeállítások oldalra.

10. Értesítések szundi
Az Android-értesítések nagyszerűek ahhoz, hogy a felhasználó tudja, hogy mi van, de van idő, amikor előfordulhat, hogy elkezdi a dolgokat. Talán valami fontosat csinálsz, és nem akarsz, hogy egy bizonyos értesítés zavarja Önt. De ugyanakkor aggódsz, hogy ha elhúzza, teljesen elfelejtené. Itt jön be az Android Oreo Snooze értesítési szolgáltatása. Az értesítéseket egyszerűen 15 percre késleltetheti, és folytathatja a munkáját. Amint az időzítő elfogy, ismét megjelenik az azonos értesítés. Továbbá, ha 15 perc nem működik, akkor beállíthatja az időzítőt 30 percre, 1 órára vagy nem késleltetheti. Az értesítések késleltetéséhez
- Miután megérkezett az értesítés, egyszerűen csak egy kicsit csúsztassa az értesítést az oldalra. Egy új menü jelenik meg egy óra ikon és egy beállítás ikon. Érintse meg az „Óra ikont” .

- Ekkor megjelenik egy időzítő opció . Egyszerűen válassza ki az értesítés késleltetésének időpontját, majd zárja be az értesítési sávot. Az értesítést most el kell engedni, és automatikusan újra megjelenik, amikor az időzítő elfogy.

11. A Wi-Fi automatikus engedélyezése
Az Android Oreo is képes arra, hogy automatikusan otthon vagy irodában tartózkodjon a WiFi-n, ahol rendelkezésre áll egy jó minőségű hálózat. Ez egy kis apró funkció, amely az akkumulátor megőrzése mellett lehetővé teszi, hogy automatikusan váltson a nagy sebességű hálózatokra. A funkció engedélyezéséhez kövesse az alábbi lépéseket:
- Nyissa meg az Android beállításait, és lépjen át a „Hálózat és internet” lehetőségre . Ott érintse meg a „Wi-Fi” gombot, hogy megnyissa a WiFi-hoz kapcsolódó beállításokat.

- Megjelenik a Wi-Fi hálózatok listája. Görgessen lefelé, és válassza ki a „Wi-Fi beállítások” lehetőséget . Ekkor megjelenik egy új képernyő. Csak kapcsolja be a „Wi-Fi bekapcsolása automatikusan” opciót, és jó menni kell.

A Wi-Fi automatikusan bekapcsol, ha kiváló minőségű mentett hálózatok, például otthoni hálózat közelébe kerül.
12. Az értesítési pontok engedélyezése vagy letiltása
Egy másik új funkció, amely az Android Oreo-val érkezik, az értesítési pontok. Ezek a pontok azt mutatják, hogy van valami új az alkalmazásban, amelyet a felhasználónak ki kell néznie. Míg néhány felhasználó úgy találja, hogy nagyon hasznos funkciója van (beleértve engem is), néhányan talán csak az utat találják. Akárhogy is, az Android nem veszi el a választás jogát a felhasználótól, és így lehetővé teszi a felhasználó számára, hogy engedélyezze / tiltsa le az értesítési pontokat, mint a tetszését. Ezen kívül lehetősége van arra is, hogy letiltsa ezeket az értesítési pontokat globálisan vagy alkalmazásonként.
Az összes alkalmazáshoz tartozó értesítési pontok letiltása
- Nyissa meg a Pixel Launcher beállításait úgy, hogy megérinti egy üres helyet a kezdőképernyőn, majd a „Beállítások” elemet . Egyszer ott érintse meg az „Icon Badging” gombot.

- Ekkor megnyílik az értesítési beállítások új képernyője. Az értesítési pontok engedélyezéséhez vagy letiltásához egyszerűen engedélyezze vagy tiltsa le az „Értesítési pontok engedélyezése” melletti váltást.

Értesítési pontok letiltása egy adott alkalmazás számára
- Alternatív megoldásként, ha egyszerűen le szeretné tiltani az adott alkalmazás értesítési pontjait, egyszerűen lépjen át a Beállítások -> Alkalmazások és értesítések -> Alkalmazásadatok menüpontra. Most érintse meg azt az alkalmazást, amelyen le szeretné tiltani az értesítési pontokat, és a megnyíló új képernyőn kapcsolja be az „Értesítési pont engedélyezése” melletti gombot.

Bónusz: Octopus Easter Egg
A korábbi Android-kiadásokhoz hasonlóan a Google egy szórakoztató húsvéti tojást rejtett az Android Oreo kiadásában. Hogy megtalálja, menj át a Beállítások -> Rendszer -> Telefonhoz pontra . Most érintse meg a „Android verzió 8.0.0” -ta párszor, amíg meg nem jelenik a nagy sárga Android O szimbólum a képernyőn. Most érintse meg néhányszor, majd nyomja meg hosszan, amíg az eszköz rezeg. Ekkor egy animált polip jelenik meg a képernyőn, amelyet meg lehet húzni és húzni. Bár lehet, hogy nem olyan szórakoztató, mint az Android verziója, a Flappy Bird, ez még mindig szórakoztató kis dolog az eszközön.

Az Android Oreo trükkök használatával tegye a legjobbat a készülékéből
Az Android Oreo a Google legújabb kiadása, és biztosan egy lépés a helyes irányba. Bár az általános felhasználó, mint mindig, nem ismeri a színfalak mögött bekövetkezett változásokat és a könnyedséghez hozzáadott funkciókat. Az Android Oreo készülékre vonatkozó tippek és trükkök számára készült cikkünk így hasznos lehet. Nézze meg ezt a helyet több Android Oreo trükkö számára, és győződjön meg róla, hogy megjegyzést fűz az alábbiakban található megjegyzésekhez.