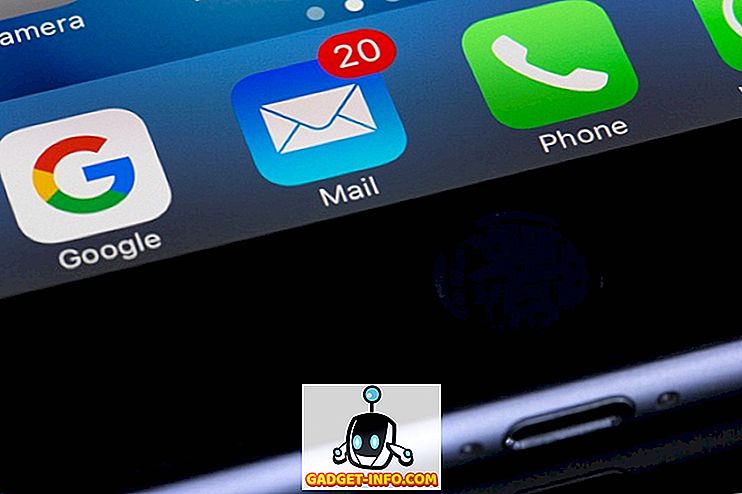A Google asszisztens - a Google válasza az összes olyan AI asszisztensre, aki azt állítja, hogy a legjobb, az egyszerűen csak a legjobb. Ez nem tökéletes, nem messze, de a munka sokkal jobb, mint a többi lehetőség. Ezért, amikor a Google kiadta a Google Assistant-t minden Android-telefonon, Android 6.0-s és újabb verzióval, ez egy hatalmas üzlet volt. Éppen ezért izgalmas, hogy a Windows Assistant (sans az UI-t) most Windows-on, Mac-en és Linuxon is megkaphatja. Tehát, ha ez izgatja Önt, és az a tény, hogy az „UI-t sans” azt jelenti, hogy a Terminalot nem fogja megijeszteni, itt van a Google Assistant Windows, Mac és Linux rendszereken történő beszerzése:
Megjegyzés : Ez a módszer lehetővé teszi a felhasználó számára, hogy hozzáférjen a Google Assistanthez a terminál használatával (parancssor a Windows rendszeren), és nincsen GUI. Az összes parancs azonban tökéletesen jól működik.
A Google Assistant előfeltételei
Mielőtt elkezdené a Google Assistant szolgáltatás futtatását (köszönhetően a Google-nak a Google Assistant API-nak), ismernie kell néhány dolgot, és be kell állítania néhányat:
- A Google Assistant beállításához és futtatásához a Macintosh-on vagy a Linuxon lévő terminált és a Windows parancssort kell használnia.
- A rendszeren telepítenie kell a Python 3-at. Míg a legtöbb Mac és Linux rendszer előtelepítette a Pythont, általában a 2.x verzió. Tehát győződjön meg róla, hogy a Python weboldalára megy, és töltse le a Python 3.x- et a bemutató céljaira.
A Google Assistant API beállítása
Mielőtt a Google Assistant-t Windows, Mac vagy Linux számítógépen használná, konfigurálnia kell a Google Assistant API-t. Egyszerűen kövesse az alábbi lépéseket:
- Menjen a „Projektek” oldalra a Google Cloud Platform konzol weboldalán, és kattintson a „Projekt létrehozása” gombra.

- Adja meg a projektjének megfelelő nevet . A „My Google Assistant” nevet használtam, de a „Way Better than Siri” is jól fog működni. Ezután kattintson a „Create” gombra .

- A felhőplatform-konzol egy kis időt vesz igénybe a projekt beállításához, és a jobb felső sarokban láthat egy előrehaladási kört. Ha elkészült, kattintson a „harang ikonra”, majd a projektre vonatkozó értesítésre.

- A megnyíló oldalon kattintson az „API Manager” gombra.

- Menjen a „Könyvtár” menüpontra, majd keresse meg a „Google Assistant” -t.

- Kattintson a „Google Assistant API” -ra, amely megjelenik az eredményekben, majd kattintson az Engedélyezés gombra .

- A Google megmondja, hogy szükség lehet hitelesítő adatokra az API használatához. Egyszerűen kattintson a „ Hitelesítő adatok létrehozása ” gombra.

- A megnyíló formában válassza az „ Egyéb felhasználói felület (pl. Windows, CLI) ” pontot a „ Honnan hívja az API-t? “, És válassza a„ Felhasználói adatok ”pontot a„ Milyen adatokhoz kíván hozzáférni? „. Ezután kattintson a „ Milyen hitelesítő adatokra van szükségem? „.

- Hozzon létre egy ügyfélazonosítót. Bármilyen nevet adhatsz neki. Ha elkészült, kattintson az „ Ügyfélazonosító létrehozása ” gombra.

- A következő lépésben használja a projekt nevét a „ Terméknév a felhasználók számára ” részben, majd kattintson a „Folytatás” gombra .

- A hitelesítő adatok letöltéséhez lehetőség van. Kattintson a „Kész” gombra. A hitelesítő adatokat később letöltjük.

- Lépjen a Tevékenységvezérlőkre, és győződjön meg arról, hogy az összes váltás be van kapcsolva . Ez szükséges ahhoz, hogy a Google Assistant személyre szabott válaszokat nyújtson.

- A következő képernyőn megtekintheti a létrehozott ügyfélazonosítót. Kattintson a letöltés ikonjára a képernyő jobb oldalán. Ez letölti a JSON fájlt a számítógépére. Mentsd el valahol, ahol könnyen eljuthatsz. Elmentettem a „ / Users / akshaygangwar / assistant / “ -ra.
Telepítse a Google asszisztens mintaprojektet
- Indítsa el a terminált (parancssor a Windows rendszeren), és írja be a következő parancsot:
python3 -m pip install google-assistant-sdk[samples]

- Miután a parancs befejeződött, írja be a következő parancsot:
python3 -m googlesamples.assistant.auth_helpers --client-secrets "path_to_the_downloaded_JSON_file"

- A terminál kimenetére URL-t fog kapni. Keresse meg az URL-t a böngészőjében, másolja és illessze be a megerősítő kódot a weboldalról a terminálba, és nyomja meg az Enter billentyűt.
Használja a Google Assistant-t Windows, Mac és Linux rendszeren
Most, hogy elvégezte az összes szükséges beállítást, itt az ideje, hogy tesztelje a Google Assistant-t, és kezdje el használni.
- Indítsa el a terminált és hajtsa végre a következő parancsot:
python3 -m googlesamples.assistant.audio_helpers
Ez 5 másodperces hangfelvételt indít, amelyet ezután lejátszunk. Ha sikeresen hallhatja a lejátszást, használhatja a Google Assistant-t.

- A Google Assistant Windows, Mac és Linux rendszerben történő használatához csak a következő parancsot használja:
python3 -m googlesamples.assistant

Ezután elkezdheti a Google Assistant használatát Windows, Mac és Linux rendszeren. A Google Assistant API minden olyan parancsot támogat, amelyet a Google Assistant támogatja az Androidon, és a Google kezdőlapját.
Szerezze be a Google Assistant-t a Windows, Mac vagy Linux számítógépen
Az alábbi lépéseket követheti a Google Assistant Windows, Mac vagy Linux számítógépen történő beszerzéséhez. Bár nincs grafikus felhasználói felület, és a terminál (vagy parancssor) használatával együtt kell lépnie a Google asszisztenssel, még mindig szórakoztató módja annak, hogy a Google Assistant számítógépen dolgozik. Ráadásul a Google Assistant API megnyitása egy fantasztikus dolog, mert a fejlesztők most integrálhatják az alkalmazásukba, és fantasztikus tapasztalatokat hozhatnak létre ... remélhetőleg. Mindezek még nem láthatók.