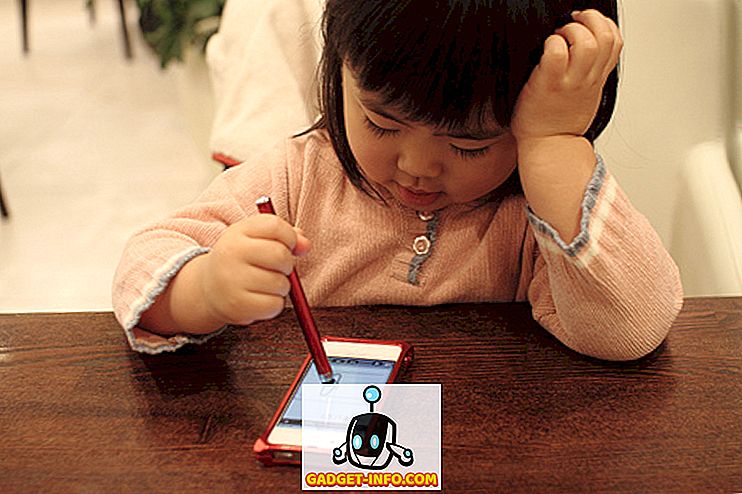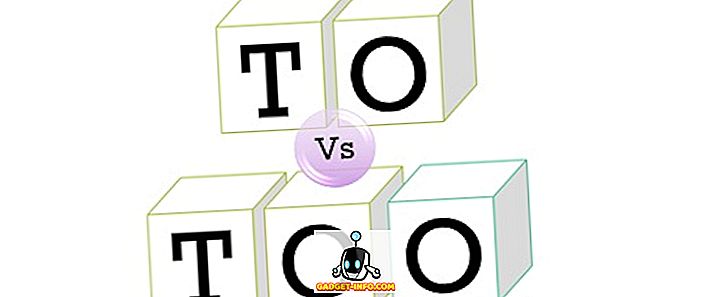Már majdnem két év múlva váltottam át a Windows-ról Mac OS X-be, mint az elsődleges operációs rendszerem, és azóta nem nézett vissza. Számos olyan dolog van, amit a Mac sajátossága szerint jobb, és vannak olyanok, ahol nem felelnek meg a Windows-nak, akárcsak az operációs rendszerektől is. Az egyik terület azonban, ahol az OS X vitathatatlanul jobb, a rendszer stabilitása és teljesítménye. Vegyük például a rendszer lassulását; egy közelmúltbeli Mac rendszerint öt alkalommal több időt vesz igénybe, mint a Windows, hogy olyan színpadra léphessen, ahol a teljesítmény csökkenése érzi magát, sőt, ez meglehetősen egyszerű. Tegyük fel, hogy mielőtt figyelembe vesszük az operációs rendszer újratelepítésének lehetőségét a Mac számítógépén, meg kell próbálnunk ezeket a lépéseket, hogy meggyőződjünk arról, hogy ez felgyorsítja-e az OS X-et.
Egy másik dolog, mielőtt eljutnánk ezekhez a karbantartási feladatokhoz, kérjük, vegye figyelembe, hogy miközben azt mondjuk, hogy a Mac-ek általában nem lassulnak, ez nem univerzális. Ez a rendszer hardverétől is függ. A hüvelykujj-szabály szerint minél idősebb a hardver, annál hajlamosabb a Mac lassítani. Ezért minden olyan forgatókönyv esetében, ahol a Mac teljesítményét megalázza, megpróbálhatja ezeket a lépéseket, hogy felgyorsítsa a Mac-et (külön sorrendben).
Lépjen ki az alkalmazásokból az OS X rendszeren
Az OS X általában nem zárja be az összes programot, amikor rákattint erre a piros kereszt gombra, hanem egyes programok továbbra is futhatnak a háttérben, még akkor is, ha azok eltűnnek a fő nézetből. A klasszikus példa erre a Chrome, amely egy nagy erőforrás hog egy Mac-en. Az OS X alapértelmezett viselkedése, hogy egy kis pontot (vagy az OS X verziójától függően megvilágítja) a még futó program ikonja alatt, így meglehetősen könnyen azonosítható. Ennek eléréséhez használhatja a Command + Q billentyűkombinációt, hogy megfelelően kilépjen egy programból, vagy kattintson jobb gombbal a Dock ikonra, és válassza ki a Kilépés innen. Ezt tegye meg minden olyan program esetében, amelyet nem kell futtatni a háttérben.

Kerülje a Chrome használata Mac számítógépen
Ez inkább egy megelőző intézkedés, de érdemes megvizsgálni, még akkor is, ha a Mac lelassult. A Chrome-nak számos problémája van, amelyek miatt nem ért egyet az OS X rendszerrel, és ha nem igazán kötődik a Google ökoszisztémájához, és elkerülhetetlen, akkor a Safari helyett használjon Chrome-ot a Mac számítógépen. A Chrome nemcsak nagy erőforrás hog, hanem a merevlemez-meghajtót és a telepített alkalmazások listáját is nagyon rosszallóvá teszi, mivel kiterjesztéseket, könyvjelzőket és legrosszabbat a Chrome-alkalmazások tárolnak. Nincs biztonságos és optimalizált módja a Chrome használatának a Mac-en; kivéve, ha a Google kijavítja azt, a legjobb, amit tehetünk, hogy elkerüljük a Chrome-ot.
Abban az esetben, ha nem elégedett a Safarival, itt van egy lista a Mac OS X legjobb böngészőiről, amelyekre hivatkozhat.
Használja ki a Tevékenység figyelőt
A Mac-eknek nagyon hatékony Activity Monitor van, amely lehetővé teszi, hogy a processzorok, a lemezek, a memória, az energia és a hálózati felhasználás folyamatai és alkalmazásai révén meglehetősen jó pillantást nyerjen. Ha lassított rendszerrel szembesül, érdemes megnézni a CPU és a Memória lapokat a Tevékenységmonitoron, hogy lássa, mely alkalmazások fogyasztják a legtöbb erőforrást, és kilépnek vagy alternatívát találnak. Az elemeket akár az általuk használt teljesítmény vagy processzor szerint is rendezheti, így elég könnyen azonosítható az elkövetők.

Indítsa újra Mac-jét minden alkalommal A-ban
Az OS X energiagazdálkodása rendkívül hatékony - talán a legjobb az asztali számítástechnikai platformok között -, és ez egy saját kihívással jár. Mivel nem kell teljesen kikapcsolnia vagy leállítani a Mac-et, előfordulhat, hogy a fedelet csak akkor zárja be, ha nem használja a gépet, és visszahozza az életét, amikor újra szüksége van rá. Ez azt eredményezheti, hogy a rendszer nem indul újra hetek óta. Ennek az a hatása, hogy a Mac továbbra is megőrzi az életben lévő törött töredékeket és folyamatokat, amelyek megsérültek és nem voltak igazán használatban. Ezért jó ötlet a Mac újraindítása, ha lassul a problémák; az idő nagy része, ez lesz az összes olyan megoldás, amire szüksége lesz.
Lehet, hogy meg szeretné tekinteni 8 módját a Mac újraindítására a problémák elhárításához.
Ellenőrizze a Mac indítási tételeit
Minden operációs rendszerhez tartozik egy lista az induló elemekről; olyan programok, amelyek a rendszer indításakor és használatra készen fog működni. Ezek egy része kritikus fontosságú az operációs rendszer működéséhez; mások, hozzáadjuk magunkat ahhoz, hogy életünk kényelmes legyen. Általánosságban elmondható, hogy vannak olyan alkalmazások, amelyek a bejelentkezéskor kérni fogják, és a hasznosságuk miatt engedélyezheti őket. Ez végső soron egy hosszú, túlzsúfolt listát eredményezne az induló elemekről, amelyek többet ártanak, mint a jó. Ezért célszerű időnként ellenőrizni az induló elemek listáját, és eltávolítani minden, ami nem feltétlenül szükséges az Ön számára.

A belépési elemek eléréséhez indítsa el a Rendszerbeállítások elemet, és lépjen a Felhasználók és csoportok panelre. Itt a bal oldalon válassza ki a felhasználót, majd kattintson a jobb oldalon a Bejelentkezési elemek elemre. Válasszon ki semmit a listából, ami nem szükséges, és nyomja meg a mínusz gombot az alján, hogy megszabaduljon a rendszer indításától.
A Mac merevlemezének tisztítása
A szinte teljes tároló leállítja az operációs rendszert, függetlenül attól, hogy melyik platformon van (és nem, nem RAM-ról beszélünk, hanem egyszerű tárhelyről). Ez azért van, mert a rendszer szempontjából kritikus fájlok is folyamatosan tárolódnak és törlésre kerülnek, és ha kevesebb, mint az optimális tárhely áll rendelkezésre, a rendszer küzd azzal, hogy hol tartsa meg az elemeket (nem is beszélve, hogy elég rendetlen). A hüvelykujjszabályként mindig a teljes tárhely több mint 10% -át szabad helyként kell rendelkezésre bocsátani.

Ahhoz, hogy ellenőrizhesse a rendelkezésre álló tárhelyet egy Mac számítógépen, az egyik módja az Apple logójának a Menüsor bal felső sarkában való kattintása, és a About This Mac . A megnyíló új ablaktáblán kattintson a Tárolás fülre a rendelkezésre álló tároló mennyiségének megjelenítéséhez, valamint annak közelítésére, hogy mely fájltípusok fogyasztják a legtöbb helyet.
A tisztító rész számára számos megbízható, harmadik féltől származó program használható. OnyX egy nagyszerű jelölt, aki sokkal többet csinál, mint a merevlemez tisztítása, és érdemes megnézni. Egy másik eszköz, amellyel további nyelvi fájlokat kíván eltávolítani a Mac-ről, egynyelvű, ami jelentős mennyiségű tárhelyet szabadít fel, különösen akkor, ha nem igényli a további nyelveket. Végül, a nem kívánt alkalmazások eltávolításához személyes kedvencem az AppCleaner; egy másik ingyenes segédprogram, amely nem csak az alkalmazásokat, hanem a Mac-ből származó maradványaikat is kiküszöböli.
Csökkentse a vizuális hatásokat a Mac számítógépen
Nem vagyok nagy rajongója ennek, de számos ember azt állítja, hogy működik nekik. Mivel az OS X meglehetősen csodálatos, számos vizuális animáció és hatás érhető el. Ha lassú rendszerrel szembesül, segíthet csökkenteni ezeket a hatásokat.
Az OS X El Capitan-ban ennek két fő területe van. Először meg kell tennie a Dock beállításokat, és ott kell törölnie a következőt :
- nagyobbítás
- Minimalizálja az ablakokat az alkalmazás ikonjára
- A megnyitó alkalmazások animálása
- A dokk automatikus elrejtése és megjelenítése
A Minimizálás ablakok segítségével a legördülő menüből válassza a Mérethatást a Genie hatás helyett.

A második terület az átláthatóság csökkentése. Ehhez el kell menni a Rendszerbeállítások beállításai közül, majd kattintson a Kijelző elemre, és jelölje be az átláthatóság csökkentése melletti négyzetet.

Megjegyzés: Felhívjuk figyelmét, hogy mindezek valóban kedvezőtlen hatást gyakorolnak az OS X megjelenésére és megjelenésére, ezért ajánlom, hogy csak végső megoldásként tegyem ezeket.
A FireVault letiltása Mac számítógépén
Ez ismét az egyik olyan terület, ahol valamit fel kell áldoznod a teljesítmény eléréséhez. A FireVault az OS X alapértelmezett titkosítási technikája, hogy megvédje személyes adatait, és a Yosemite óta alapértelmezés szerint engedélyezve van. Régebbi Mac-eken. ez komolyan ronthatja a teljesítményt, így előfordulhat, hogy valamilyen teljesítményt kap a kikapcsolásból. Ez azonban veszélyezteti az adatait, mert már nem titkosított.
A FireVault beállításai a Rendszerbeállítások biztonsági és adatvédelmi paneljén érhetők el. Csak akkor kapcsolja ki azt, ha nincs szüksége rá, és utána újraindítsa a Mac- et a jó mérés érdekében.

Lépjen le a Multi-User bejelentkezéseken
Az OS X-nek elég jó fiókkezelése van, és egyszerre több felhasználó is bejelentkezhet, és tovább léphet egymás között. A probléma azonban akkor merül fel, amikor több bejelentkezett felhasználó rendelkezik a háttérben futó programokkal, még akkor is, ha fiókjuk nincs használatban. Ez értékes RAM-ot fogyaszt, és ha egy felhasználó egy ideig nem használja a rendszert, akkor jobb, ha kijelentkezik, és mások jelentkeznek be a felhasználók cseréje helyett.
Elsősegély futtatása a Mac merevlemezén
Ez ritka, de ez megtörténik. Lehet, hogy a Mac-en lévő bizonyos fájlok jogosultságot kapnak, vagy egyes lemezblokkok rossz méretet kaphatnak, vagy bármi más ilyen jellegű. Szerencsére az OS X igazán egyszerű megoldást kínál erre. Indítsa el a Disk Utility programot a Launchpadból, és válassza ki az elsődleges merevlemezt (amelyen az OS X van telepítve) a bal oldali ablaktáblából. Ezután kattintson az Elsősegély gombra a tetején. Ez egy sor műveletet fog futtatni a lemezen, amelyeknek a leggyakoribb problémákat kell megoldaniuk, ha léteznek.

Állítsa vissza a Mac SMC-jét
Ez egy viszonylag legutóbbi jellegű intézkedés - valami, amit a teljes rendszer újratelepítésének megkezdése előtt tehetne. Az SMC, vagy a System Management Controller alapvetően felelős az energiagazdálkodásért, az adapterekért, a videó meghajtókért, a lemezventilátor-vezérlőkért és számos más dologért. Ez az oka annak is, hogy az SMC visszaállítása számos problémát oldhat meg a Mac számítógépével.
Az SMC visszaállítása a használt Mac típusától függ.
Ha van egy cserélhető akkumulátor nélküli MacBook, győződjön meg róla, hogy csatlakoztatva van egy áramforráshoz, majd nyomja meg egyszerre a Control + Shift + Option + Power gombokat (igen, ez egy kicsit nehézkes lesz). Engedje el ezeket a kulcsokat, majd a bekapcsológomb segítségével kapcsolja be a Macbookot, és az SMC visszaáll.
Ha a Macbook cserélhető akkumulátorral rendelkezik, akkor húzza ki és húzza ki az akkumulátort. Ezután nyomja meg és tartsa lenyomva a bekapcsológombot körülbelül 5 másodpercig. Most helyezze vissza az akkumulátort, és csatlakoztassa újra a laptopot, és kapcsolja be. Az SMC alaphelyzetbe áll.
Az iMac, a Mac Mini vagy a Mac Pro esetében ez nagyon egyszerű, mert az SMC minden alkalommal visszaáll minden alkalommal, amikor a rendszert kihúzzák (nem csak leállítják). Ha manuálisan szeretné ezt elvégezni, kapcsolja ki a számítógépet, és húzza ki a hálózati csatlakozót; várjon kb. 20 másodpercet, és csatlakoztassa újra.
A lelassult Mac rögzítése nem pontos tudomány, és olyan sok dolog lehet, ami működhet, míg mások nem. Itt összegyűjtöttük azokat a közös javításokat, amelyeknek a legtöbb forgatókönyvben kell működniük, de mindig szükség lehet szélsőségesebb intézkedésekre. Természetesen az egyik legnyilvánvalóbb dolog a Mac RAM és a merevlemez növelése, de ez költséges. Hasonlóképpen azt is javasoljuk, hogy biztonsági másolatot készítsünk a Fotókönyvtárakról egy külső helyre, talán online biztonsági mentésre, mert nagyon gyorsan el tudnak kerülni a kezükből. Ez azonban időigényes. A legdrasztikusabb lehetőség az, hogy egy újabb, magasabb színvonalú Mac-be fektessünk. Végül csak rajtad múlik, hogy hogyan akarod kezelni a Mac-et, de próbáld ki először a tippeket, mielőtt szélsőséges intézkedéseket hoznád.