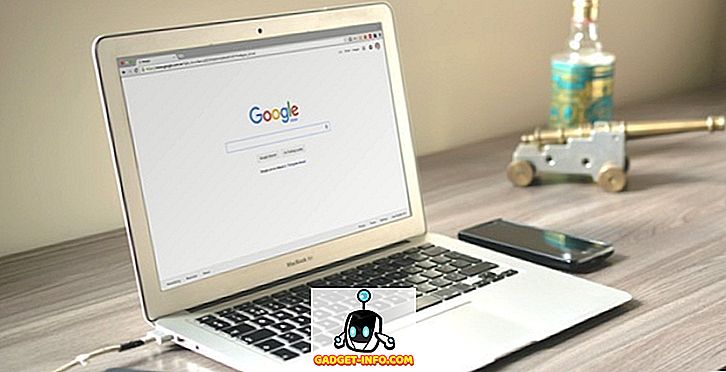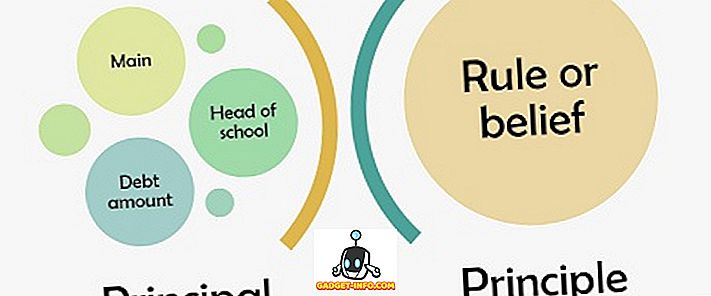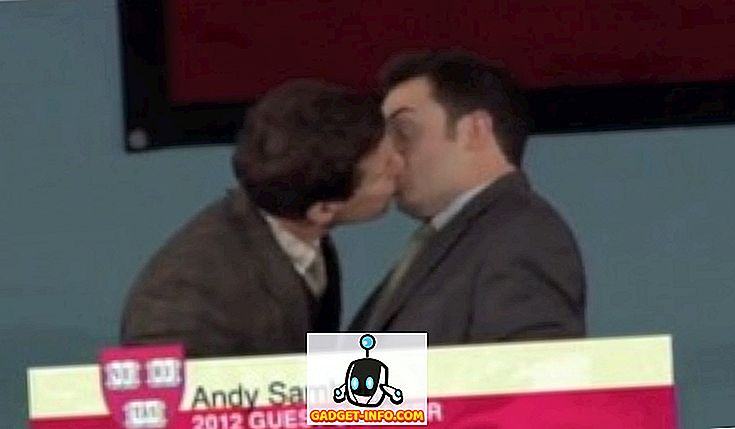A diavetítések a legjobb módja annak, hogy az összes fotót egyszerre egyetlen videóba hozza el, és csodálatos hatásokkal rendelkezik. Fényképeket kapott az iskolai napokból? Elmentem egy utazásra, és azt akarom, hogy az összes fotó ott legyen egy helyen? Munka valakinek az életrajzán és szeretné elbeszélni a fotókat? A diavetítések ezekre a kérdésekre adnak választ.
Könnyedén készíthet diavetítéseket közvetlenül a számítógépén, amire szükséged van néhány kép (jó minőségű) és egy dedikált szoftver. Szerencsére számos ingyenes és fizetős diavetítő készítő eszköz áll rendelkezésre az interneten. Azonban lehet, hogy egy kicsit nehezebb kiválasztani a legjobb eszközt az Ön igényeinek megfelelően.
Annak érdekében, hogy segítsen a döntésedben, egy teljesen szabadon használható diavetítés készítő eszközt, a 4K Slideshow Maker-t vizsgáltuk. Erőteljes eszköz, és rendkívül egyszerűen használható, az egyik fő oka annak, hogy ezt felülvizsgáltuk. Tehát további adó nélkül, egyenesen megtanuljuk, hogy a 4K Slideshow Maker segíthet nekünk szép diavetítések létrehozásában.
Bevezetés
A 4K Slideshow Maker-t a 4K Download (szoftverfejlesztő cég) hozta létre, melyet a nagy teljesítményű és teljesen szabadon használható szoftverek ismertek. Mint már említettük, a szerszám teljesen ingyenes (nincsenek rejtett díjak) és nagyon egyszerű használni, tökéletes kezdőknek.
Bár nem kínál sok testreszabási opciót, de a beépített testreszabott opciók több mint elég sok ember számára. Ez a hiba is az egyik legerősebb pontja, mivel lehetővé teszi, hogy a felhasználó (különösen egy kezdő) egy csodálatos diavetítést hozzon létre anélkül, hogy sok beállítást használna.
Ezenkívül nagyon könnyű szoftver (mindössze 31 MB), és hordozható verzióval rendelkezik, hogy bárhová vigye és közvetlenül az USB-meghajtóról használja.
Kompatibilitás és telepítés
A 4K letöltési weboldal szerint a 4K Slideshow Maker Windows 8, Windows 7, Windows XP, OSX 10.9, OSX 10.8, OSX 10.7 és Ubuntu Linux rendszereken működik. Ugyanakkor teszteltük a szoftvert a Windows 10 rendszeren is. A szoftver ugyanazzal a teljesítménygel hibátlanul működött, az alábbi képen látható.
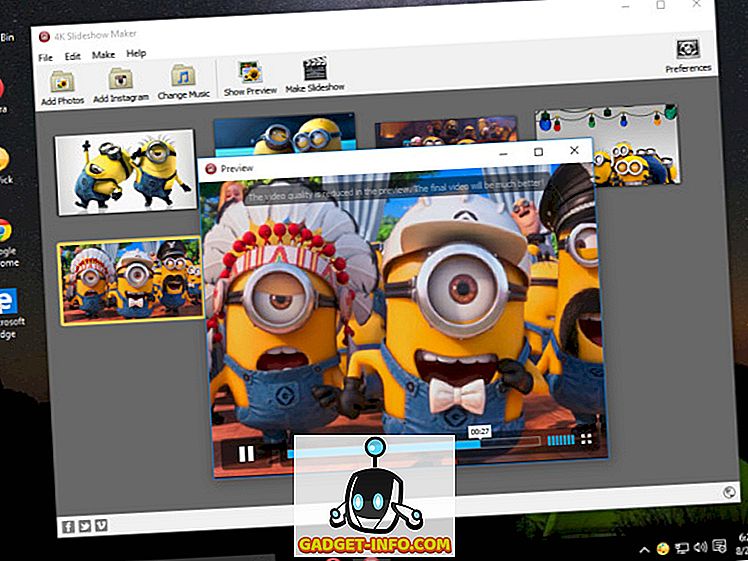
Csak töltse le a 4K Slideshow Maker-t a választott operációs rendszerhez a fő letöltési oldalon és telepítse. A telepítés egyszerű, és nem tartalmaz semmilyen adware-t, eszköztárat vagy rosszindulatú szoftvert, ellentétben más ingyenes szoftverekkel.
Felület
Amikor elindítja a programot, egy nagyon egyszerű felületet fog látni. Hogy őszinte legyek, talán kicsit ellentétesnek tűnhet, nincs sok menük és a szürkés felület nem tűnik túl vonzónak sok fotó szerelmese számára. Amikor azonban egy kicsit ásunk, megértettük annak valódi erejét. A legkevésbé menüket tartalmazó egyszerű kezelőfelülettel ez a szoftver megkönnyíti a fontosságra való összpontosítást, és néhány kattintással elvégezheti a dolgokat.
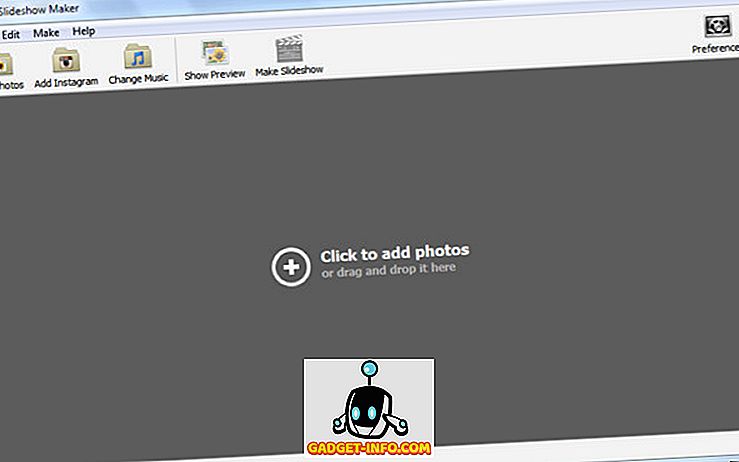
Meglátod majd elég sok lehetőséget, és a 4K Slideshow Maker összes folyamata csak ezeken a lehetőségeken múlik. Mindegyiküket megmagyarázzuk, hogy könnyebb legyen megérteni.
1. Fénykép hozzáadása
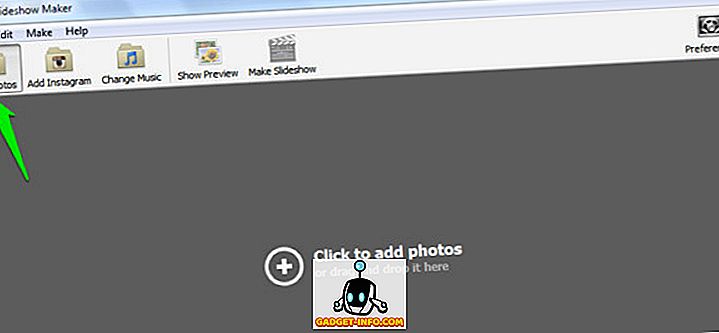
Ez egyszerű, ha képeket szeretne hozzáadni a számítógépről, kattintson erre az opcióra. Megnyílik a Windows „Megnyitás” párbeszédablak, amelyből kiválaszthatja a diavetítéshez szükséges fényképeket
Az interfész közepére kattintva elérheti ezt az opciót, vagy húzhatja át a képeket a Windows Intézőből a felület közepén, hogy hozzáadhassa őket a programhoz.
2. Zene módosítása
Ezzel az opcióval hozzáadhat háttérzenét a diavetítéshez. Csak kattintson rá, és válassza ki a hozzáadni kívánt hangfájlt. Ez elég nagy, most a zene / hang lejátszása a diavetítés mögött lesz.
Ez a funkció azonban a legjobban működik a zenefájlok esetében, mivel meglehetősen nehéz szinkronizálni egy elbeszélt hangfájlt a diavetítéssel. Az eszköz nem kínál élő elbeszélési lehetőséget, hogy narrált hangot adjon egy diavetítéshez.
A támogatott hangformátumok egy része: .mp3, .wma, .wav, .ogg, .ape, .flac, .aac és .ac3.

3. Előnézet megjelenítése
Ezzel a lehetőséggel megtekintheti a diavetítést a 4K Slideshow Maker beépített videolejátszójában. Meglehetősen hasznos, hogy megtudja, hogyan fog kinézni a mesterműve, és szükség esetén módosítson.
Bár nem bízik az előnézetben, amikor a minőségről van szó. Ez csak egy gyors videó arról, hogy a dolgok hogyan néznek ki, nem pedig, hogy milyen „jó” lesznek. A kép kicsit fuzzy lehet itt, de amikor az eredeti diavetítés létrejön, sokkal jobb lesz.
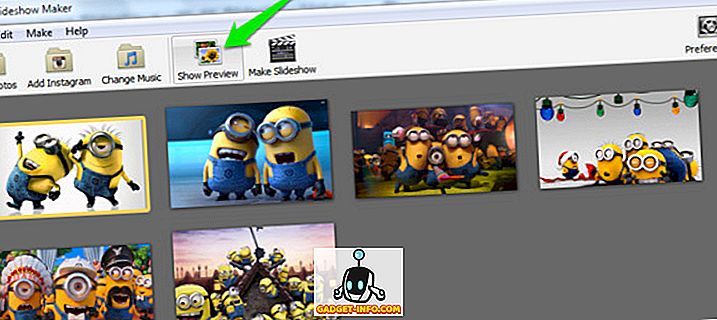
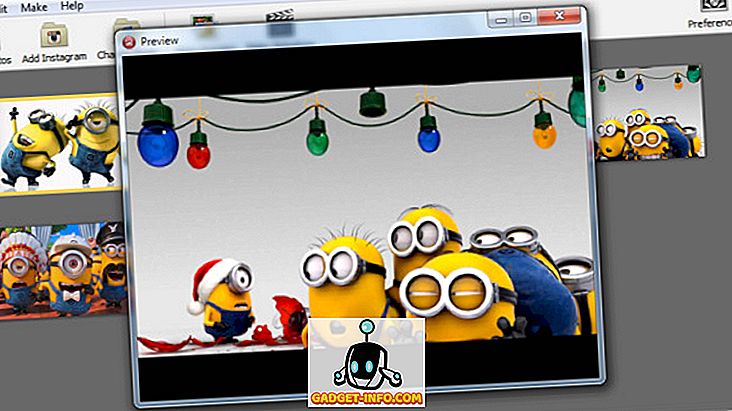
4. Készítsen diavetítést
Amint azt a név is sugallja, ez az opció a testreszabott opcióktól függően végleges diavetítést tesz lehetővé. Bár a legjobb, ha ezt a gombot megnyomja, az összes beállítást (a következő fejezetben ismertetve) testreszabhatja, de még mindig rendelkezésre áll a videó és a kimeneti beállítások testreszabása.
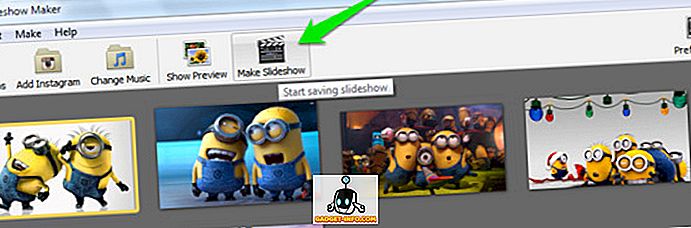
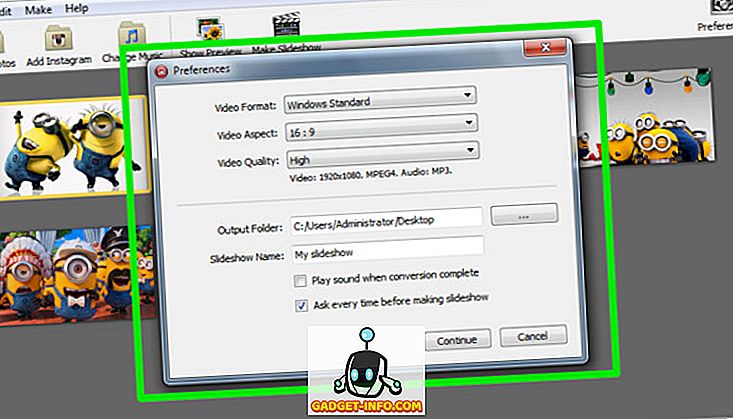
5. Beállítások
Ez a 4K Slideshow Maker hátlapja, amely tartalmazza az összes olyan beállítást, amellyel beállíthatja a készülő diavetítést. Sok lehetőség van a csípésre, és mindegyiket meg fogjuk magyarázni.
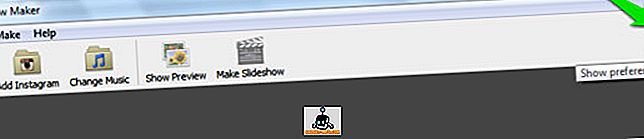
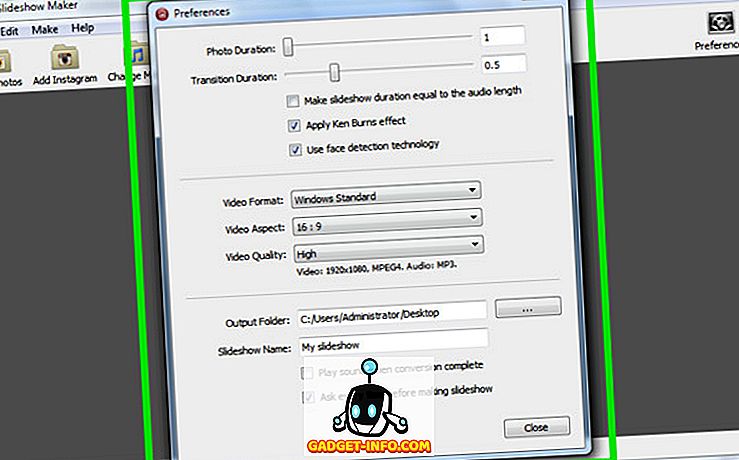
Fénykép időtartama: Ezzel kiválaszthatja azt a időtartamot, ameddig a fénykép megjelenik a következő fotóra való átállás előtt. A készülék másodpercek alatt van, és a végén az üres szövegmezőben megadhat annyi másodpercet, amennyit csak akar, vagy használja a csúszkát, amely maximum 10 másodperc lehet.
Átmeneti időtartam: Az átmenet az a fakulás, amely akkor következik be, amikor egy kép megváltozik. Ezzel az opcióval megadhatja az átmeneti időtartamot 2, 5 másodpercig. De ez az eszköz nem képes átmeneti stílusok megváltoztatására.
A diavetítés időtartama megegyezik a hanghosszúsággal : Ez az opció automatikusan beállítja a „Fotó időtartamát” a hozzáadott hangfájlra.
Ken Burns-effektus alkalmazása : Ez a híres Ken Burns-effektust fogja alkalmazni a videóban lévő képre. Ezáltal a kép kicsinyül, miközben jobbról balra vagy középre és hátra mozog, így egy kicsit 3D hatás érhető el. Sajnos ez az egyetlen stílus, amit a 4K Slideshow Maker segítségével adhat a diavetítéshez.
Arcfelismerő technológia használata : Ez automatikusan felismeri az adott képen látható arcokat.
Videó formátum: A kimeneti videó formátumot az eszköz neve, például a Windows, a Mac OSX, az iPhone és a YouTube, stb. Alapján választhatja ki.
Video Aspect (Videofelvétel): Megváltoztathatja a videó képarányát (szélesség és magasság). Használhatja a 16: 9 vagy 4: 3 képarányt.
Videó minőség: A videó minőségének módosítása alacsony, közepes és magas opciókkal. Minél magasabb a minőség, annál nagyobb lesz a diavetítés mérete.
Kimeneti mappa: Válassza ki azt a mappát, ahol a diavetítések mentésre kerülnek.
Diavetítés neve: Adja meg a diavetítés egyedi nevét. Az alapértelmezett név a „Saját diavetítés”.
Most már csak ezeket a beállításokat csípheti a tökéletes diavetítés létrehozásának szükségességének megfelelően.
A Képek testreszabása és Diavetítés létrehozása
A képsorozatot közvetlenül a fő felületről rendezheti el, és elforgathatja a kívánt képet. Csak add hozzá a képeket, akár a PC-ről, akár az Instagramból, és hozzon létre egy sorozatot, ha megragadja a képet, és áthelyezi azt a kívánt pozícióba.
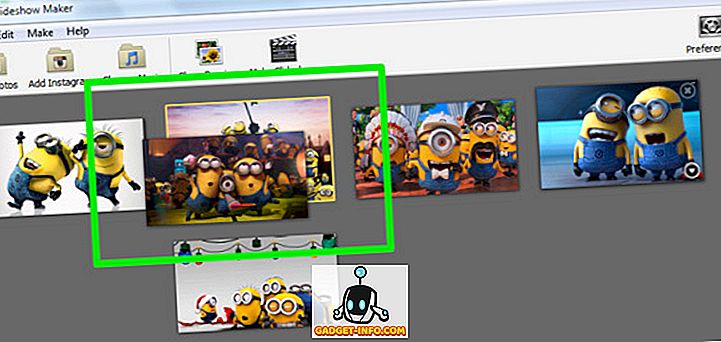
Az egyes képek jobb alsó sarkában lévő fejjel lefelé mutató nyílra kattintva további opciókat jeleníthet meg. A beállításokban elforgathatja, hozzáadhatja és eltávolíthatja a fényképet.
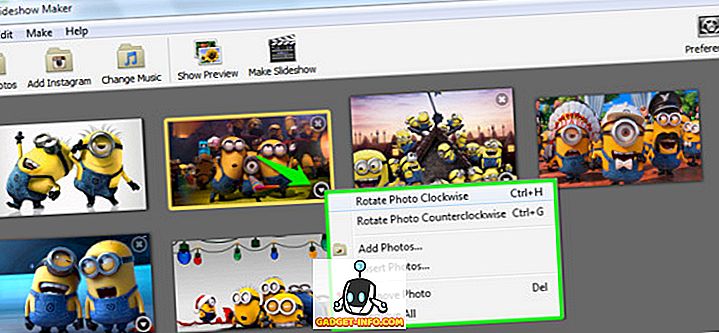
Figyelembe véve, hogy már a testreszabott összes opciót személyre szabta, kattintson a Diavetítés készítése elemre, majd a folyamat folytatásához kattintson a „Folytatás” gombra. Előfordulhat, hogy néhány perc múlva létrejön egy diavetítés, és megtekintheti az összes képet, amíg hozzáadja őket a videóhoz.
Számunkra körülbelül 13 percig tartott egy diavetítés létrehozása. A feltüntetett feltételek, 6 kép összesen 4, 4 MB méretben, Fénykép időtartama 10 másodperc, Átmeneti időtartam 1, 5 másodperc, összes bejelölő négyzet, Videó formátum: Windows, Videó nézet: 16: 9 és Videó minőség: Magas. A kapott diavetítés 17, 4 MB volt.
A fenti példával becslést kaphat arról, hogy mennyi időt vesz igénybe a diavetítés létrehozásához.
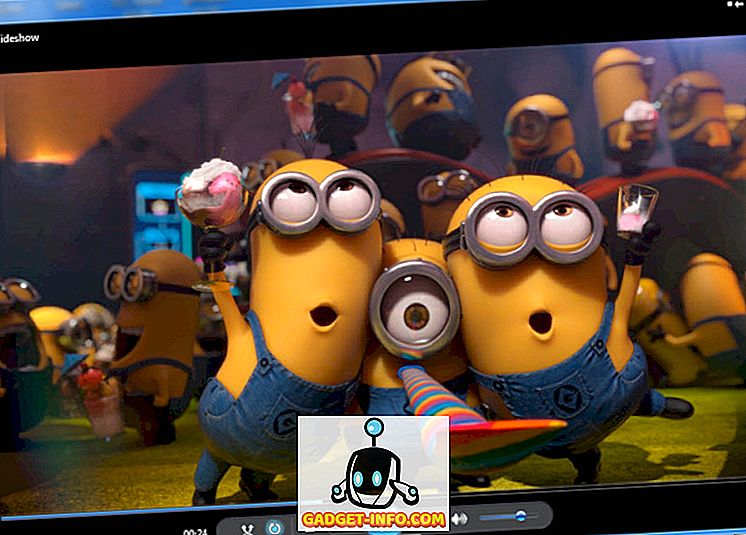
Következtetés
A 4K Slideshow Maker egy nagyszerű és egyszerűen használható eszköz. Habár nincs sok testreszabási opció, például effektek, stílusok és audio elbeszélés, de tökéletes néhány egyszerű, kiváló minőségű diavetítéshez. Az átlagos felhasználók és különösen a kezdők számára mindent megad, de előfordulhat, hogy nem képes kielégíteni néhány fejlett felhasználót.