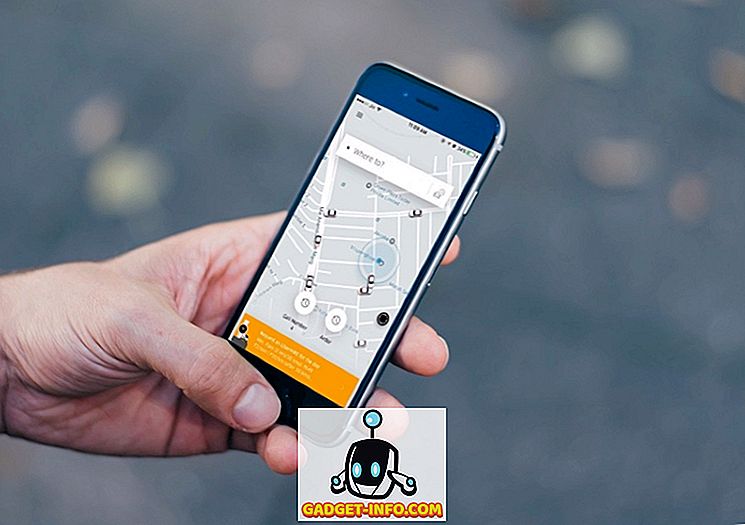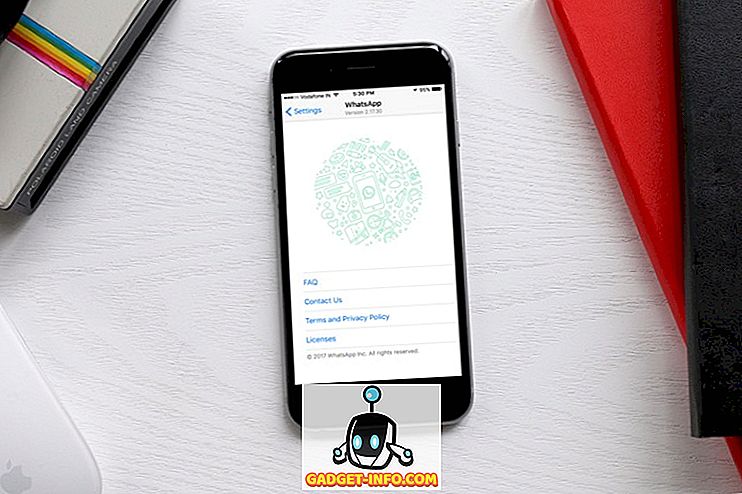Míg a Mac billentyűzete ugyanúgy néz ki, mint minden más billentyűzet a bolygó arcán (kivéve a parancs- és opciógombokat, azt hiszem), rengeteg rejtett szimbólum jelenik meg, amelyet a felhasználók használhatnak. A rejtett szimbólumok olyan szórakoztató dolgokat tartalmaznak, mint az Apple szimbólum, a hihetetlenül hasznos szimbólumokhoz, mint például a fokozat szimbólum, a gyökér szimbólum és egy sokkal rejtettebb dolog, amit a felhasználók nem is tudnak.
Ebben a cikkben megosztom, hogyan írhat be néhány leggyakrabban használt, még rejtett szimbólumot a billentyűparancsok segítségével, és megvitathatja azt is, hogy a felhasználók miként fedezhetnek fel további Mac speciális karaktereket. Így olvass tovább, hogy megtudd, hogyan használhatod az elkerülő Mac billentyűzet szimbólumokat, amelyeket mindig használni akartál és soha nem találhatsz a billentyűzeteden.
Gyakran használt rejtett Mac billentyűzet szimbólumok
Kezdjük a szimbólumokkal, amelyeket az emberek elég gyakran használnak, de soha nem találhatók a billentyűzetükön.
1. A © szimbólum:
Tudom, hogy mit gondolsz, csak el tudsz menni a Macintosh szimbólum-megjelenítőjére, és duplán kattintva a szerzői jogi szimbólumra, hogy beillesszük a kurzor pozícióba. De miért megy végig az összes baj, ha sokkal könnyebb módja annak, hogy a „©” szimbólumot megjelenítsük? Könnyű. Egyszerűen nyomja meg az Option + G gombot, és a „©” jelenik meg a kurzor pozíciójában.
2. A ® szimbólum:
Az „®” regisztrált szimbólum könnyen elérhető az Option + R megnyomásával. Egyszerű, ugye?
3. A ° szimbólum:
Ezt nagyon gyakran kell használnom, és sok embert feltételezek. Az egyetlen módja annak, hogy elérjük a „fok” jelet, a „ Character and Emoji ” nézőhöz jutott a Mac-en, és keresi. Ugyanakkor az Opció + Shift + 8 használatával is elérheti ezt a szimbólumot. Hasonló szimbólum jelenik meg az Opció + 0 (Zéró) megnyomásával, így használja ki a legjobban megfelelõ igényeket.
4. A ™ szimbólum:
Ha sok márkajelzési munkát végez, vagy csak azt szeretné, hogy a márkajelzéssel ellátott „™” szimbólumot beírja, nyugodtan használhatja ezt a szimbólumot a billentyűzeten található Option + 2 megnyomásával.
További Mac billentyűzet szimbólumok felfedezése
Nyilvánvaló, hogy a fenti négy szimbólum nem az egyetlen, amit az emberek gyakran használnak. Attól függően, hogy milyen munkát végez a Mac számítógépén, előfordulhat, hogy egy nagyon eltérő listája van a gyakran használt szimbólumoknak. Noha nem emberi szempontból lehetséges, hogy minden olyan szimbólumot fedezzek fel, amelyet a Mac billentyűzet kínál a felhasználóknak, a megfelelő irányba mutathatom, hogy könnyedén megtalálja a billentyűzeten található kedvenc szimbólumait.
Ha még nincs engedélyezve a billentyűzet-megjelenítő a menüsoron, menjen a Rendszerbeállítások -> Billentyűzet elemre, és jelölje be a „ A billentyűzet, emoji és szimbólumok megjelenítőinek megjelenítése a menüsorban ” jelölőnégyzetet . ”
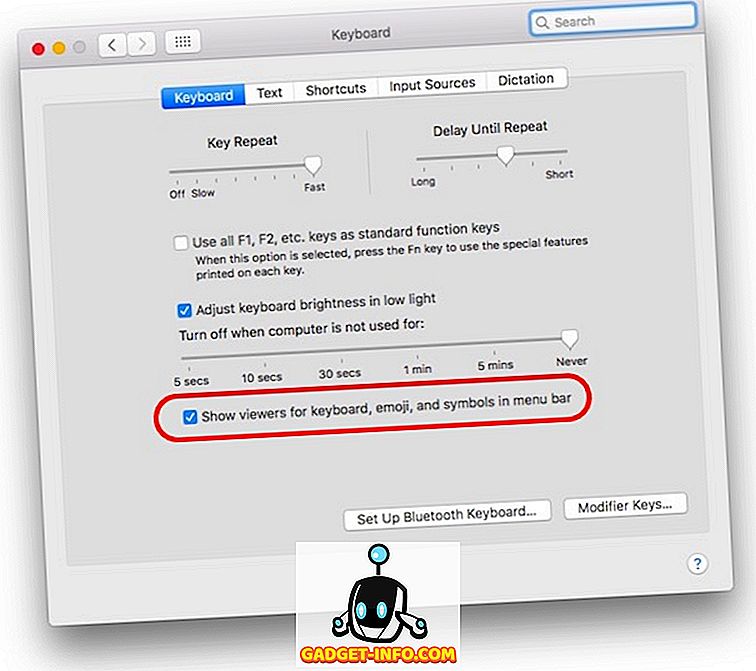
Ha elkészült, egyszerűen kattintson a menüsor ikonjára, majd kattintson a „ Billentyűzet-megjelenítő megjelenítése ” gombra.
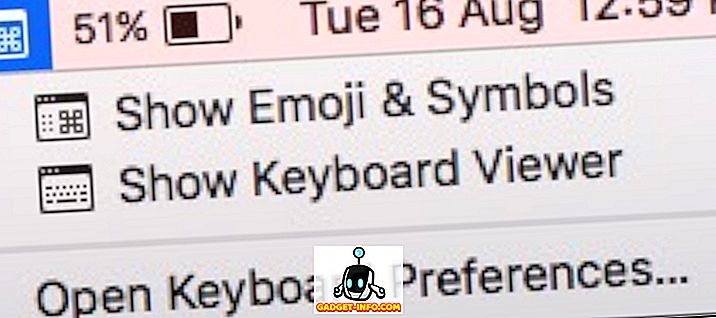
Ez egy virtuális billentyűzetet jelenít meg a képernyőn. A billentyűzet különbségének megtekintéséhez nyomja meg bármelyik „ Option, Shift vagy Command ” módosító gombot. A képernyőn megjelenő billentyűzet megváltozik, hogy a megfelelő módosító gombok megnyomásával tükrözze a beírható szimbólumokat.
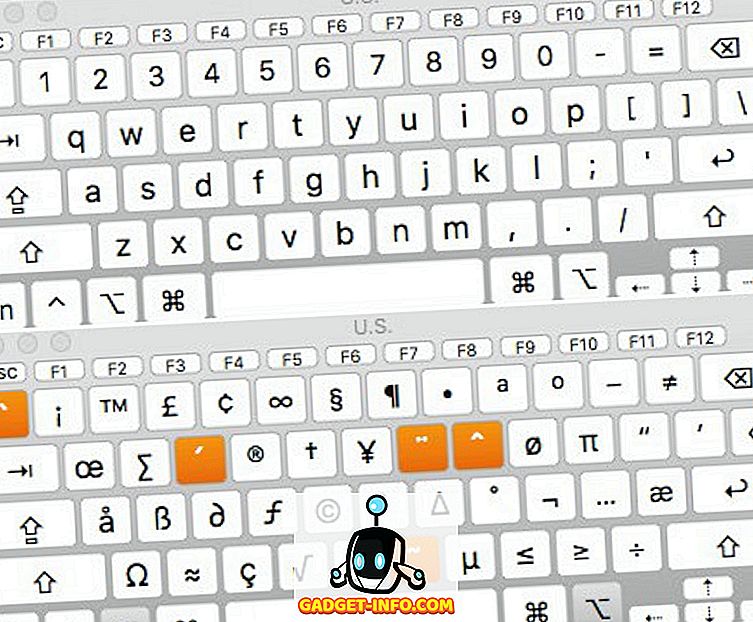
Még több Mac billentyűzet szimbólum és Emojis
A billentyűzeten csak korlátozott számú kulcs található, és számos olyan speciális szimbólum, karakter, emojis és nem támogatott, amelyet a készülékek ezekben a napokban támogatnak. A beépített „ Character Viewer ” segítségével könnyen elérheti az összes különböző szimbólumot, emojist, speciális karaktert.
Elindíthatja ezt a nézőt a menüsor ikonjára kattintva, és kiválaszthatja a „ Emoji és szimbólumok megjelenítése ” vagy a Control + Parancs + Tér megnyomásával. Akárhogy is, ez elindítja a Karaktermegjelenítőt, amely lehetővé teszi, hogy a szimbólumok és a hangulatjelek kategóriák szerint rendezve lássanak, így könnyebben megtalálható a keresett.
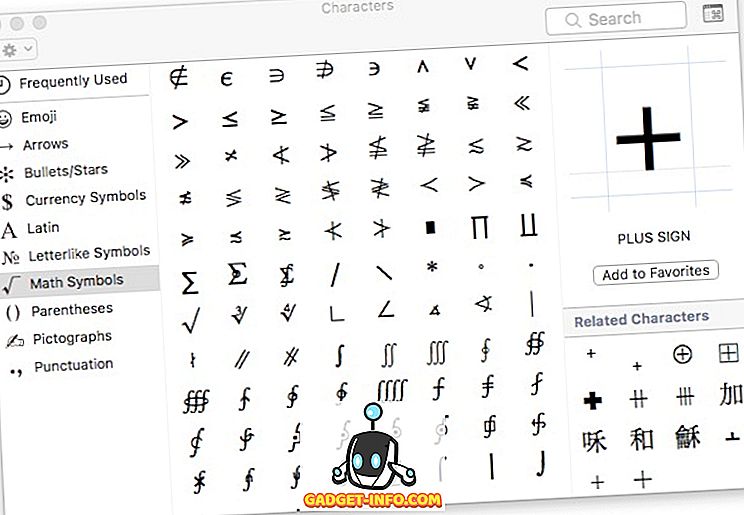
Miután megtalálta a kívánt szimbólumot vagy emoji-t, egyszerűen duplán kattintson rá a kurzor pozícióba való beillesztéséhez .
A Mac billentyűzet-szimbólumokkal jobban fejezheti ki magát
Nem számít, mennyire jó a szavakkal, a hangulatjelek hosszú utat tesznek az igazi érzelmek kifejezésére, és a szimbólumok határozottan jobb módja annak, hogy pontot érjen el. Gondolj rá, inkább írnád be a „kocka gyökere 27” -et vagy ∛27-et? Úgy értem, biztosan beírhatod mindkét irányba, de ez utóbbi hatékonyabb, mint az előbbi. Szóval, ismerkedjen meg a leggyakrabban használt szimbólumok parancsikonjaival.
Szeretnénk megismerni gondolatait és nézeteit ezekről a Mac billentyűzet szimbólumokról, és arról, hogyan érheti el őket. Ha bármilyen kérdése vagy kétsége merülne fel, nyugodtan mondja el nekünk az alábbi megjegyzések részben, valamint a harmadik fél által alkalmazott módszerek segítségével, amelyekkel ezt a funkcionalitást a Mac-en használhatja.