A modern Android-okostelefonok többsége a képernyőn megjelenő navigációs gombokkal rendelkezik, és bár a fizikai gombokhoz viszonyított hatékonysága vitatható, nagyszerű egy gomb nélküli kijelző. Azok számára, akik nem tudtak, az otthoni, a hátsó és a legújabb / többfeladatos kulcsok a navigációs gombok, és magukban foglalják a navigációs sávot az Androidon. A navigációs sáv és annak gombjai úgy működnek, ahogyan kellene, de ha bármi más vagyunk velünk, akkor gondoltam, hogy van-e mód arra, hogy testreszabható legyen, figyelembe véve, hogy az LG és a HTC kedvelői már ilyen lehetőségeket kínálnak.
A Google úgy tűnik, hogy hallott minket, mivel a tinkererek olyan kódot találtak, amely egy navigációs sáv testreszabója az Android Nugatban. Ez lehetővé teszi, hogy szinte mindent testre szabhasson a navigációs sávon, beleértve annak megjelenését, funkcióit és gombjait. Ha a Nexus 6P tulajdonosa, akkor még ki is próbálhatja ki, mivel egy ZIP-fájl villogásával engedélyezhető. Ugyanakkor nem tudjuk, mikor várható, hogy a funkció érkezzen az Androidra, és ha a múlt bármilyen jelzés, akkor elég sokáig kell tartania. Tehát a türelmetlenek számára itt van néhány módja annak, hogy testreszabhatja a navigációs sávot az Androidban gyökeres és nem gyökeres eszközökön:
A navigációs sáv testreszabása a Navbar segítségével (nem gyökeres eszközök)
A Navbar egy hűvös, új alkalmazás (ingyenes), amely lehetővé teszi, hogy színt és még többet adjon az Androidon lévő, egyébként unalmas navigációs sávhoz. Ráadásul úgy működik, mint egy bűbáj a nem gyökerező eszközökön. A navigációs sáv testreszabása a nem root eszközökön a Navbar alkalmazás használatával:
1. Miután telepítette az alkalmazást az Android-eszközre, az alkalmazás felkéri Önt, hogy engedélyezze a hozzáférhetőség engedélyeit, amikor elindítja.
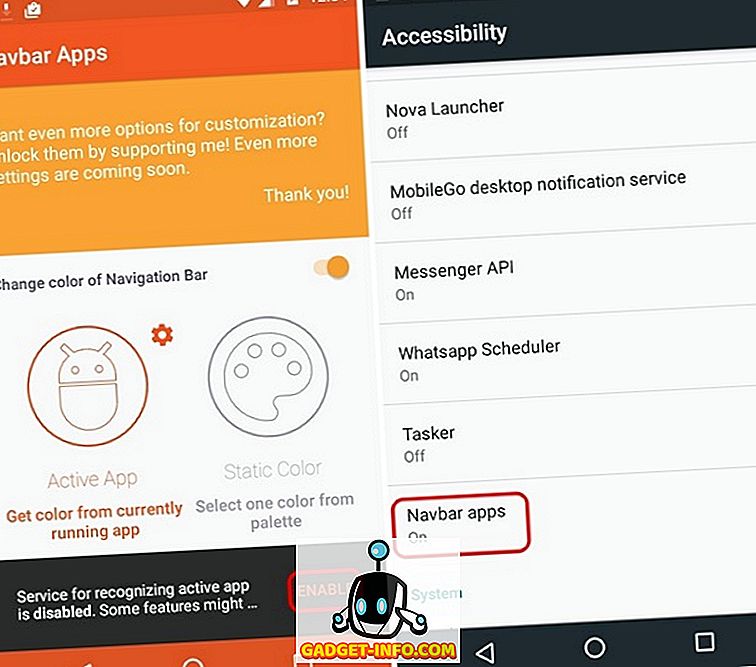
2. Miután elkészült, a Navbar alkalmazás lehetővé teszi, hogy a „ Static Color ” opcióval kiválasszon egy egyéni színt a navigációs sávhoz, és kiválaszthatja a kívánt színt. Ha azt szeretné, hogy a navigációs sáv színe megfeleljen a jelenleg megnyitott alkalmazás raklapjának, kiválaszthatja az „ Active App ” opciót. Bizonyos alkalmazásokat is beállíthat egy adott navigációs sáv színéhez.
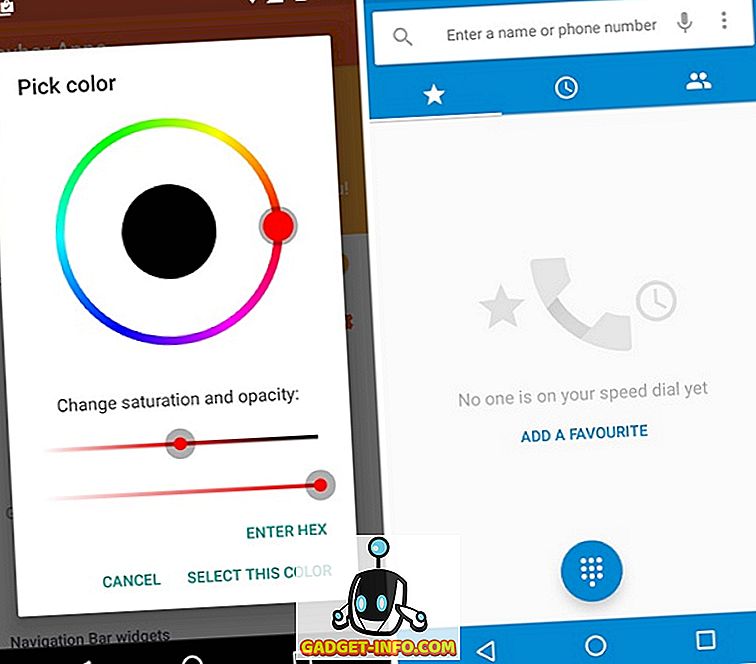
3. Az alkalmazás lehetővé teszi a widgetek hozzáadását a navigációs sávhoz . Jelenleg hozzáadhat egy akkumulátor widgetet, vagy megjeleníthet egy képet a navigációs sávban, ahol több widget van, mint a zene hamarosan. A képekre vonatkozóan a navigációs sávban egyéni képeket is megjeleníthet, de ehhez az alkalmazás Premium verzióját ($ 0, 99) kell kapnia.
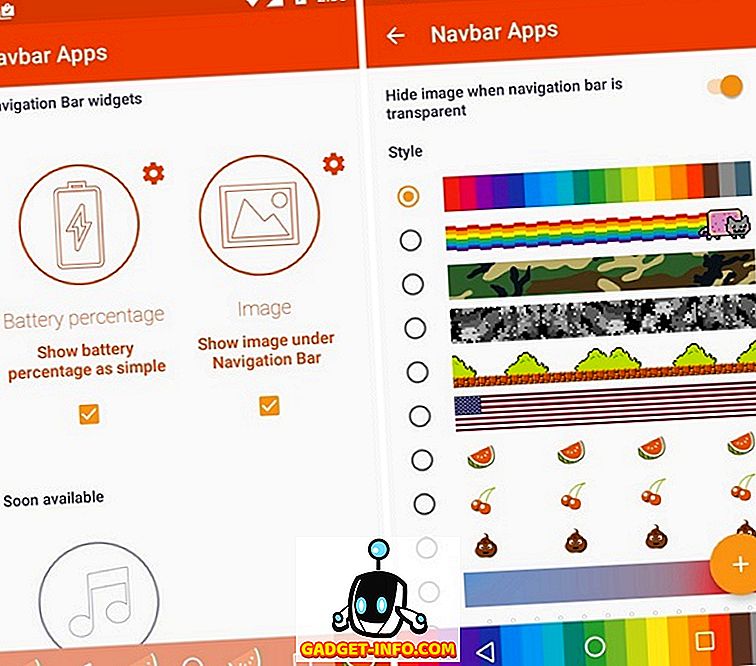
Összességében a Navbar alkalmazás sok karaktert hoz a navigációs sávhoz, de ha több irányítást vagy funkcionalitást keres a navigációs sávon, sajnos nincsenek sok lehetőség a nem gyökeres eszközökhöz.
Funkciók hozzáadása a navigációs sáv gombjaihoz a Gravity Box (gyökeres eszközök) segítségével
Ha gyökeres Android-eszköze van, a Gravity Box alkalmazás segítségével további funkciókat adhat hozzá a navigációs sávhoz, miközben megváltoztatja a megjelenését. Íme a GravityBox használatával kapcsolatos lépések a navigációs sáv testreszabásához:
1. Először is le kell töltenie az Xposed installer APK fájlt, és telepítenie kell a készülékére (Ismeretlen források engedélyezése a Beállítások-> Biztonság). Ezután telepítheti az Xposed Framework-t az alkalmazásból.
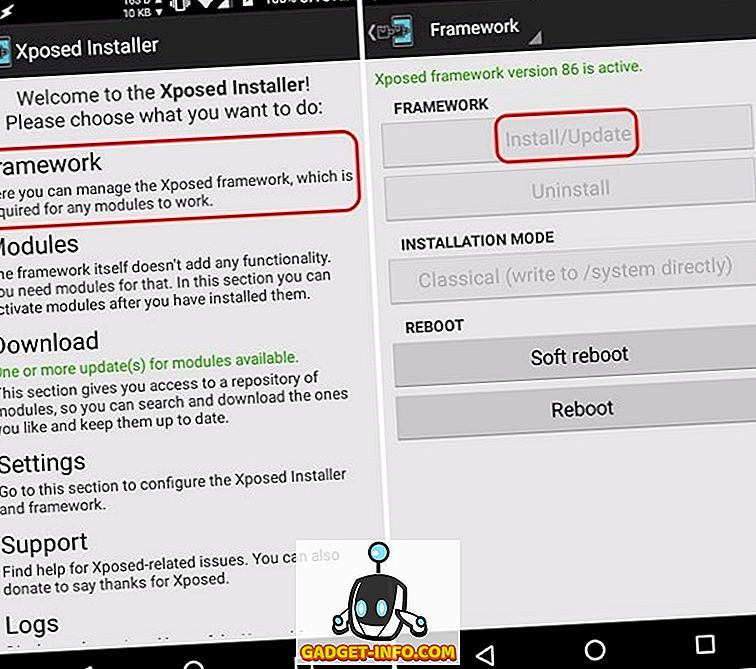
2. Miután elkészült, kereshet a Gravity Box -ra az alkalmazás „ Letöltés ” részében. A GravityBox különböző verziói különböző Android kiadásokra irányulnak. Válassza ki a megfelelő verziót, menjen a „Versions” lapra, és telepítse azt.
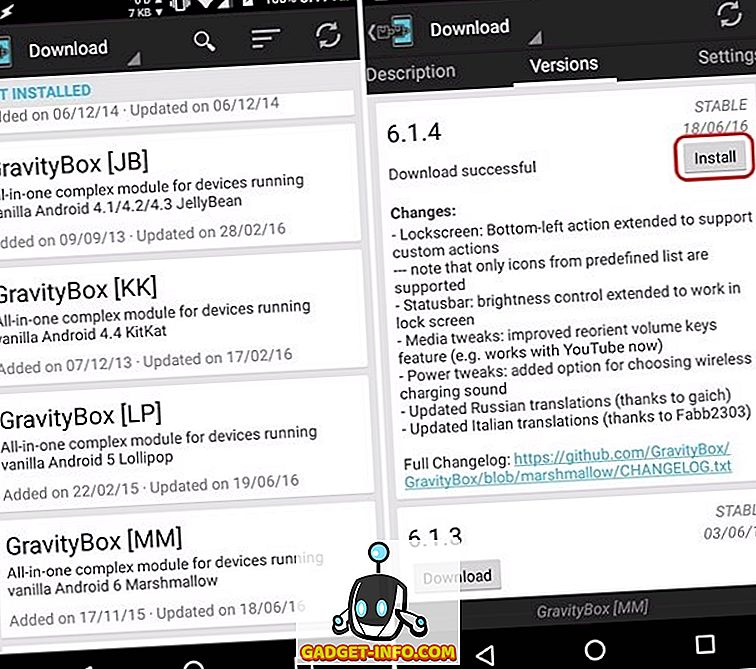
3. A GravityBox telepítése után értesítést kap, amely aktiválja a modult és újraindítja a készüléket . Érintse meg azt, jelölje be a „GravityBox” -t, és indítsa újra a készüléket.
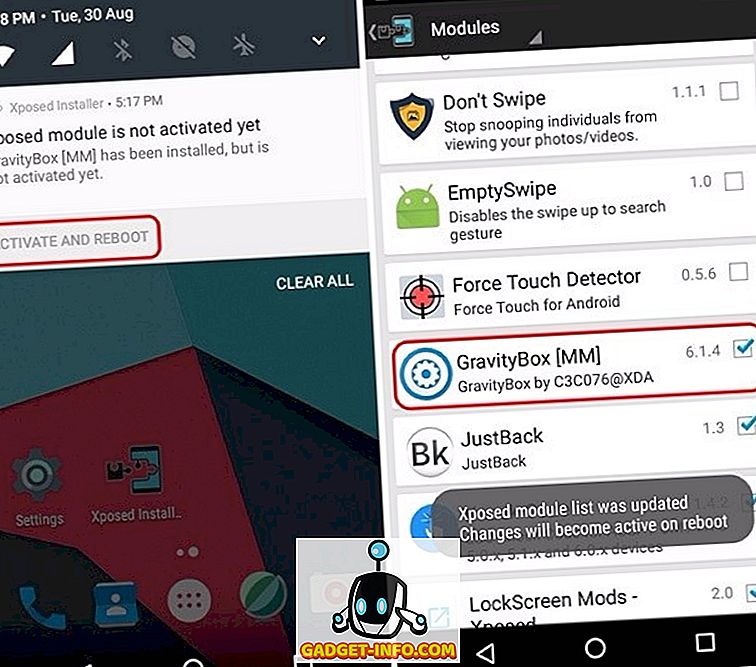
4. Miután a készülék újraindul, megnyithatja a GravityBox alkalmazást, és fejezze be a „ Navigációs sáv csípéseit ”. Itt engedélyezze a „Master Switch” funkciót, hogy az újraindítás után minden bekapcsolódás aktiválódjon.
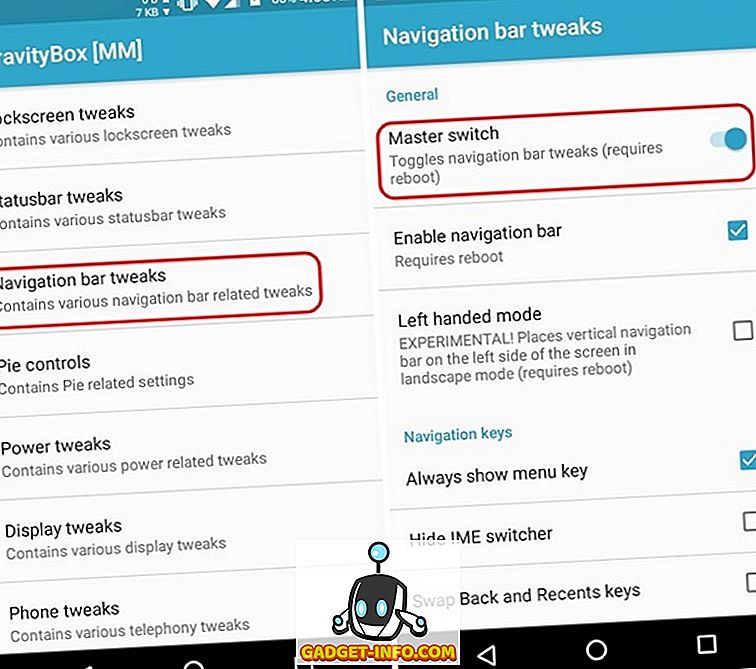
5. Miután elkészült, megnézheti a különböző beállításokat, mint például mindig a menügombot, a vissza- és a legutóbbi kulcsokat, hozzáadhat egyéni kulcsokat, használhat nagyobb ikont, engedélyezheti a színeket, módosíthatja a navigációs sáv magasságát, szélességét és többet.
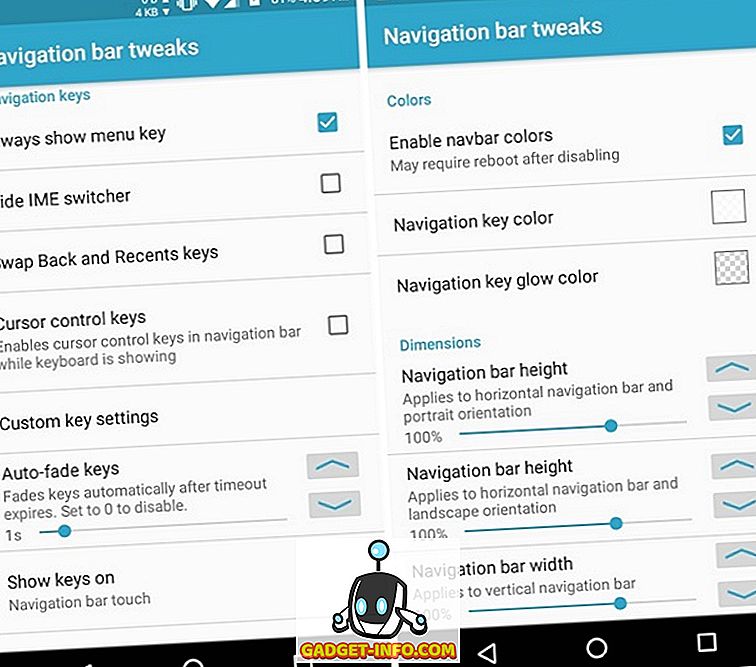
6. A navigációs gombokhoz hozzáadhat egyéni funkciókat is a „ Navigációs gombok műveletei ” opcióhoz. Itt beállíthatja az egygombos, dupla érintésű és hosszú megnyomású műveleteket a menü, az otthoni, a hátsó és a legújabb gombok számára. A különböző műveletek mellett egyéni műveleteket is beállíthat harmadik fél által készített alkalmazásokkal.
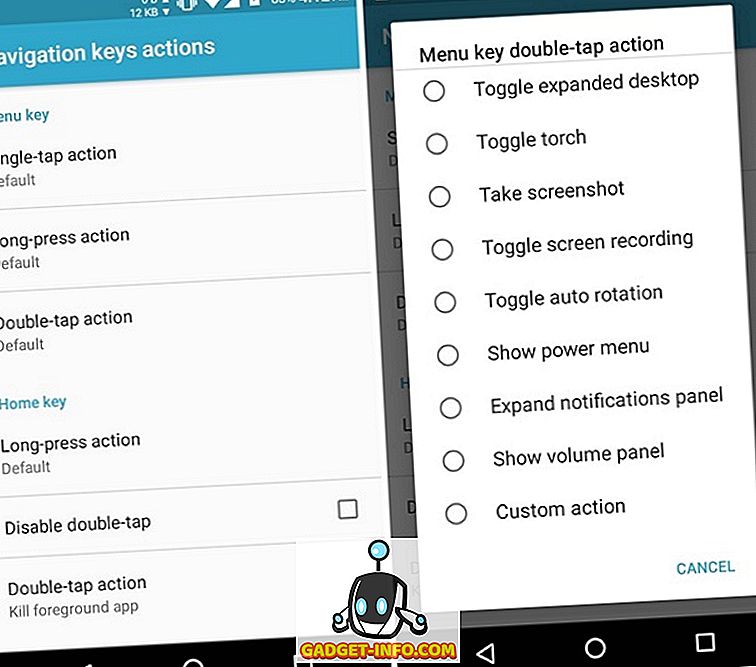
Miután befejezte, egyszerűen indíthatja újra a készüléket, hogy a módosítások érvénybe lépjenek. Ha nem akarja a DIY megoldást, akkor a navigációs sávot egy másik Xposed modullal lehet megcímkézni, vagy a CyanogenMod használatával kipróbálhatja a Navigálás témát, amely gyönyörű előre beállított terveket hoz létre a navigációs sáv számára. Továbbá, akkor is haladhat, és cserélheti a navigációs sávot gesztusokkal a Swipe navigációs alkalmazás segítségével.
Adj egy kis időt az unalmas navigációs sávhoz az Androidon
Észrevetted, hogy a gyökeres Android felhasználóknak számos lehetősége van a navigációs sáv testreszabásakor. Nos, ez a gyökerezés számos előnye. Ez azt jelenti, hogy a nem gyökeres felhasználóknak legalább lehetősége van a navigációs sáv testreszabására a Navbar alkalmazással. Reméljük, hogy a Google beépített navigációs sávja, a Customizer hamarosan megérkezik az összes Android-felhasználóhoz, mivel ez egy rendkívül részletes szolgáltatás, de addig a navigációs sávot jól meg kell tudnia szabni a fent említett megoldásokkal.
Nos, ez minden a mi oldalunkról van, de szeretjük hallani tőled. Tájékoztassa a gondolatait az Android navigációs sávjáról és a testreszabási lehetőségeiről az alábbi megjegyzések részben.









